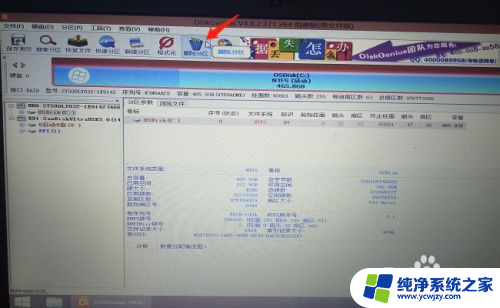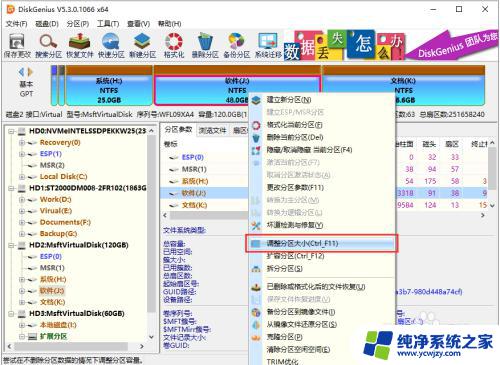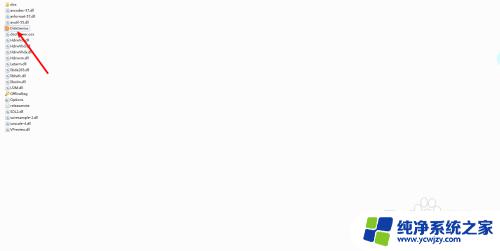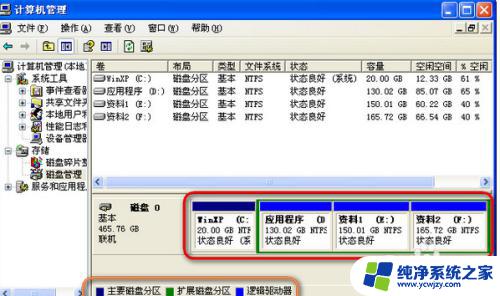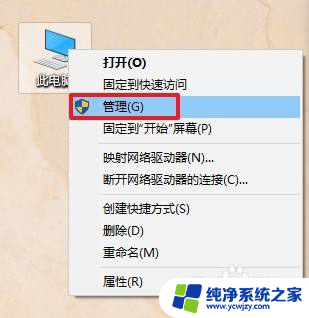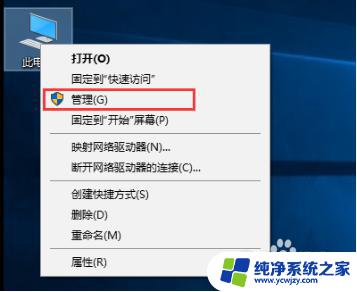运行diskgenius硬盘分区工具 DiskGenius工具硬盘分区教程视频
运行diskgenius硬盘分区工具,在现代社会中随着科技的不断发展,计算机已成为我们生活中不可或缺的一部分,而硬盘作为计算机的重要组成部分,对于存储和管理数据起着至关重要的作用。为了更好地管理硬盘分区,提高计算机的运行效率,许多人开始寻找适合自己的硬盘分区工具。而DiskGenius工具作为一款功能强大、操作简单的硬盘分区工具,备受用户青睐。本文将介绍DiskGenius工具的使用方法,并通过硬盘分区教程视频的方式,帮助读者更好地了解和掌握这款工具的使用技巧。
具体步骤:
1.首先双击运行DiskGenius分区工具。首先双击运行DiskGenius分区工具。

2.选中我们所需要分区的硬盘。
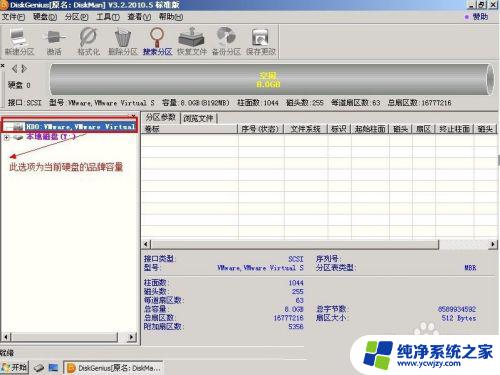
3.当鼠标放在需要分区的硬盘上面,鼠标点右键会出现下面的选择菜单。
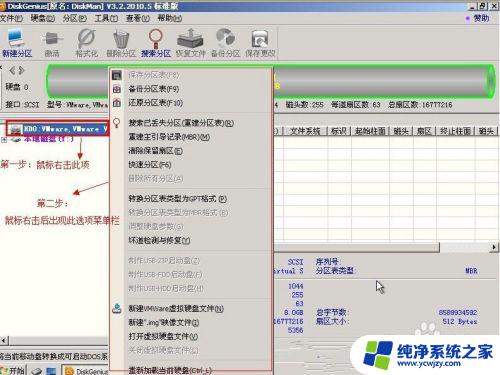
4.鼠标选择到“快速分区(F6)”,然后点击进入。

5.选择需要分区的数目或手动选择硬盘分区数目,分区数目按自己个人需要跟习惯以及硬盘大小进行选择。并“重建引导记录”保持不变。

6.硬盘主分区默认不变。

7.鼠标点击输入框,键盘修改硬盘主分区的容量(根据硬盘的大小选择合适的容量)。

8.修改分区数目的容量大小。并点击其它分区容量输入框处,自动调整全部容量。
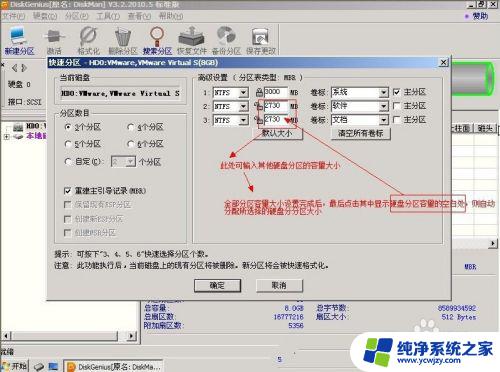
9.设置分区容量完毕,然后点击确定。
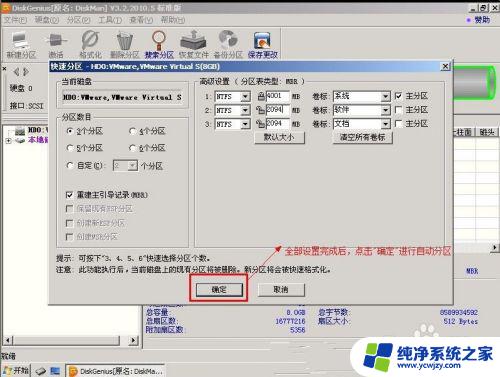
10.分区正在进行中。

11.硬盘已分区完成,可以查看一下。
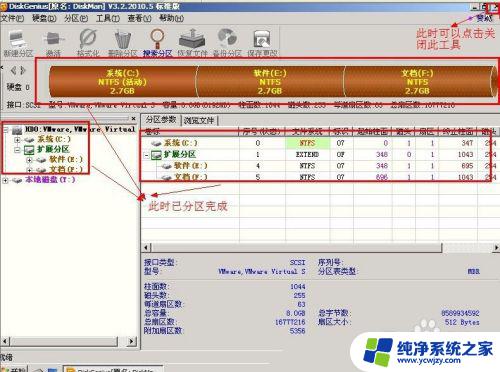
以上就是运行diskgenius硬盘分区工具的所有内容,如果您遇到相同的问题,请参考本文中介绍的步骤进行修复,希望这些信息能够帮助到您。