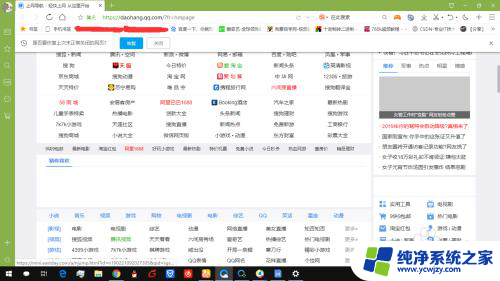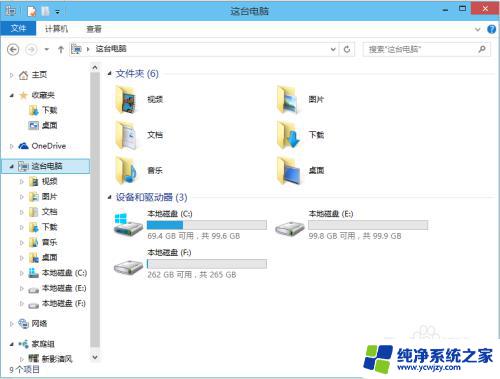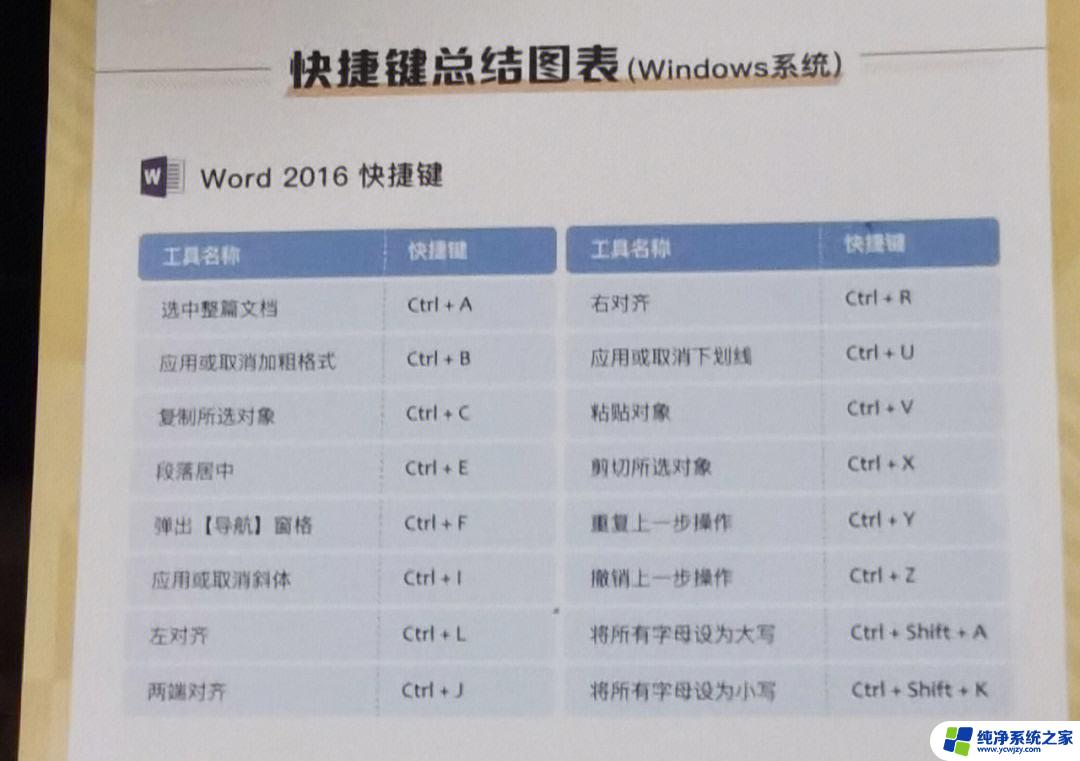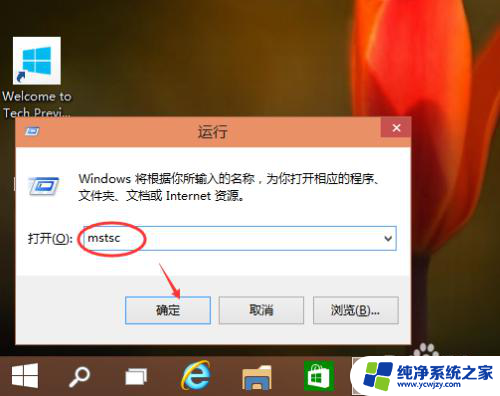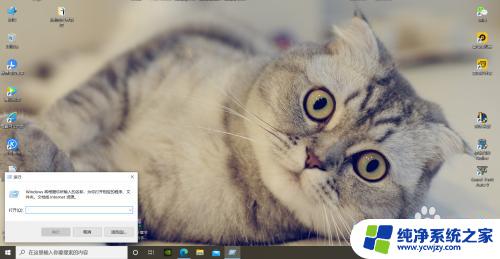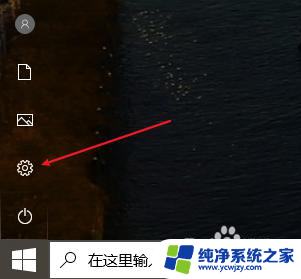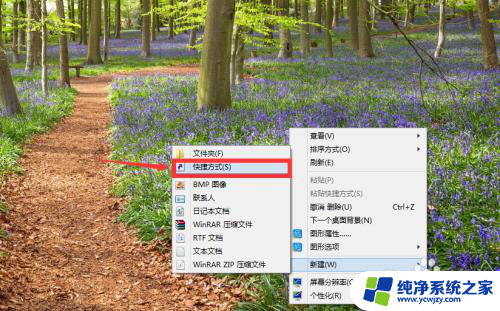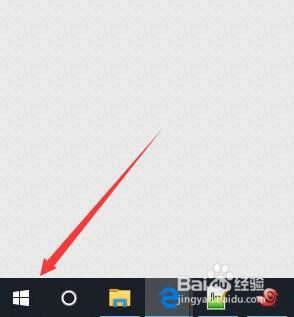win10网络快捷方式 在Windows10中如何设置拨号连接及其桌面快捷方式
win10网络快捷方式,在如今数字化时代,网络已经成为了我们生活中不可或缺的一部分,而在Windows10操作系统中,设置拨号连接及其相应的桌面快捷方式,可以帮助我们更加方便地访问互联网。不论是在家中还是在办公室,通过设置拨号连接,我们可以轻松实现网络访问,享受畅快的上网体验。而使用桌面快捷方式,更是可以让我们一键连接网络,省去了繁琐的操作步骤。接下来让我们一起来了解一下在Windows10中如何设置拨号连接及其桌面快捷方式。
操作方法:
1.鼠标右击“开始”按钮,在弹出的菜单中选择“设置”,打开“设置”窗口。
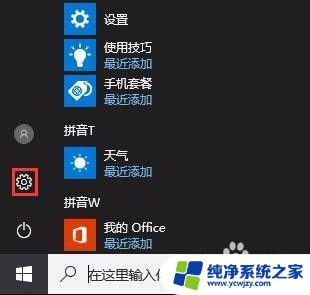
2.在打开的“设置”窗口中,直接用鼠标单击“网络和Internet”选项。
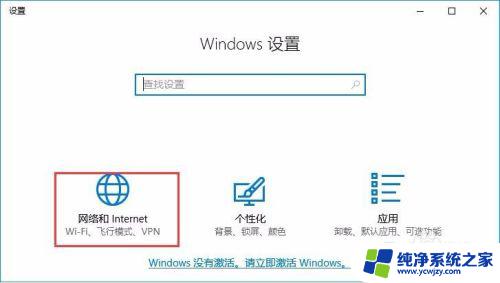
3.在“网络和Internet”窗口中选择左侧“拨号”选项,然后单击“设置新连接”选项。
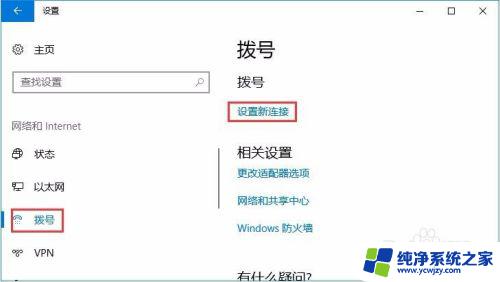
4.在打开的“设置连接或网络”界面中选择“连接到Internet”选项,然后单
击“下一步”按钮。
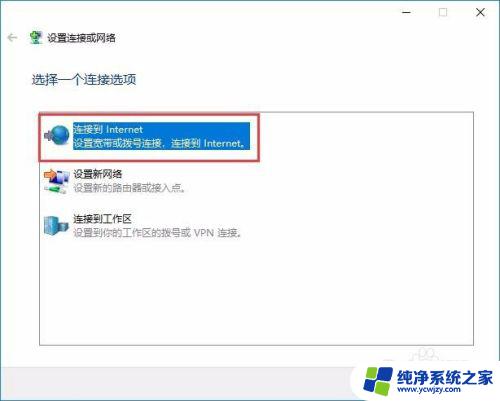
5.在打开的“您将如何连接”界面中单击“宽带(PPPoE)(R)”选项。
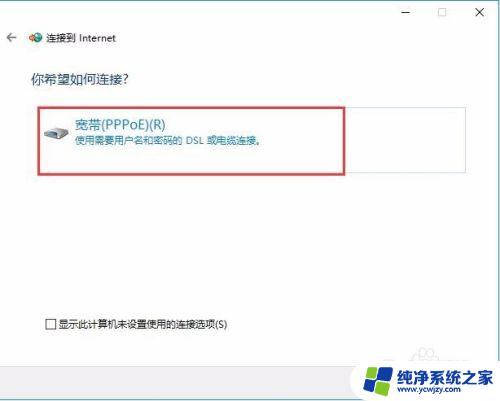
6.在打开的界面中输入申请ADSL时得到的账号和密码,以及任意输入一个
宽带连接名称,然后单击“连接”按钮。
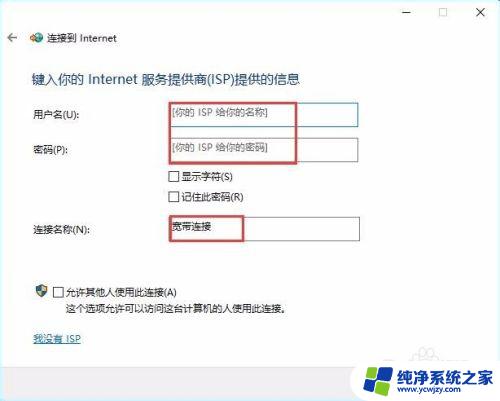
7.连接成功后,在打开的界面中单击“关闭”按钮关闭对话框。此时便可尽情享受Internet资源了,如浏览网页、QQ聊天等。
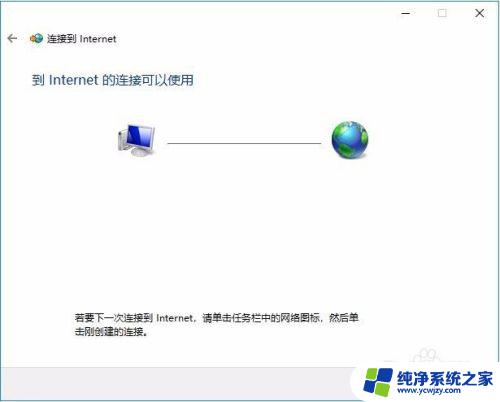
8.网络连接创建成功后,我们可以为其在桌面上创建一个快捷方式。方法是在“网络和Internet”窗口的“状态”界面中,单击“更改适配器选项”。
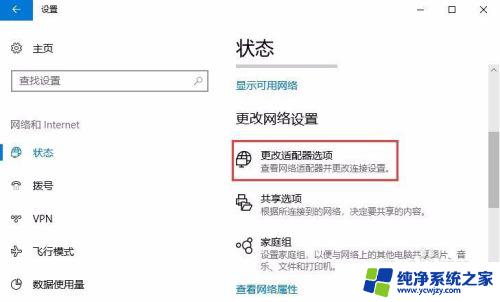
9.在打开的“网络连接”窗口中,右击“宽带连接”图标,在弹出的快捷菜单中选择“创建快捷方式”。
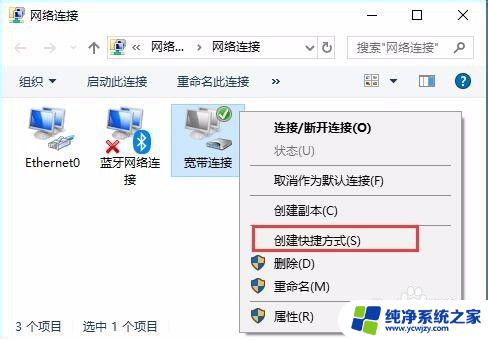
10.在弹出的“快捷方式”对话框中单击“是”按钮,即可为宽带连接创建一个桌面快捷方式。
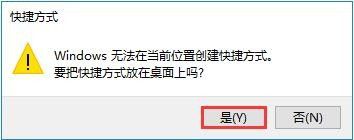
11.创建好网络连接后,计算机默认会自动连接上Internet。如果没有连接上,可双击桌面上(或“网络连接”窗口中)的“宽带连接”图标。打开“设置”窗口的VPN界面,单击“宽带连接”,再单击“连接”按钮。
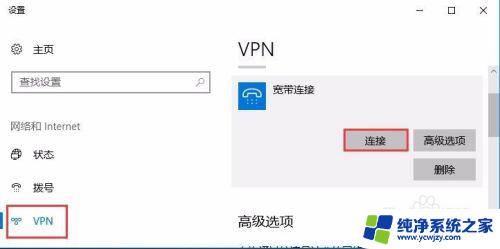
12.在弹出的对话框中输入宽带连接账号和密码,然后单击“确定”按钮,开始连接网络。
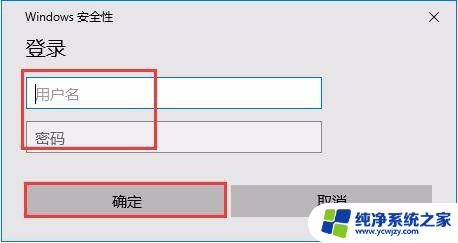
以上就是Win10网络快捷方式的全部内容,如果您遇到了类似的问题,请参照以上步骤解决,希望这篇文章能够对您有所帮助。