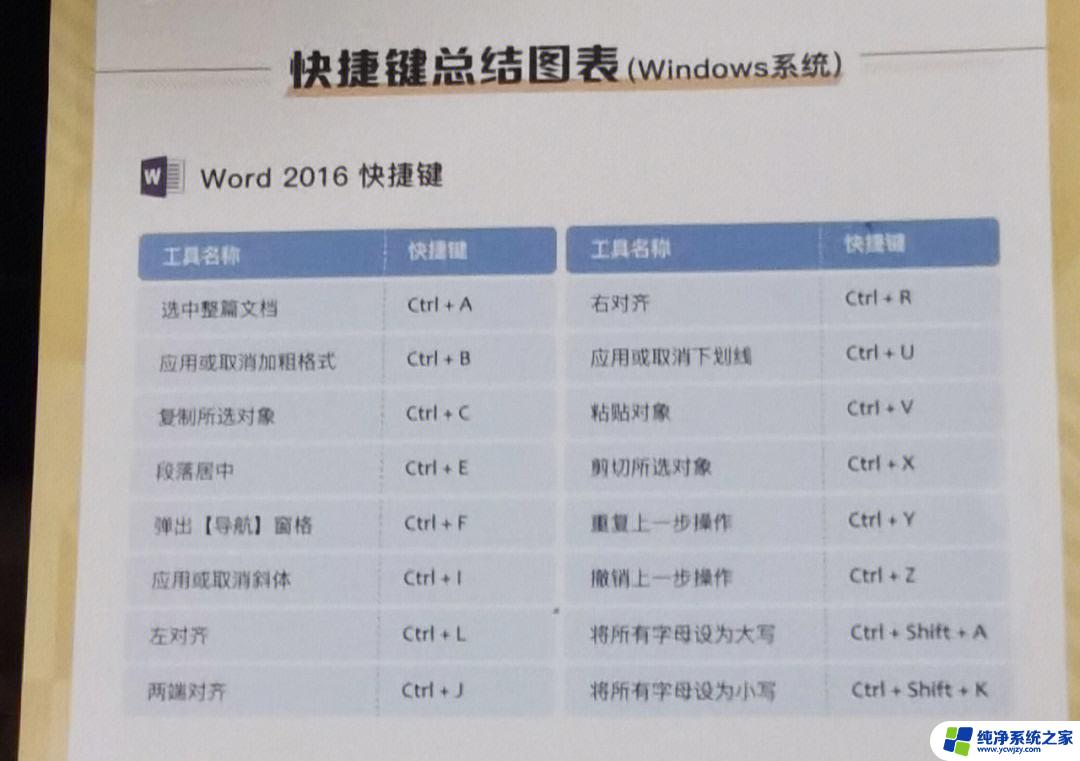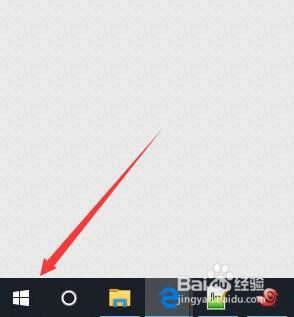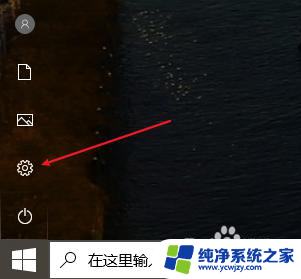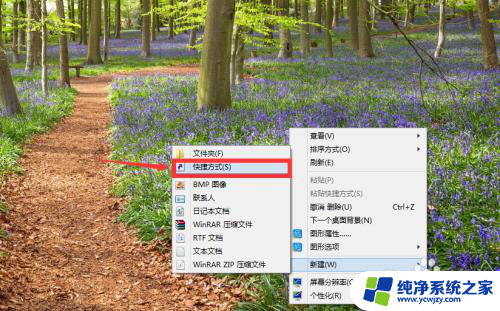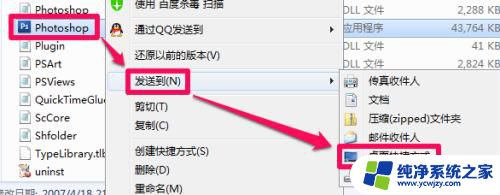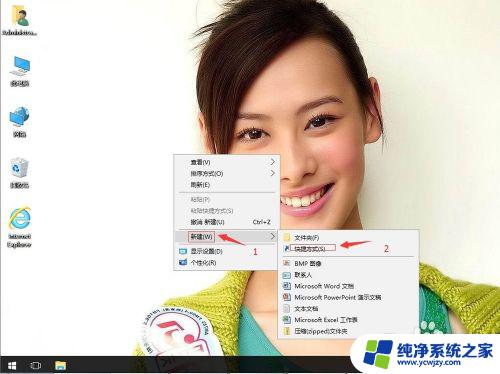win10添加ftp快捷方式 在Windows10中如何创建FTP快捷方式
win10添加ftp快捷方式,若你是一位常常需要进行FTP传输的用户,那么在Windows 10中可通过添加FTP快捷方式来提高传输效率,下面我们就来讲一讲如何在Win10中创建FTP快捷方式。
具体步骤:
1.打开windows10文件管理器,点击“这台电脑”
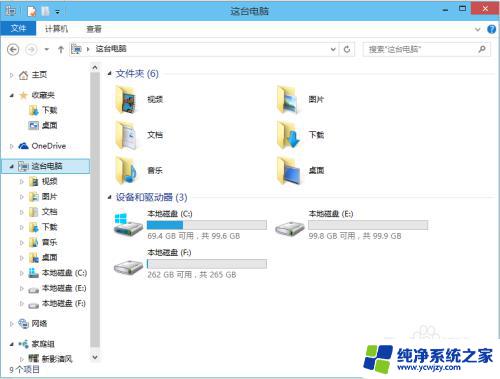
2.在这台电脑的空白处点击右键,点击“添加一个网络位置”
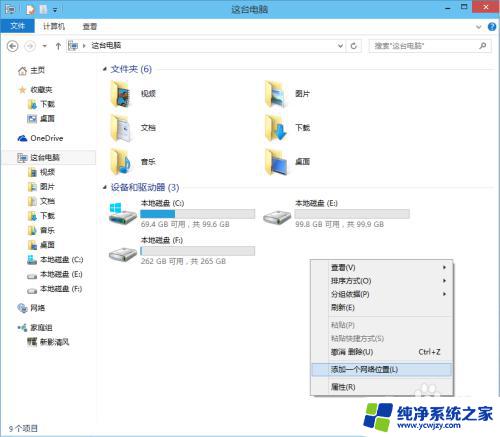
3.在“添加网络位置向导”对话框里点击“下一步”
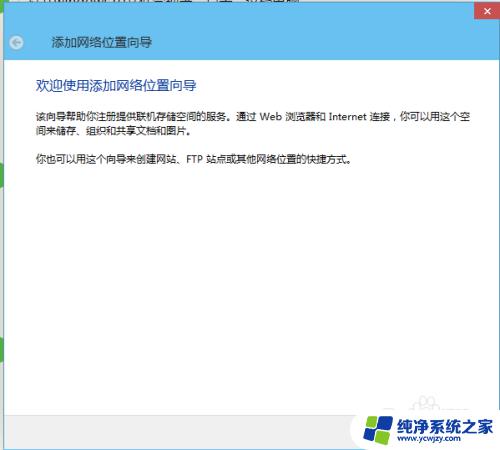
4.在“添加网络位置向导”对话框里点击“选择自定义网络位置”,再点击“下一步”
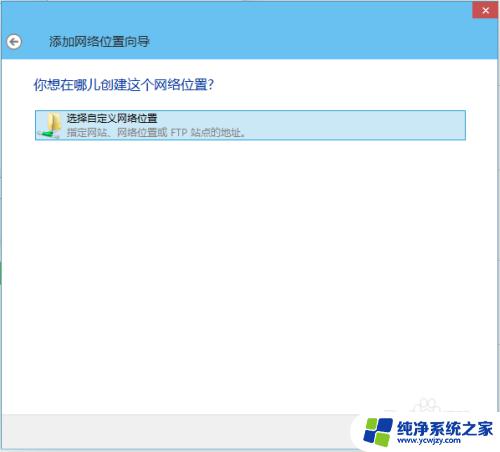
5.在“添加网络位置向导”对话框里输入你的FTP空间的地址,再点击“下一步”
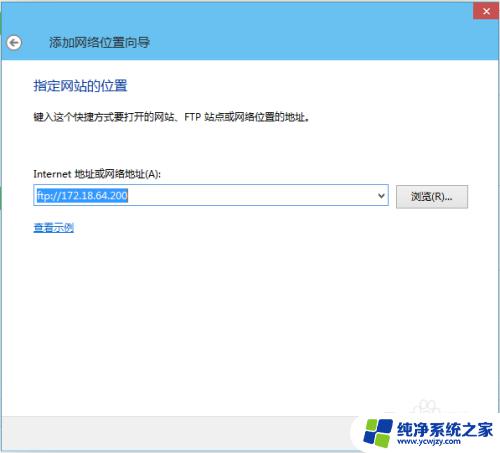
6.在“添加网络位置向导”对话框输入你的FTP空间访问的用户名和密码,如果不需要用户名和密码就选择匿名登录。再点击“下一步”
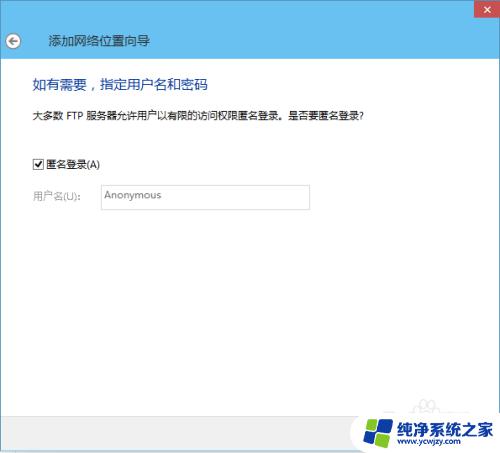
7.在“添加网络位置向导”点击“下一步”直到出现“完成”。
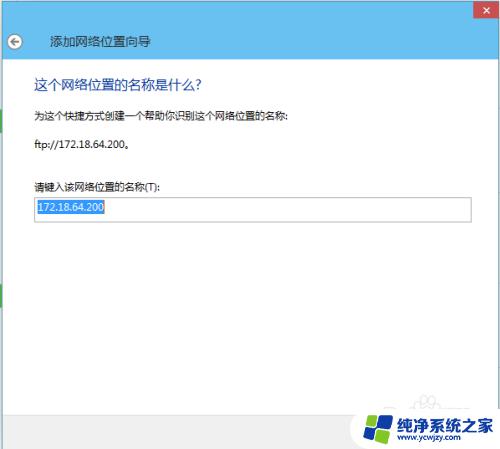
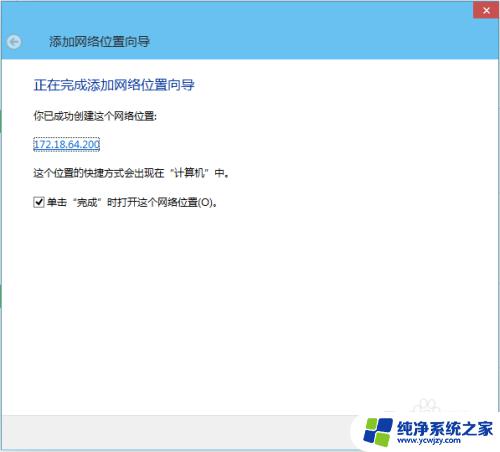
8.如果点击完成后能打开你设置的FTP空间,就代表你添加成功了!你可以去“这台电脑“的文件资源管理器里查看是不是多个了网络位置。下次访问FTP直接点击那网络位置就可以访问
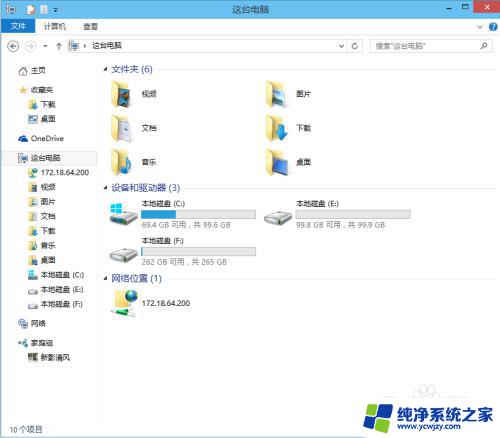
以上就是win10添加ftp快捷方式的全部操作步骤,希望对需要的用户有所帮助。