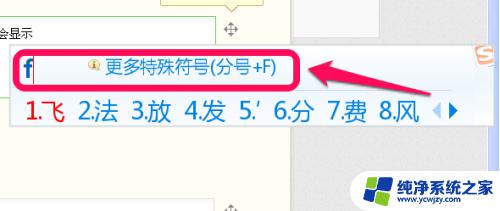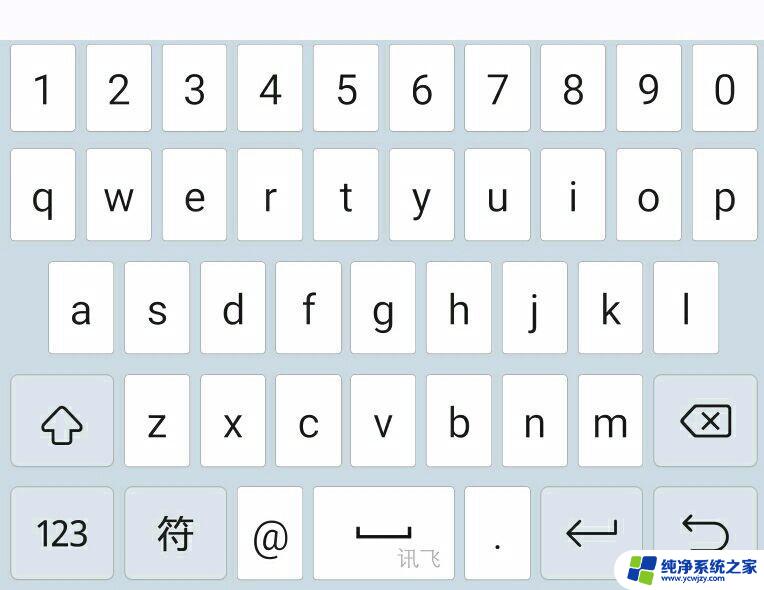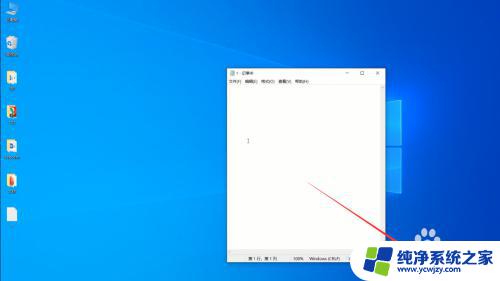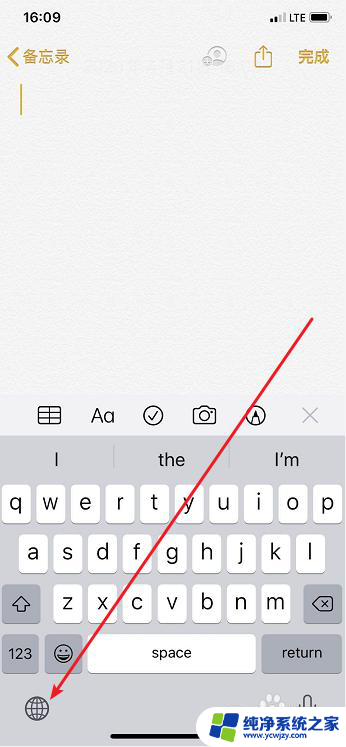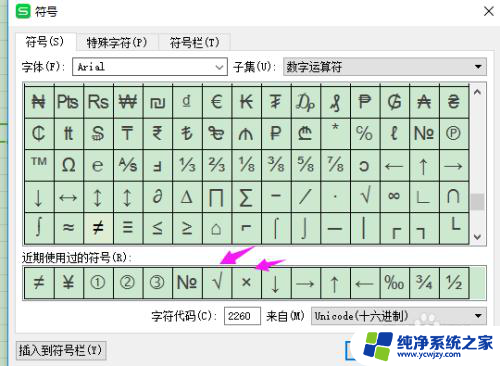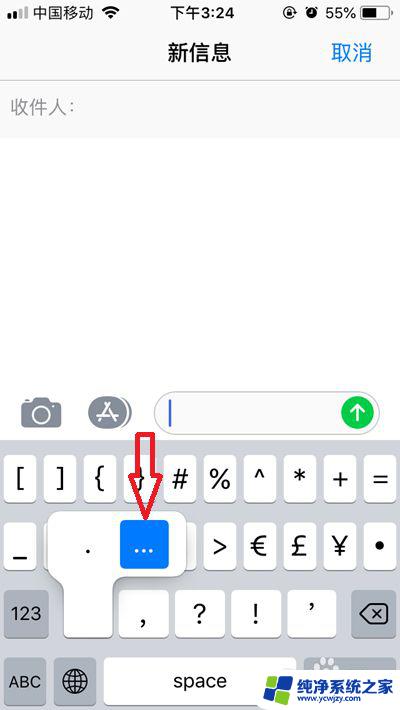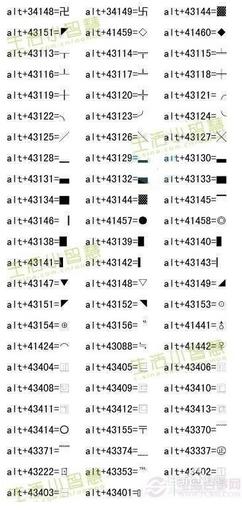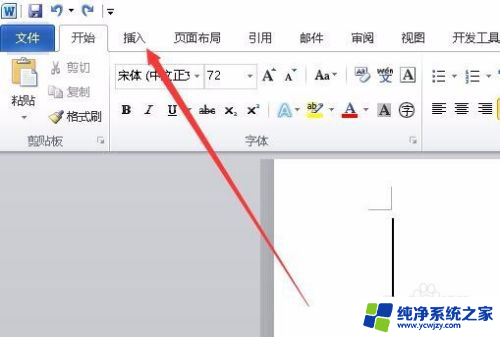微软输入法怎么调出符号:快速获取符号的方法
微软输入法怎么调出符号,微软输入法是一款广受用户欢迎的输入法工具,它提供多种输入方式和丰富的词库,可以更好地满足用户在输入文字时的需求,不过在使用微软输入法时,有些用户可能会遇到一个问题:如何快速调出想要的符号呢?下面就让我们来看一下微软输入法调出符号的方法。
具体方法:
1.《word文档如何/怎样输入生僻字(1)之插入符号法》和《word文档如何/怎样输入生僻字(2)之手写输入法》两节分享了使用符号法和手写法输入生僻字的方法。
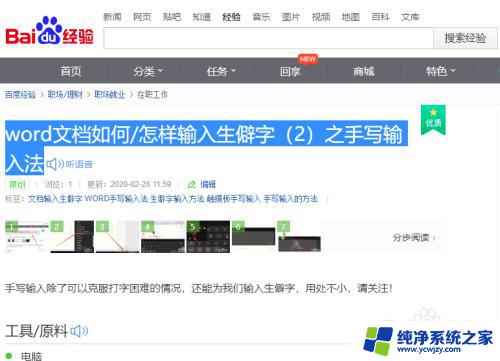
2.《Win10如何使用微软拼音输入生僻字之混合输入法》、《Win10如何使用微软拼音输入生僻字之笔画输入法》和《Win10如何/怎么使用微软拼音输入法输入单位符号》三节详细分享了使用微软拼音输入“u模式”输入生僻字和单位符号的方法。
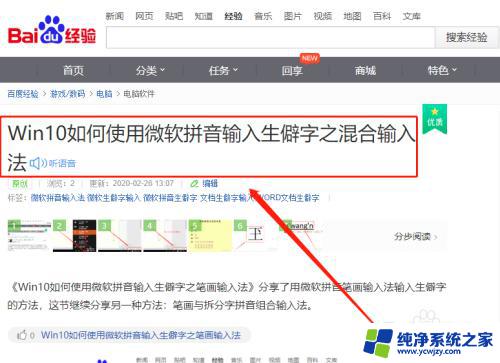
3.这节分享利用微软拼音输入法输入特殊符号的方法。
调出微软拼音输入法。点击任务栏右下角的输入法,弹出输入法选项。
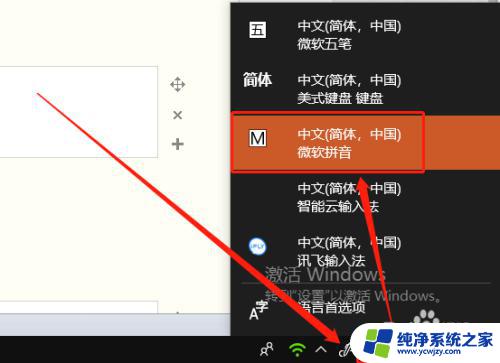
4.点选“微软拼音”调出微软拼音输入法。

5.或者按【ctrl+shift】组合键,切换到微软拼音软件法。
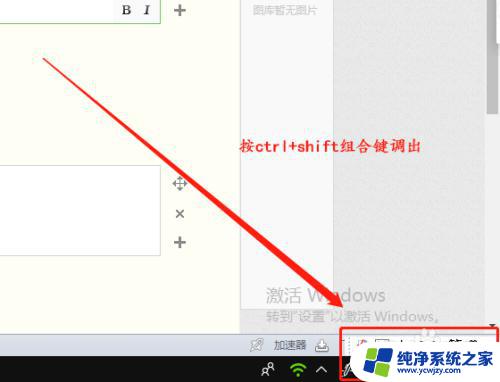
6.输入“u”,调出微软拼音输入法的“u模式”。
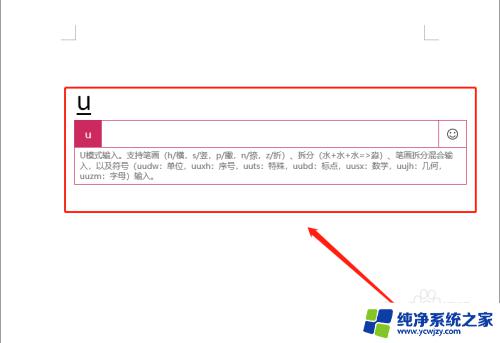
7.输入“uu”,即可调出微软拼音输入法的特殊符号项。
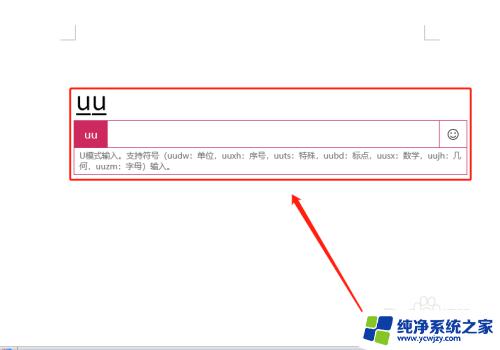
8.请记住,其后输入“ts”。即"特殊"的第一个拼音首字母,即输入“uuts”调用特殊字符模式。
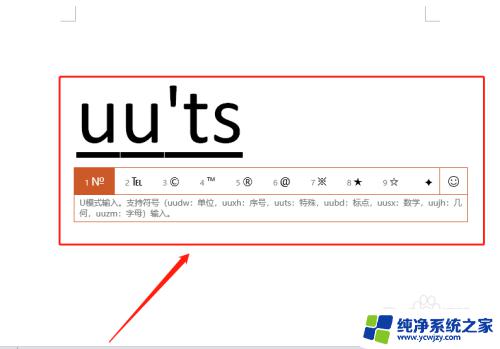
9.点选下拉框中的特殊符号,就可以得到想要的特殊符号了。
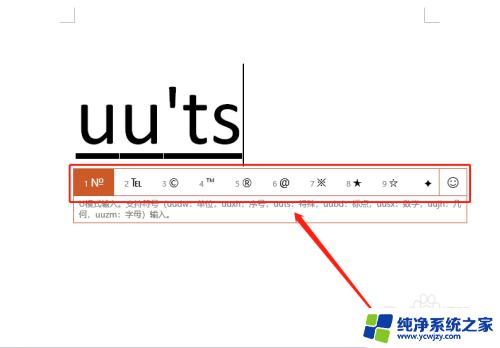
10.点选后,文档就有了相应的特殊符号了。
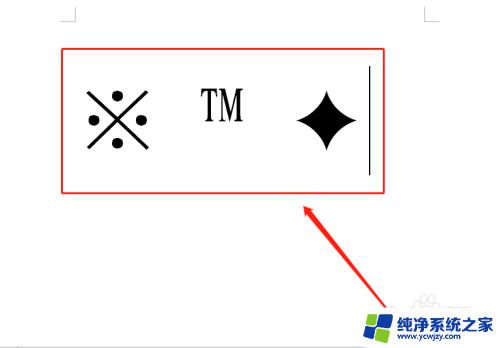
以上是微软输入法如何调出符号的全部内容,如果您也遇到了相同的情况,请参考我的方法进行处理,希望这能对您有所帮助。