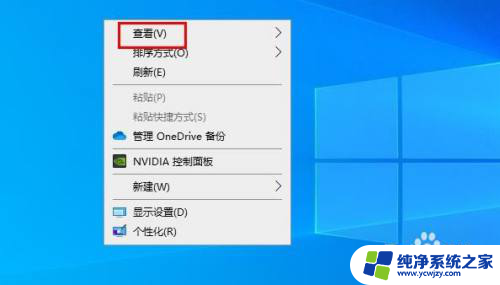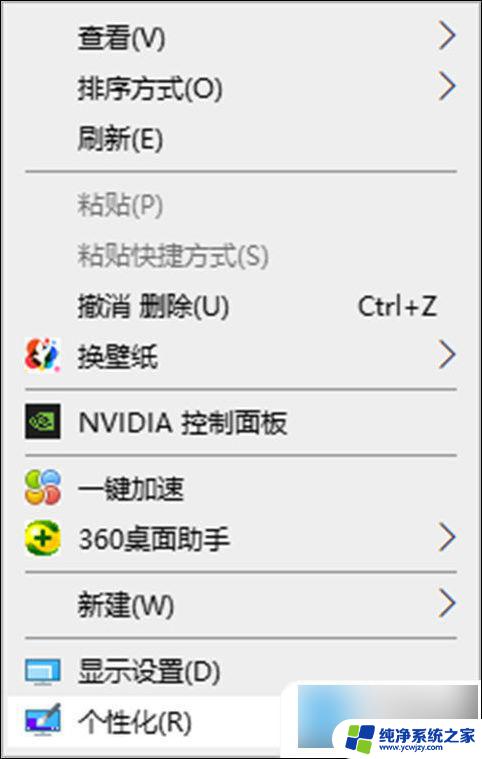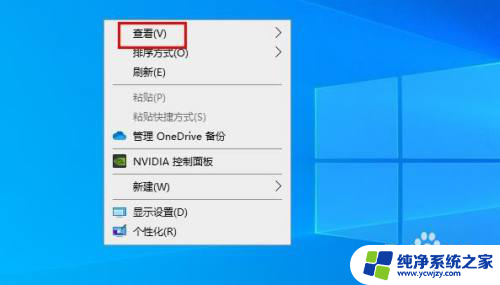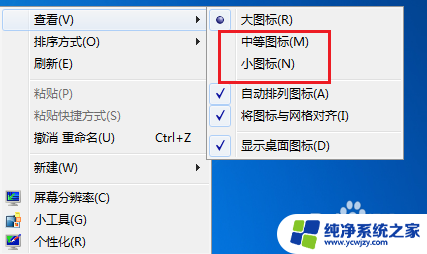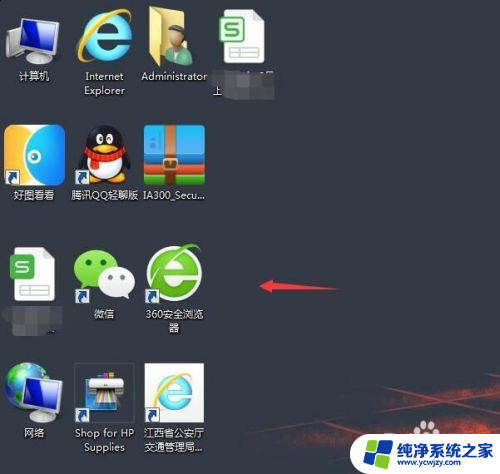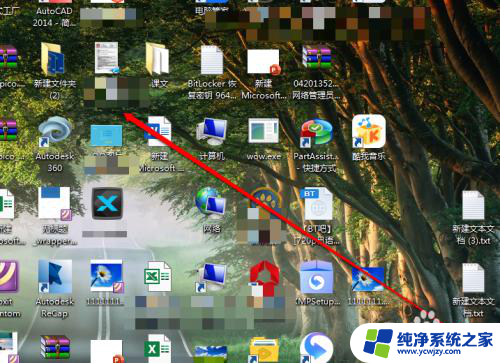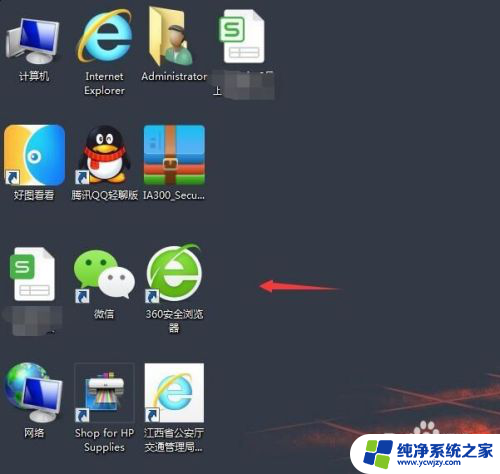电脑桌面单个图标如何放大 怎么把电脑桌面上的图标放大
更新时间:2023-09-28 12:56:45作者:xiaoliu
电脑桌面单个图标如何放大,电脑桌面上的图标放大是许多用户在使用电脑时常遇到的问题,对于一些视力不太好的用户来说,小小的图标可能会造成困扰,因此他们希望能够将图标放大,以便更清楚地辨认和使用。如何才能实现电脑桌面单个图标的放大呢?在本文中我们将为大家介绍几种简便的方法,帮助大家轻松解决这个问题。无论您是电脑初学者还是老手,在阅读完本文后,您都能够轻松地将电脑桌面上的图标放大,提升您的使用体验。
方法如下:
1.首先在电脑桌面上右击一下,在出现的下拉菜单中。点击查看。

2.二级菜单中可以看到“大图标”、“小图标”“中等图标”等字样。

3.选择大图标按钮,桌面的图标就会变大。
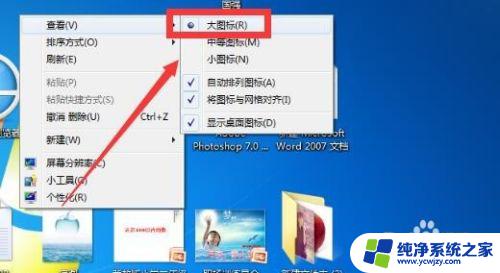
4.这时桌面的图标已经变大,其实还可以通过快捷键来控制桌面的图标。

5.把鼠标放在桌面上,然后按住键盘上的ctrl键。

6.滚动鼠标中间的滚轮,桌面的图标就会出现放大或缩小的效果。

以上就是如何放大电脑桌面上单个图标的全部内容,如果遇到这种情况,您可以按照以上步骤来解决,操作简单快捷。