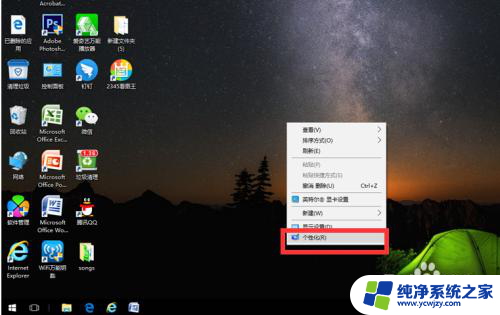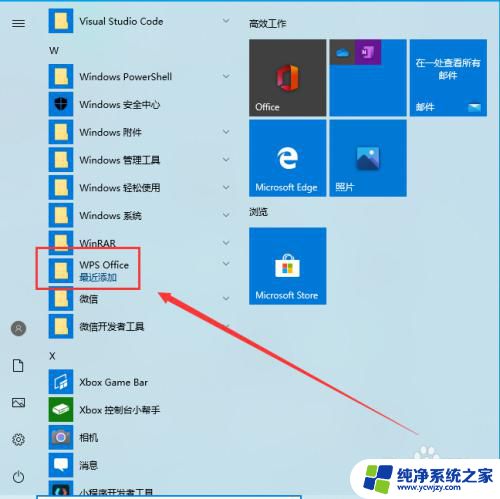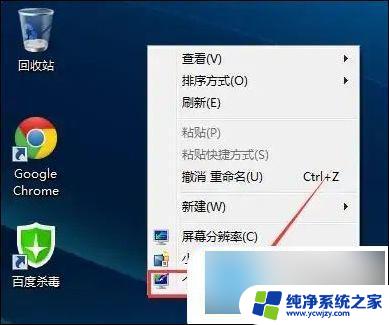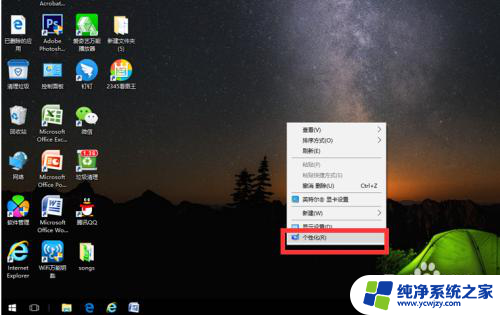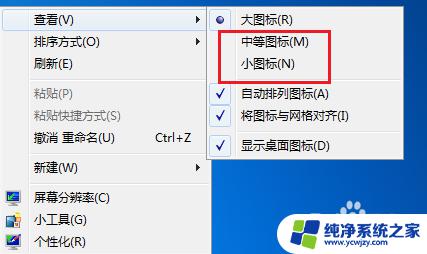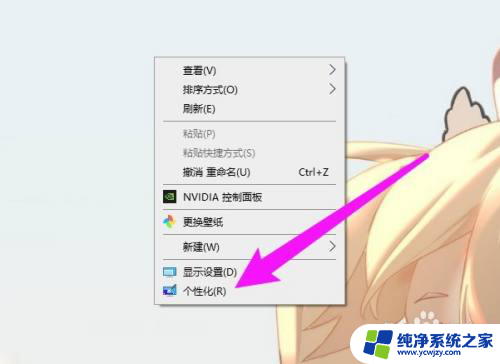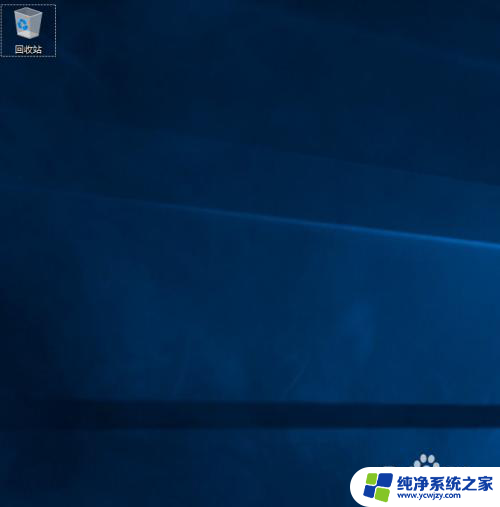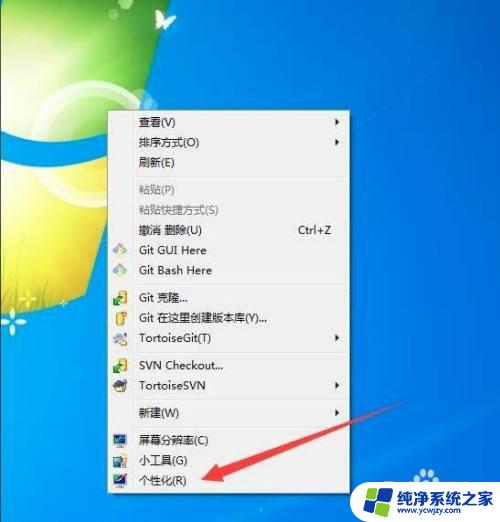将我的电脑图标放入桌面 我的电脑图标怎么放到桌面上
当我们使用电脑时,经常会有一些常用的程序和文件夹需要频繁打开,而每次都要通过打开资源管理器来找到它们,无疑是一种繁琐的操作,为了方便快捷地访问这些常用的程序和文件夹,我们可以将它们的图标放在桌面上。其中我的电脑图标是我们经常需要使用的一个,那么将我的电脑图标放入桌面上又该如何操作呢?下面就来为大家详细介绍一下。
将我的电脑图标放入桌面
方法一:设置桌面图标
1、在桌面空白处,鼠标点击右键。在弹出来菜单栏选择“ 个性化 ”。
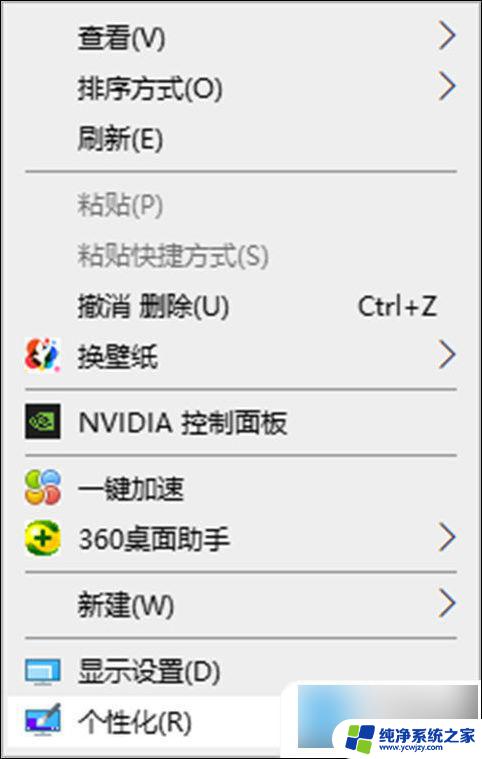
2、进入到个性化设置界面后,左侧点击“ 主题 ”功能。
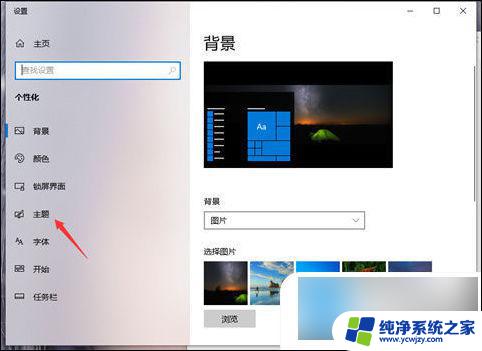
3、在右侧就会出现主题相关设置按钮,我们往下拉找到并点击“ 桌面图标设置 ”选项。
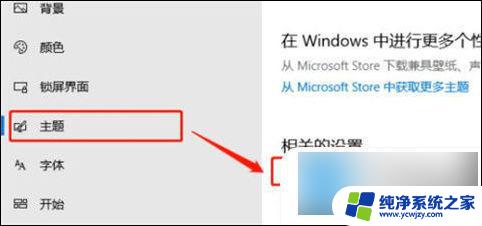
4、然后会弹出窗口,我们在窗口中勾选“ 计算机 ”,点击“ 确定 ”按钮。
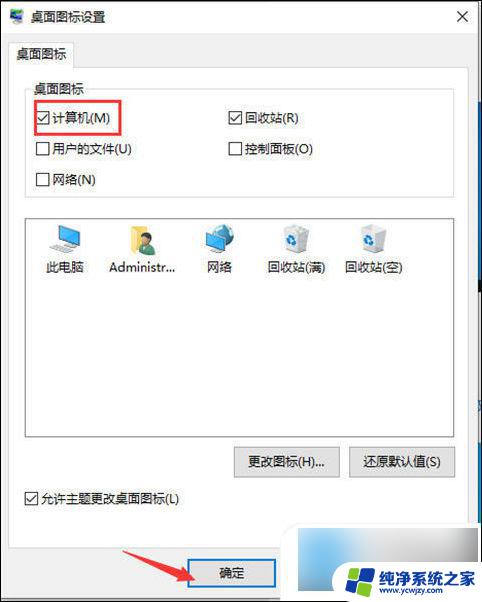
5、回到电脑桌面,就能看到“ 我的电脑 ”也就是“ 此电脑 ”在桌面显示。
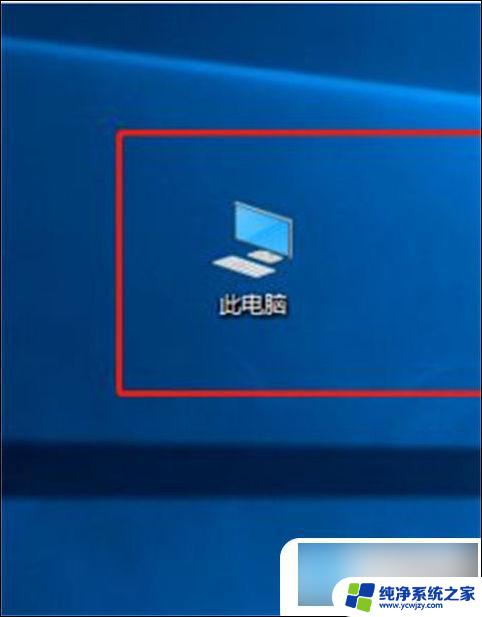
方法二:新建explorer.exe的进程
1、Ctrl+Alt+Delete快捷键打开任务管理器,找到进程选项卡下方的explorer.exe进程,右击选择结束进程;
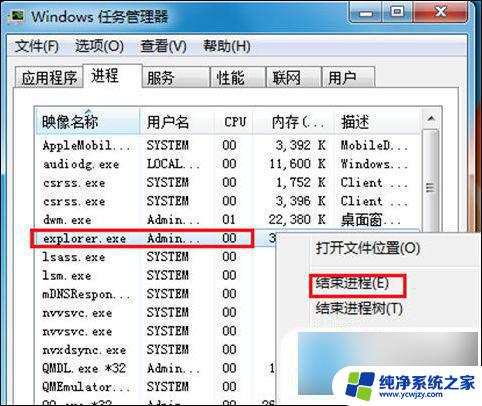
2、这时候屏幕会全黑,不要着急。还是打开任务管理器,点击左上角的文件,点击新建任务运行;

3、创建新任务中输入explorer,点击确定即可。
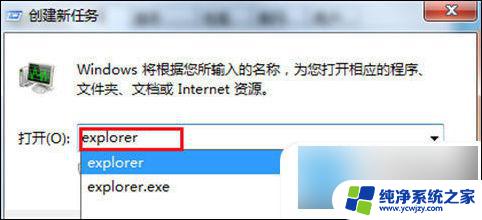
此方法适应于桌面图标全部不见,任务栏也不见了的解决方法。
以上就是将我的电脑图标放入桌面的全部内容,如果有不明白的用户,可以参考一下小编的步骤进行操作,希望对大家有所帮助。