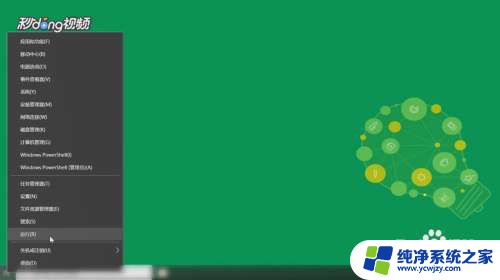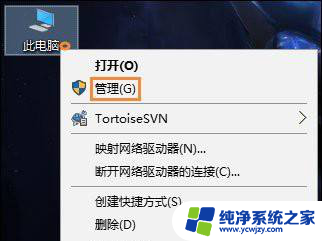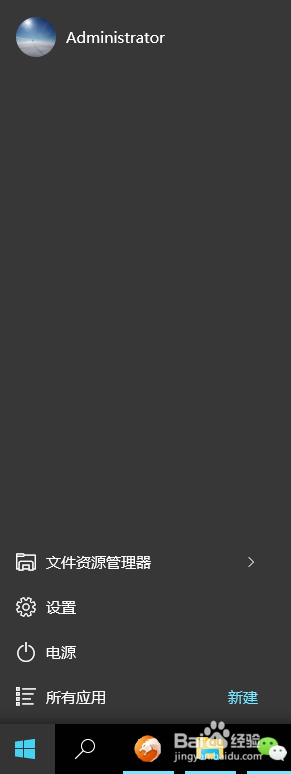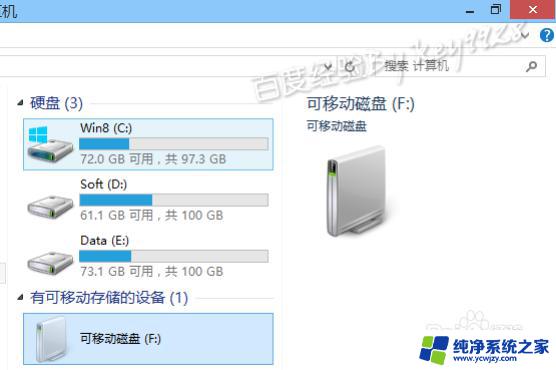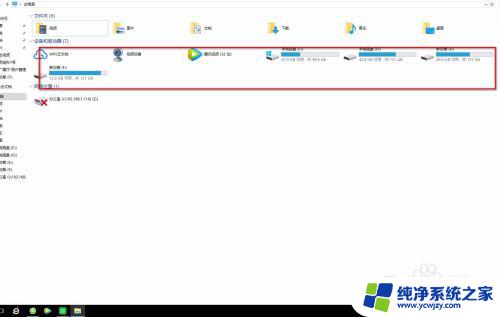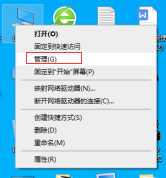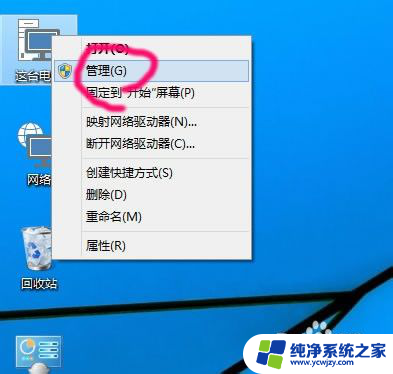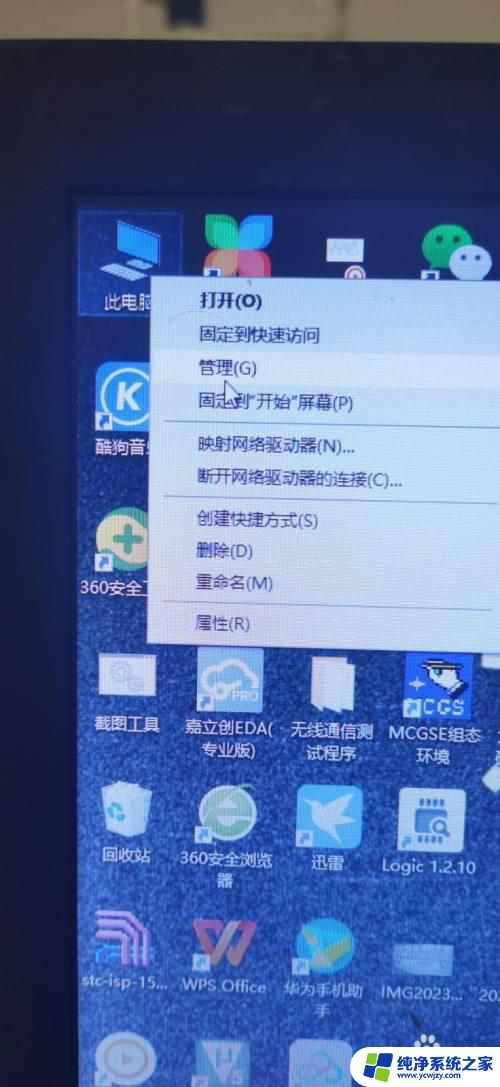win修复移动硬盘 如何修复Win10系统下移动硬盘故障
移动硬盘已成为我们生活中不可或缺的重要存储设备,在使用Win10系统下,我们有时会遇到移动硬盘故障的问题。当我们无法正常访问或读取硬盘中的数据时,我们就需要寻找解决方法来修复这些问题。本文将会介绍一些Win10系统下修复移动硬盘故障的方法,帮助我们快速恢复硬盘的正常使用。无论是文件丢失、硬盘无法识别还是其他故障,都有相应的解决方案可供我们选择。让我们一起来了解如何修复Win10系统下移动硬盘故障,保护我们的重要数据安全。
步骤如下:
1.Windows10系统下修复U盘(移动硬盘)出现问题的方法
问题❶U盘显示无文件,但U盘的已用空间显示占用了。
出现问题的原因,主要是u盘感染了病毒 ,病毒把U盘里的文件加上了隐藏属性和系统属性。
处理方法:
插入U盘或移动硬盘,右键点击系统桌面左下角的【开始】,在开始菜单中点击【命令提示符(管理员)】;
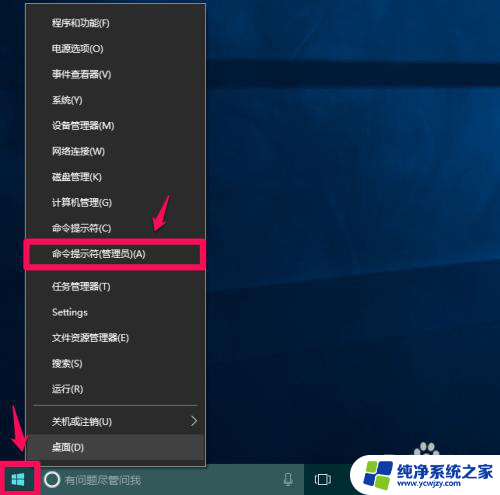
2.在管理员命令提示符窗口,输入:wmic diskdrive get partitions /value(WMIC驱动器得到分区/价值),回车;
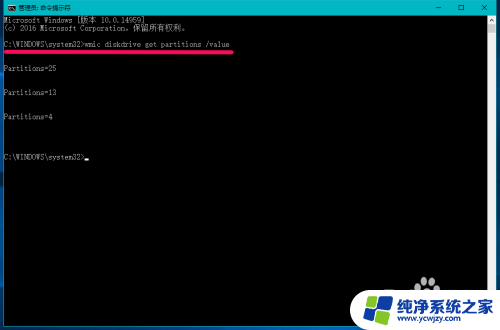
3.接着输入diskpart命令(磁盘分区),回车;
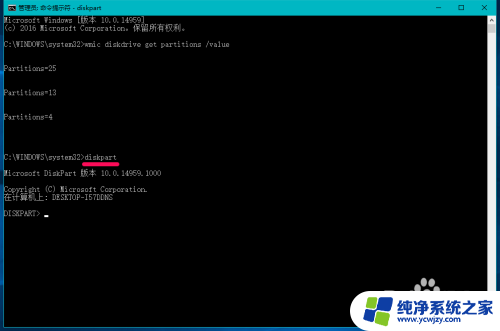
4.接着输入select disk 2命令(选择磁盘2)(从【此电脑】-【 管理 】-【磁盘管理】查到,U盘为磁盘2);
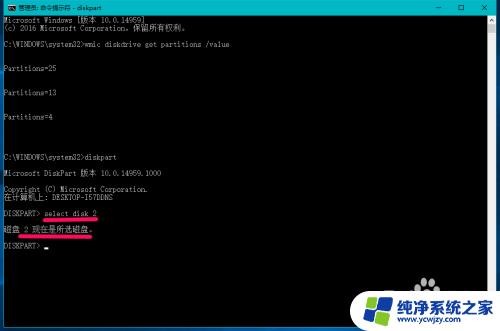
5.再输入list partition命令(列表分区),回车;
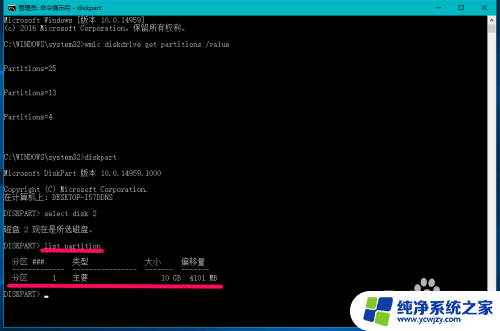
6.最后输入attrib -s -h -a -r /s /d *命令,回车,显示:
VOMME - 操纵卷属性,DISK - 操纵磁盘属性。
修复成功。
attrib -s -h -a -r /s /d *命令的意思是:除去U盘里的文件和文件夹的隐藏属性(-s),系统属性(-h)。存档属性(-a)和只读属性(-h),/s和/d表示:同样处理目录及子目录。
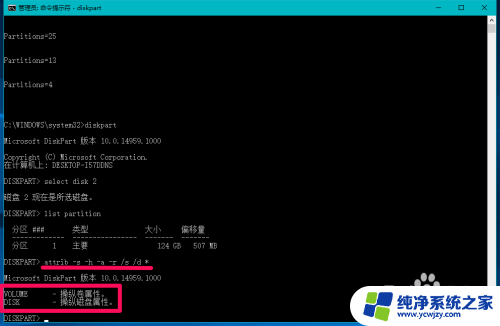
7.问题❷:U盘或移动硬盘打不开,出现文件或目录损坏且无法读取的现象。
处理方法:
插入U盘或移动硬盘,打开管理员命令提示符窗口。输入chkdsk I: /f命令(其中I为U盘或移动硬盘盘符)本机U盘显示为G:\,故命令为chkdsk G: /f,回车,通过约3分钟左右,扫描和修复完成,显示:Windows已扫描文件系统并修复了所有文件。
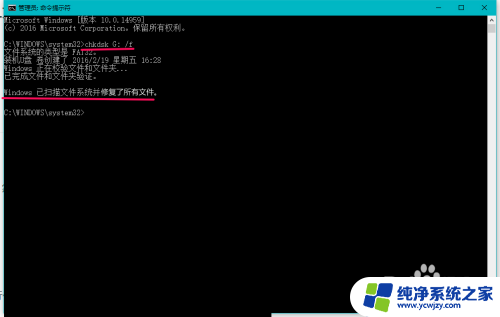
8.问题❸:在电脑中U盘不显示盘符。
在电脑中插入U盘,不显示U盘符盘符号。
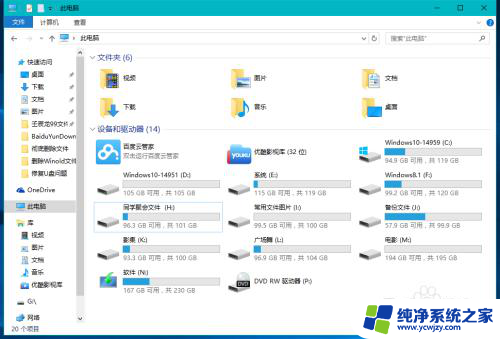
9.电脑中U盘不显示盘符,处理方法:
右键点击系统桌面【此电脑】,在右键菜单中点击【管理】,在计算机管理窗口中点击窗口左侧的【磁盘管理】;
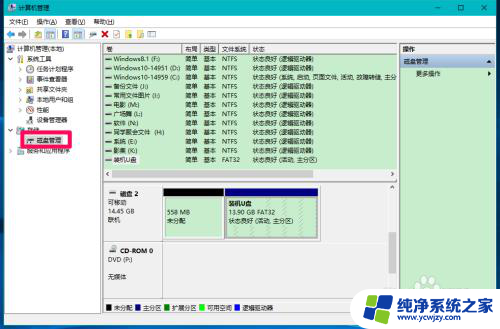
10.在磁盘管理右侧窗口中找到U盘,发现【装机U盘】没有盘符,我们右键点击没有盘符的U盘,在右键菜单中点击:更改驱动器号和路径;
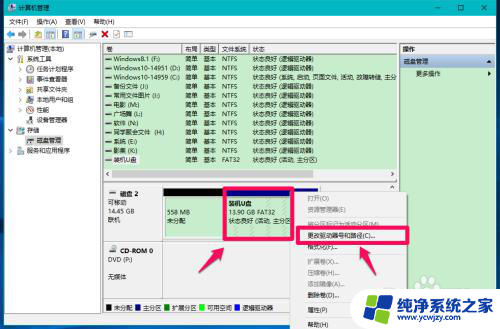
11.在更改 装机U盘 的驱动器号和路径对话框中,点击:添加;
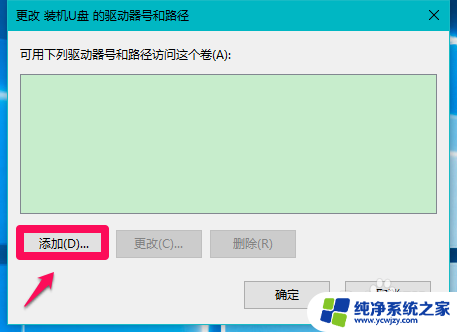
12.在打开的添加驱动器号和路径对话框中,点击【分配以下驱动器号】后面框中的小勾。在下拉菜单中选择“T”(可随意选择,但最好靠后一点的符号),再点击:确定;
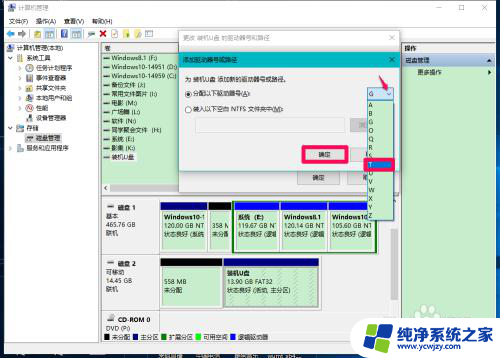
13.回到磁盘管理窗口,可以看到U盘的盘符号为“T”;
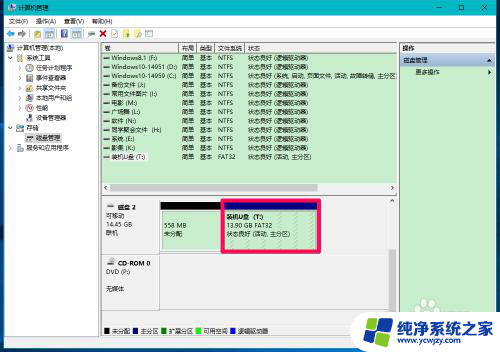
14.进入资源管理器,可以看到:装机U盘(T),电脑中U盘不显示盘符问题解决。
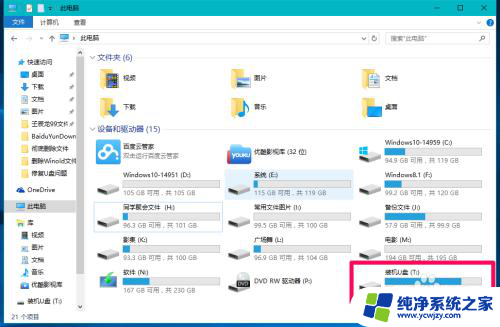
15.以上即:在Windows10系统中出现:U盘显示无文件,但U盘的已用空间显示占用了;U盘或移动硬盘打不开,出现文件或目录损坏且无法读取的现象;在资源管理器中U盘不显示盘符问题的解决方法,供朋友们参考使用。
以上就是修复移动硬盘的所有步骤,需要的用户可以按照这些步骤进行操作,希望对大家有所帮助。