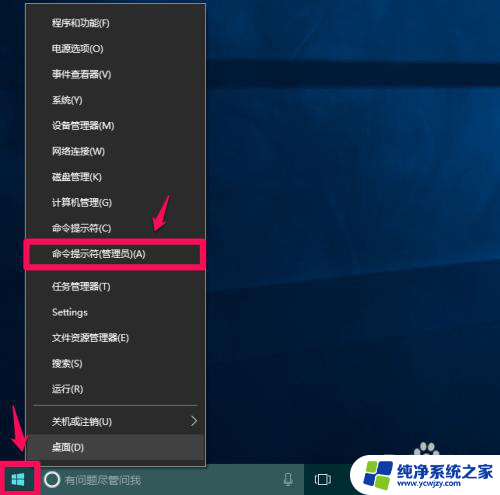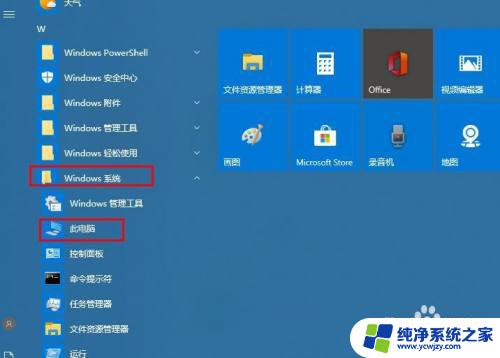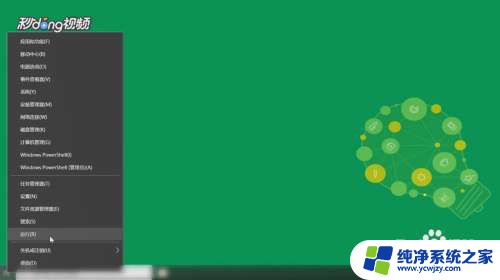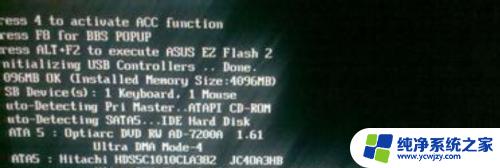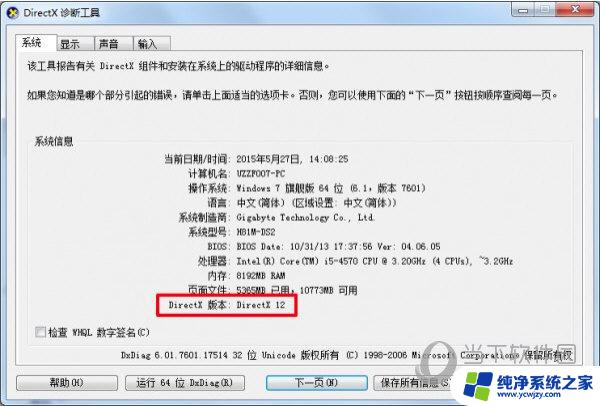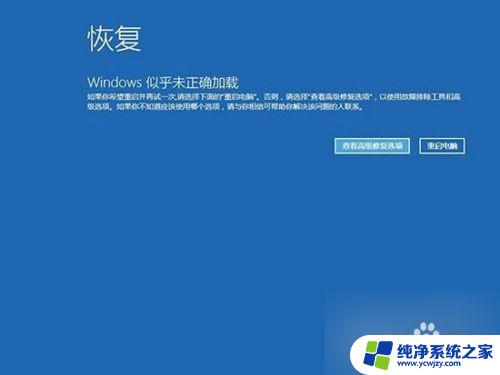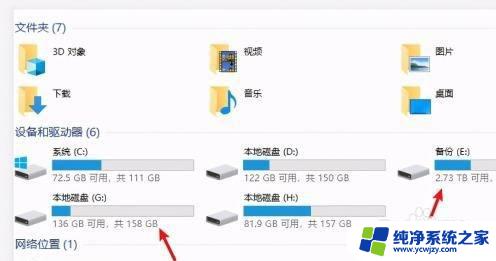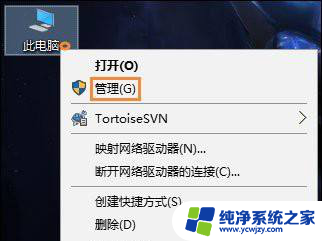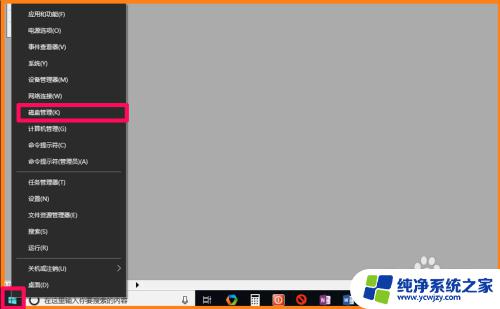win10 硬盘修复 Windows系统自带工具修复硬盘步骤
在使用Windows 10操作系统时,我们可能会遇到一些硬盘问题,例如文件损坏、系统崩溃等,幸运的是Windows 10提供了一种非常方便的方法来修复这些硬盘问题,即使用系统自带的工具进行修复。通过执行一系列简单的步骤,我们可以轻松地修复硬盘上的错误,并恢复系统的正常运行。在本文中我们将详细介绍Win10硬盘修复的步骤,帮助您解决硬盘问题,确保系统的稳定性和可靠性。
具体方法:
1.方法一:
按下键盘的 win+E 组合键或者是双击桌面上的 计算机 来打开计算机窗口。


2.打开之后,根据需要选择要修复的磁盘,如C盘,然后鼠标右击,在出现的菜单中点击 属性 选项。
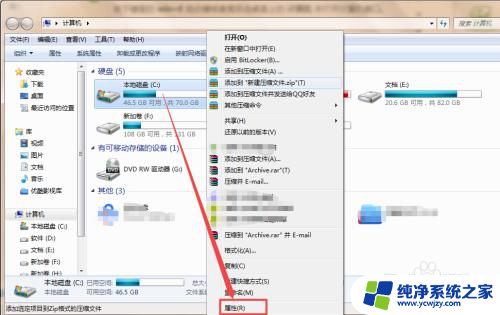
3.然后在打开窗口的 工具 选项页面下,点击 开始检查 按钮,然后在弹出的小窗口中将 自动修复文件系统错误 和 扫描并尝试修复坏扇区 前面的勾勾选上,然后点击 开始 ,然后在弹出的询问框中点击 计划磁盘选择 按钮,这样在下次开机的时候它就会检查磁盘,若是存在错误的,则会自动修复磁盘了。
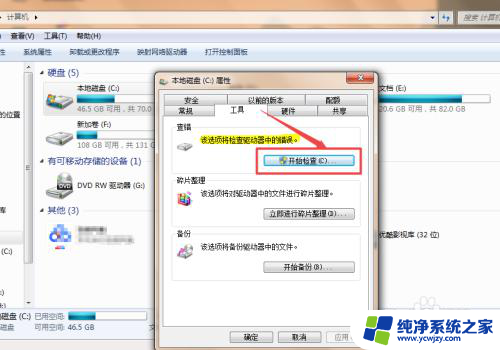
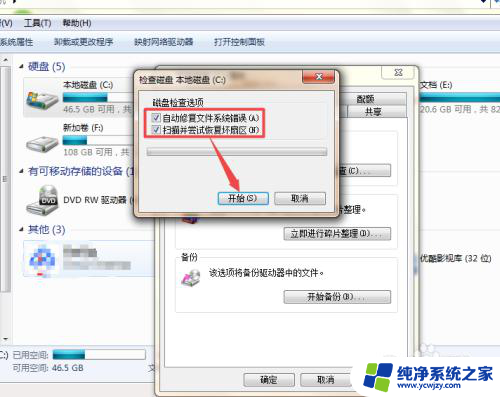
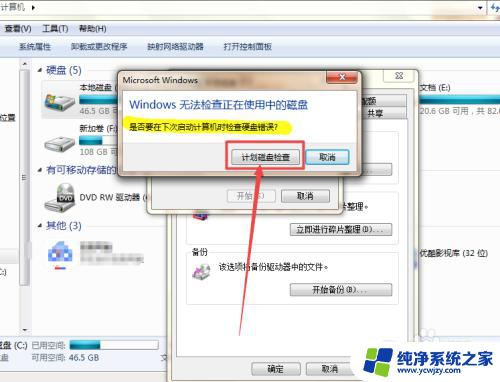
4.方法二:
按下键盘的 win+R 组合键,或者是直接在开始菜单中点击 运行 选项,然后在打开的运行窗口中输入 CMD 回车。

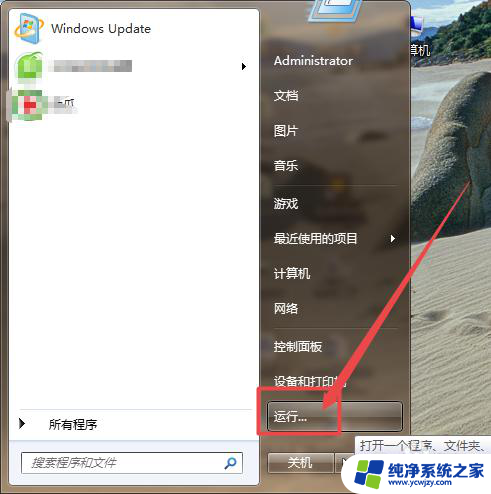
5.然后在打开的命令行窗口中输入 chkdsk/? 回车来查看一下帮助的信息,在这里可以看到它的使用格式以及参数( chkdsk是一个检查磁盘的命令)。
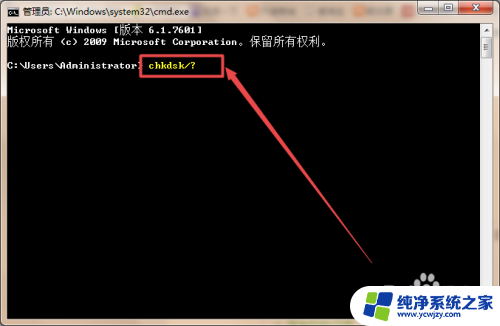
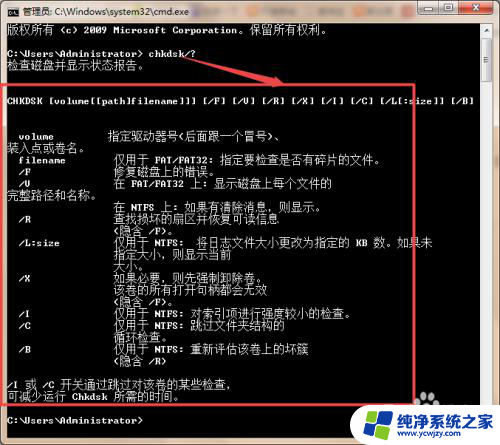
6.然后根据需要,输入命令检查磁盘并修复磁盘上从错误。如要修复E盘上从错误,则输入 chkdsk E: /F( /F是一个用于修复磁盘上错误的参数,也可以根据需要和别的参数一起使用),然后 回车 ,它就开始检查了,检查好之后,若是存在坏的扇区,它就会自动修复,一会之后,它就检查并修复好了。
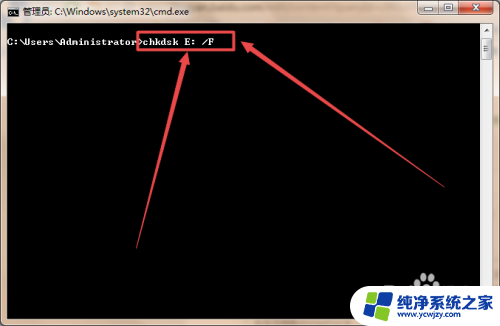
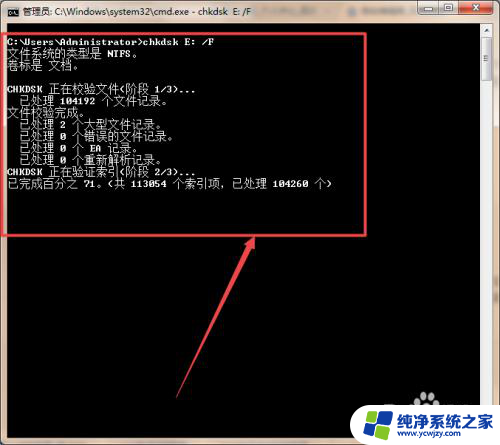
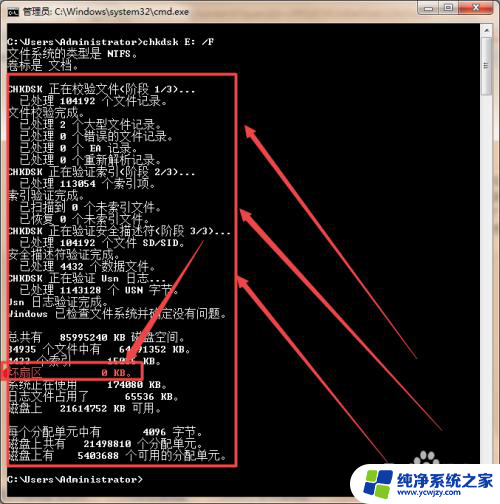
以上就是win10硬盘修复的全部内容,如果你遇到了这种问题,可以尝试按照我的方法来解决,希望对大家有所帮助。