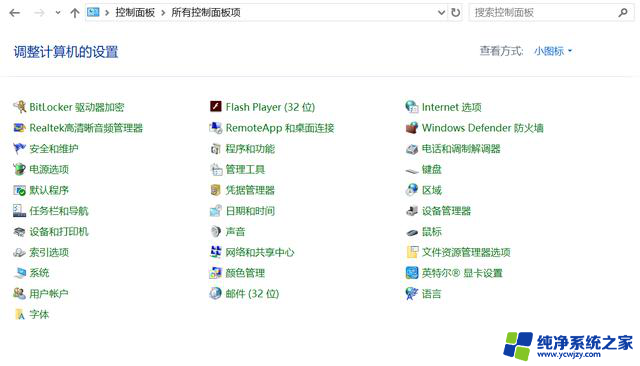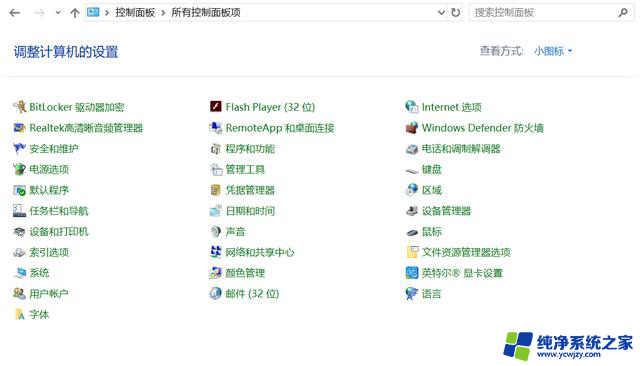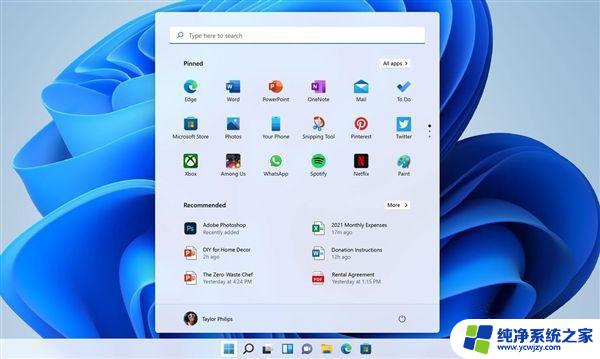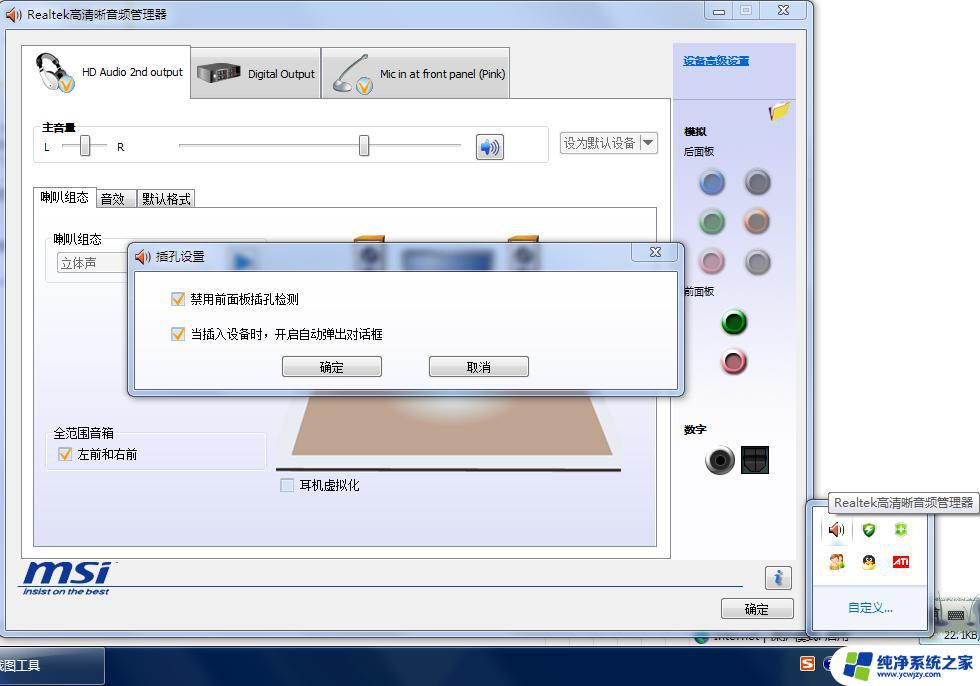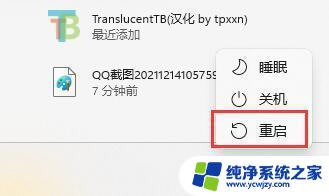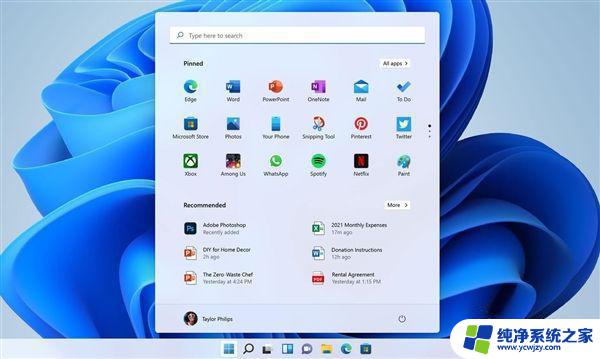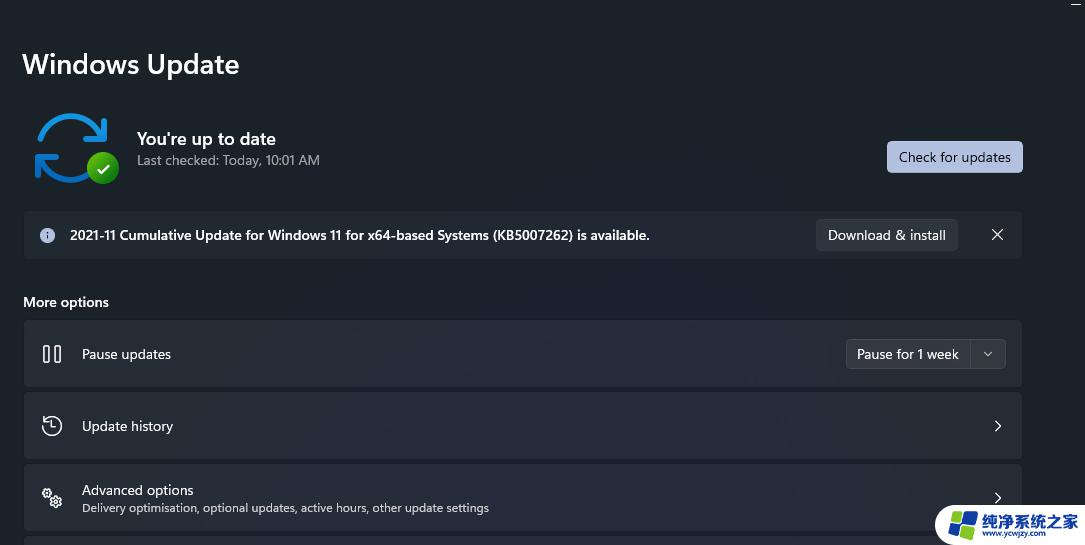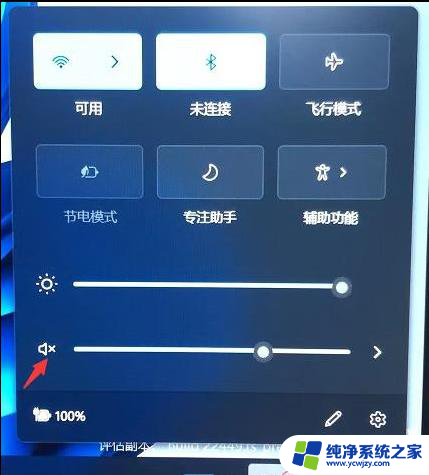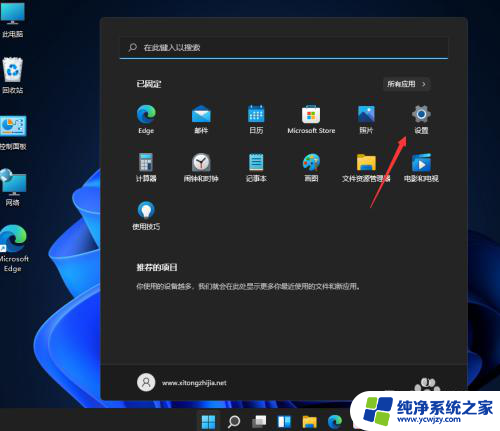win11系统怎么没有音频输出 Win11系统中如何解决realtek高清音频管理器丢失的问题
Win11系统作为微软最新发布的操作系统,拥有许多新的功能和优化,一些用户反映在Win11系统中出现了音频输出问题,特别是Realtek高清音频管理器丢失的情况。这一问题导致用户无法正常使用音频设备,给用户带来了困扰。在Win11系统中如何解决Realtek高清音频管理器丢失的问题呢?接下来我们将探讨一些解决方法。
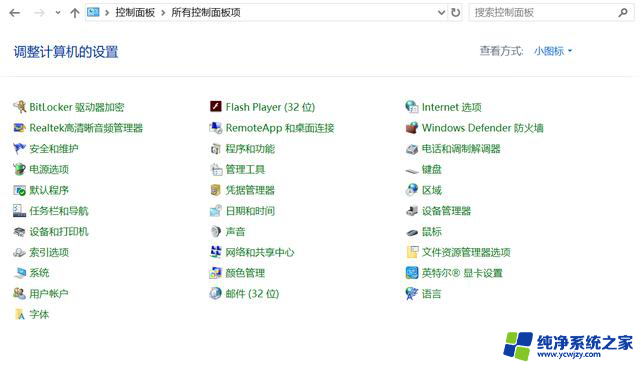
解决方法:
若依然没有Realtek,打开系统盘。一般是C盘,按这个路径C:\Program Files\Realtek\InstallShield,看看有没有图标是小喇叭的文件,如果有的话,双击运行-音频I/O-面板,点击设置成音频输出就可以了。
如果还是没有,则可能需要更新驱动程序。鼠标右键单击此电脑,选中属性。在属性页面左上方找到设备管理器并打开,然后找到音频输入和输出选项,鼠标右键单击里面的麦克风、扬声器,选择更新驱动程序,更新完驱动程序控制面板应该就会显示Realtek了。
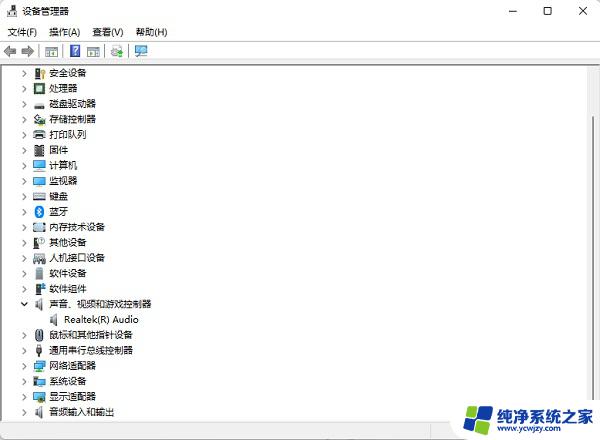
但是很多朋友在查看音频设备的时候发现显示Realtek(R) Audio,而不是显示Realtek High Definition Audio,那么肯定就没有REALTEK高清晰音频管理器啦。
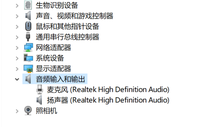
另外,我们还可以通过驱动精灵、驱动人生、驱动总裁等第三方工具更新声卡驱动。有相应声卡设备的电脑,更新声卡驱动后,就会显示REALTEK高清晰音频管理器。
以上是关于win11系统为何没有音频输出的全部内容,如果你遇到了相同的问题,可以参考本文中介绍的步骤进行修复,希望这对你有所帮助。