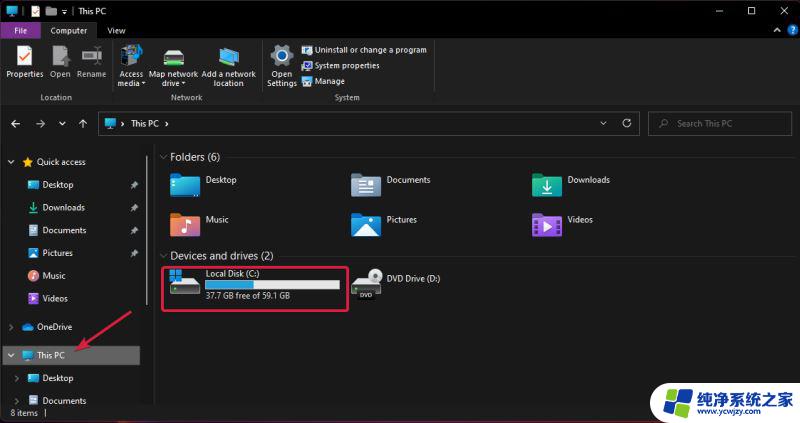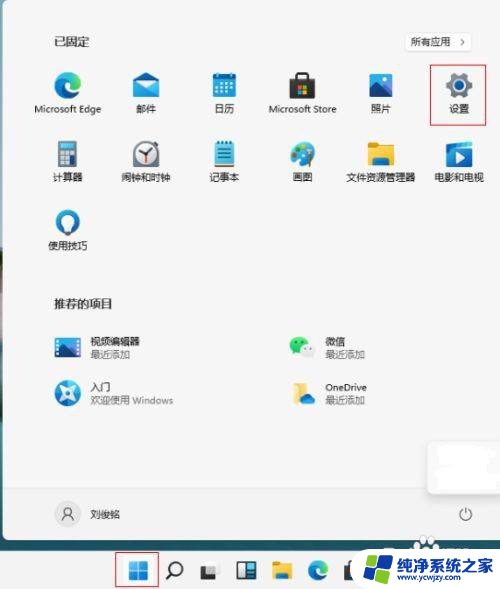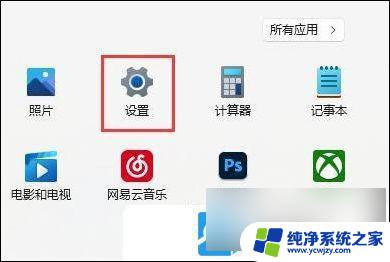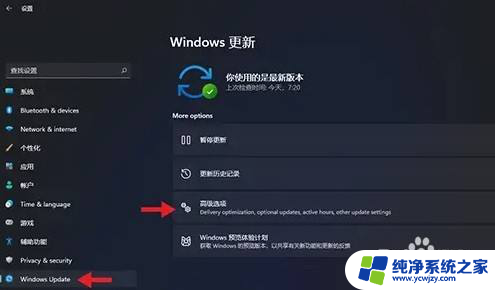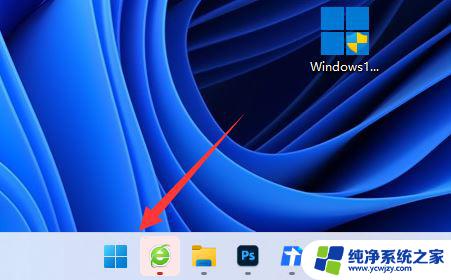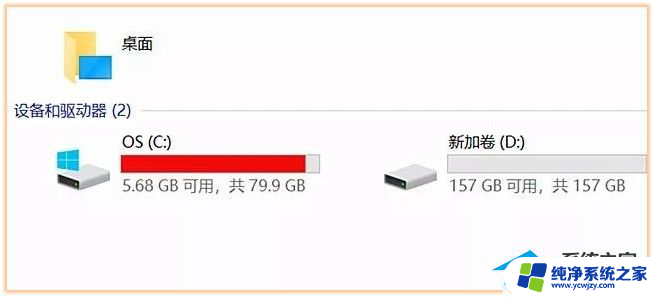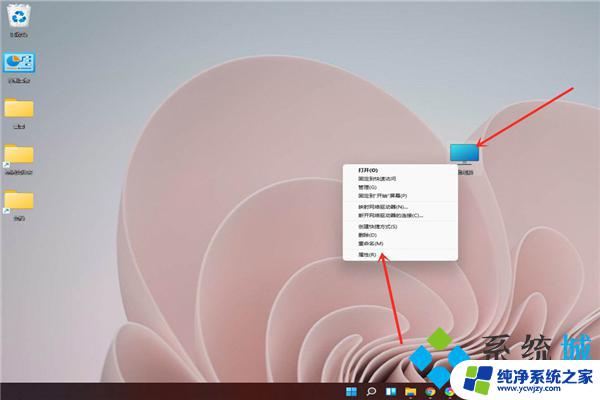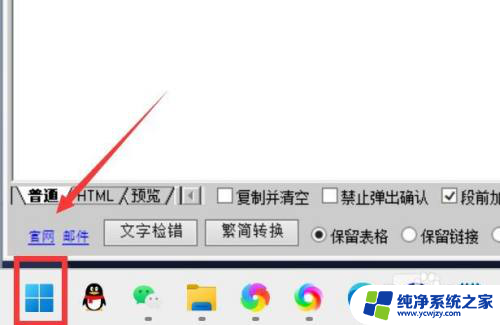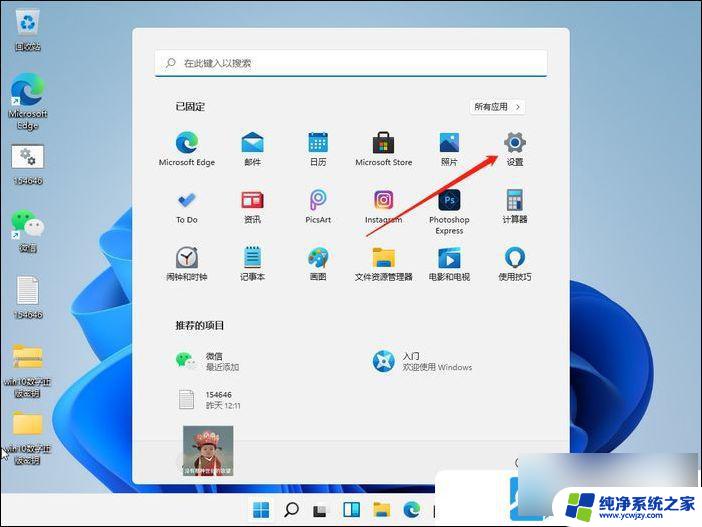win11怎么删除以前的系统 Win11系统如何清理系统垃圾
更新时间:2024-02-26 11:43:47作者:jiang
Win11作为微软最新发布的操作系统,引起了广大用户的极大关注,对于许多用户来说,升级到Win11后,如何删除以前的系统成为了一个困扰。毕竟保留着旧系统的文件和垃圾数据会占用宝贵的存储空间,而且还可能导致系统变得缓慢不堪。清理系统垃圾成为了绝大多数用户的当务之急。Win11系统如何清理系统垃圾呢?下面将为大家详细介绍。
操作方法:
1.首先,点击桌面下方任务栏中的“开始菜单”。在打开的界面中选择“设置”选项,如图所示;
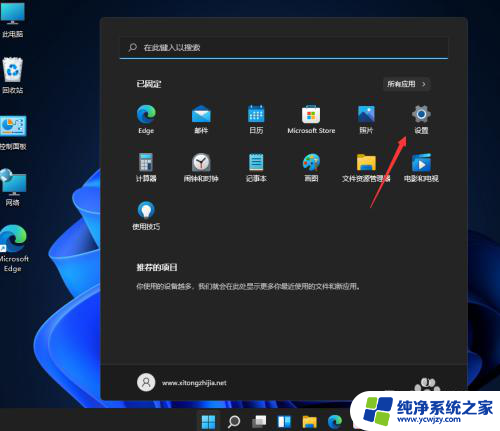
2.接着,在打开设置界面中,找到并点击“存储”选项,如图所示;
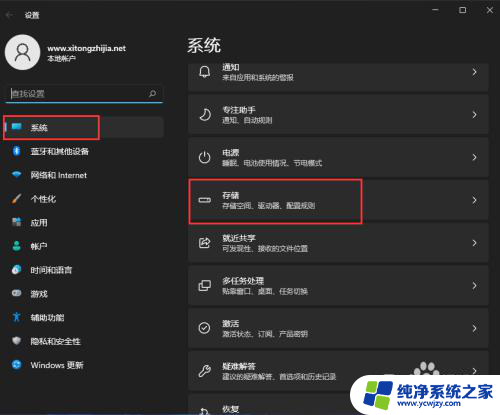
3.然后,进入到页面后。找到“临时文件”,点击进去准备清理,如图所示;
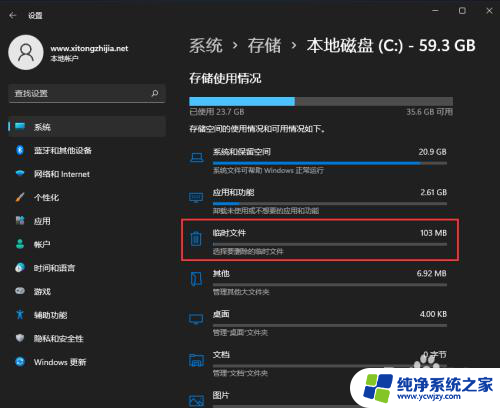
4.随后我们可以看到临时文件占用的空间,点击删除文件即可。如图所示;
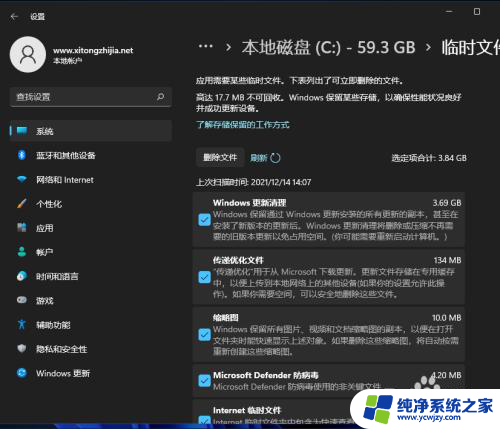
5.最后,耐心等待电脑清理完成即可,如图所示;
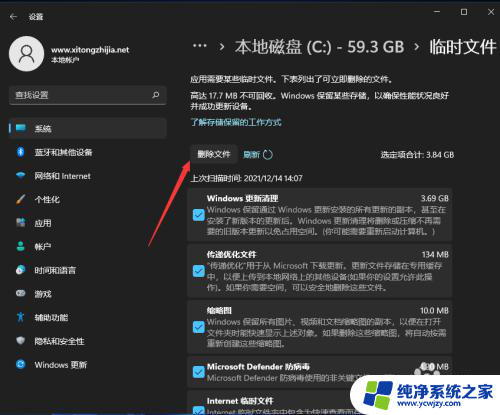
以上是如何删除之前系统的全部内容的步骤,如果您遇到这种情况,您可以按照以上方式解决,希望这能帮到大家。