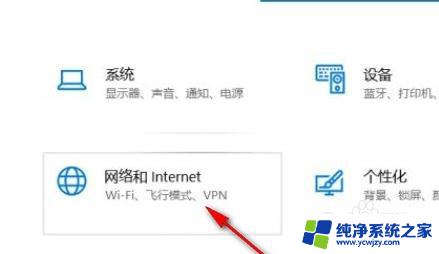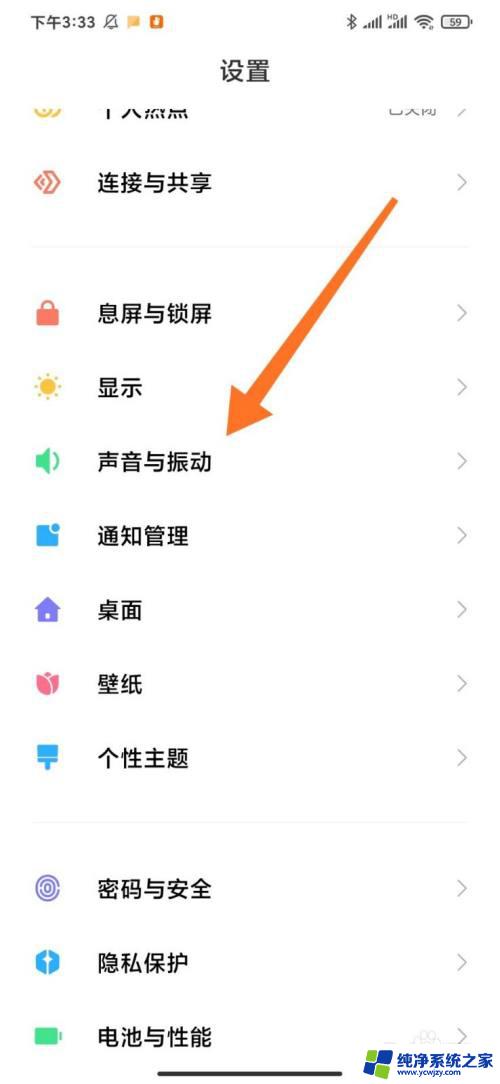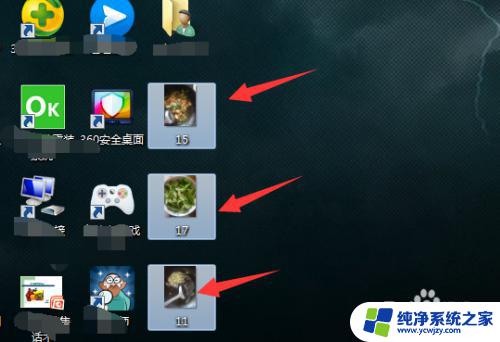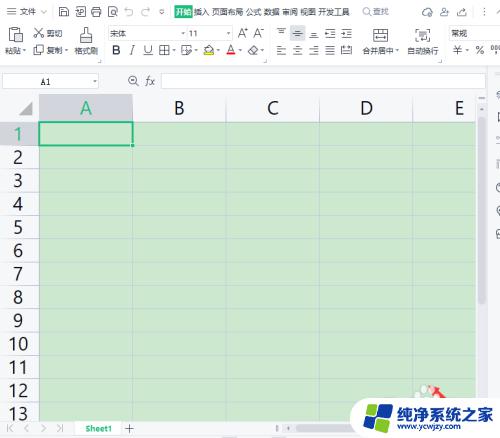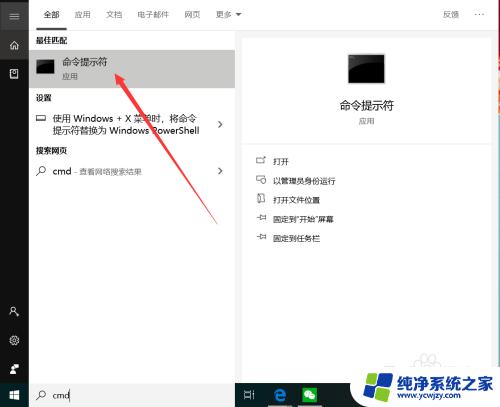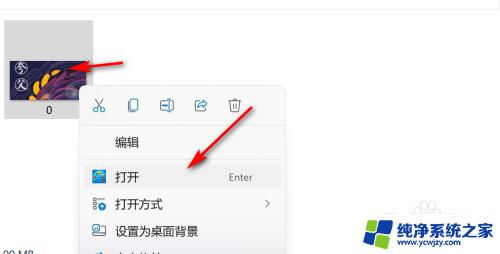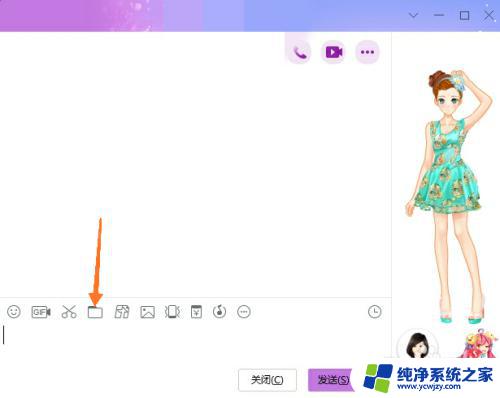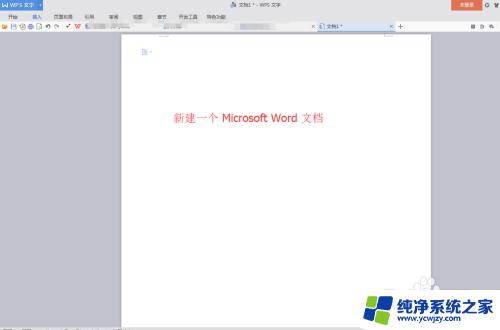怎么提取文件中的印章?教你简单高效的方法
怎么提取文件中的印章,在现代社会中印章作为一种重要的法律工具,被广泛应用于各行各业,随着信息技术的快速发展,越来越多的文件以电子形式存储在计算机或云端中,这给提取文件中的印章带来了一定的挑战。我们应该如何提取文件中的印章呢?这不仅是一个技术问题,更是一个关乎信息安全和法律合规的重要议题。本文将探讨这个问题,并介绍一些常用的方法和工具,以期为大家提供一些有益的参考。
具体方法:
1.打开PS软件,“文件”——“打开”
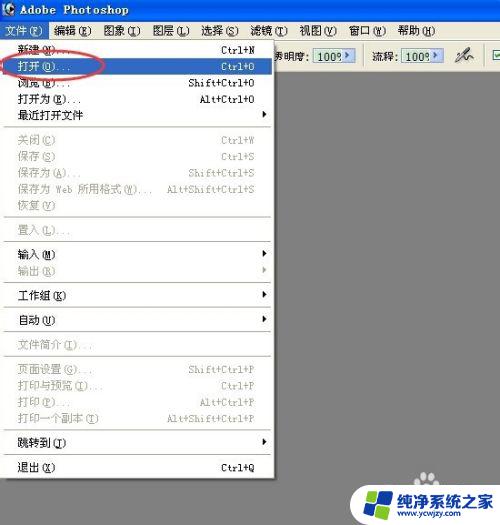
2.选择扫描好的文件图片打开,此处的文件只是网上找的图片仅供参考。
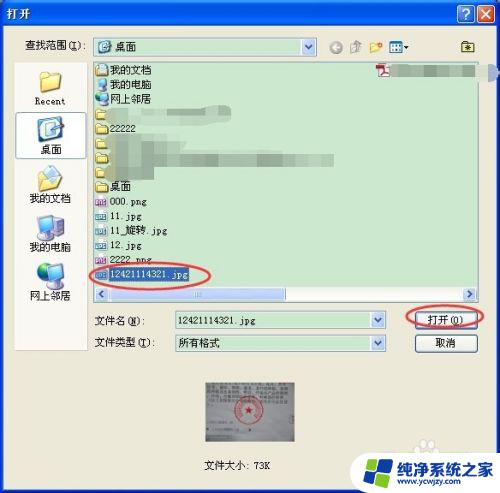
3.然后后弹出“配置文件丢失”,可能是突发情况。直接点“确定”,如果有其他要求的话,自行修改。
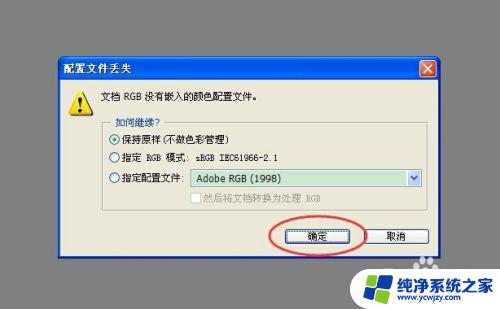
4.然后打开了所选的图片如下。

5.可以看到“背景”图层是锁住的,不能进行操作。可以双击“背景”图层,就会弹出“新图层”,可以命名,随意。点击“确定”。
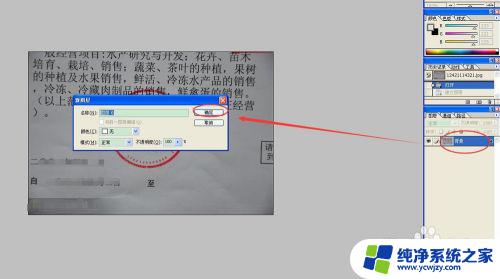
6.就可以看到”背景“图层变成了刚才新图层。就可以进行编辑了。
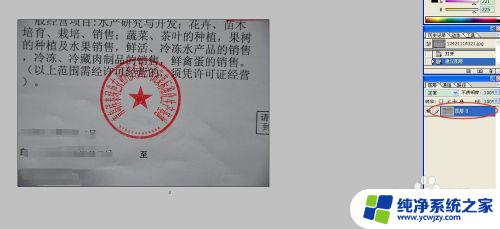
7.在菜单栏上,点击“选择”——“色彩范围”
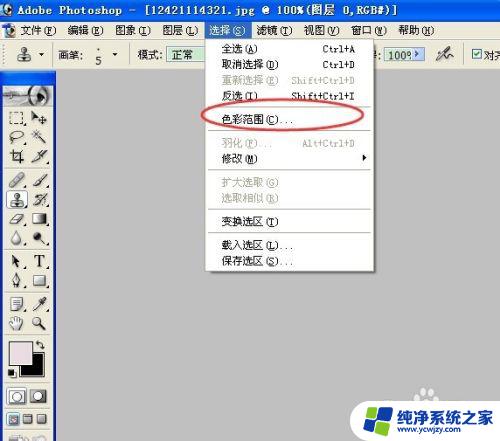
8.选择吸管+,对印章进行取点。尽量多取点。


9.可以Ctrl+“+“,放大图片。方便取点。

10.取点取好后。点击”确定“。可以看到选好的印章选区,如果有问题,可以重新取点。

11.点击”图层0“进行复制粘贴成”图层1”,可以鼠标也可以Ctrl+“C”再Ctrl+“V”。(说明下,这里的图层1就是下面的图层2,一样的。我做了两次,第一次取的不满意,删掉了。)

12.点击“图层2”,可以移动印章。因为我们就选区了印章。
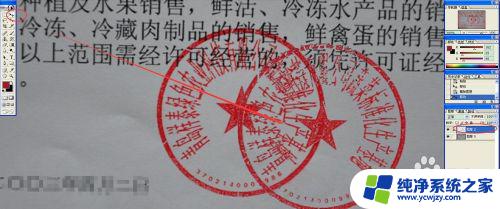
13.然后可以把原来的图层删掉。
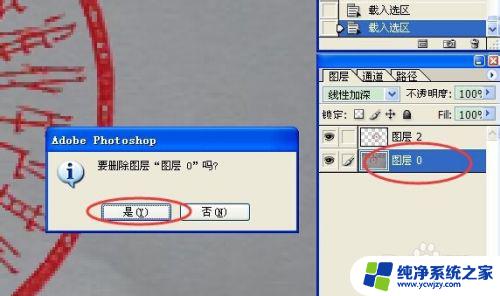
14.就剩下提取好的印章。

15.然后保存为,自己选择地方保存。保存格式为PNG,可以再操作。
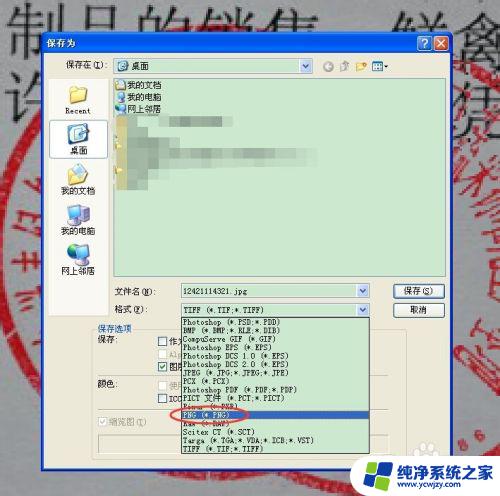
16.弹出“PNG选项”,点击“确定”。
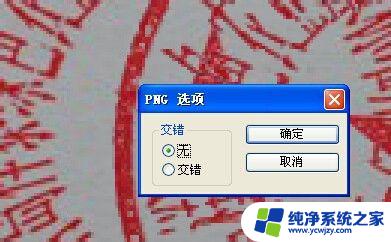
17.我保存在桌面上,可以看到。
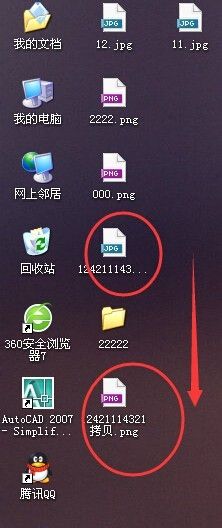
18.打开提取好的印章。检查一下。可以在word中,插入图片——来自文件。放入提取好的印章。

以上就是提取文件中印章的全部内容的方法,如果您遇到相同的问题,请参考本文提供的步骤进行处理,希望这些方法能对您有所帮助。