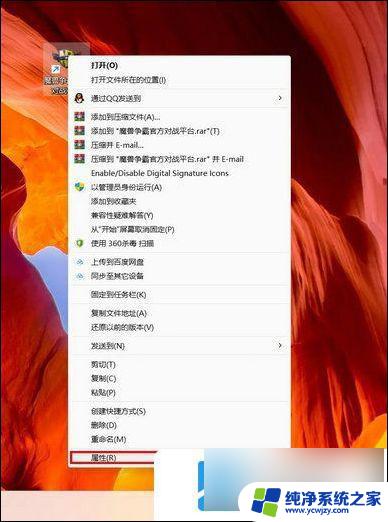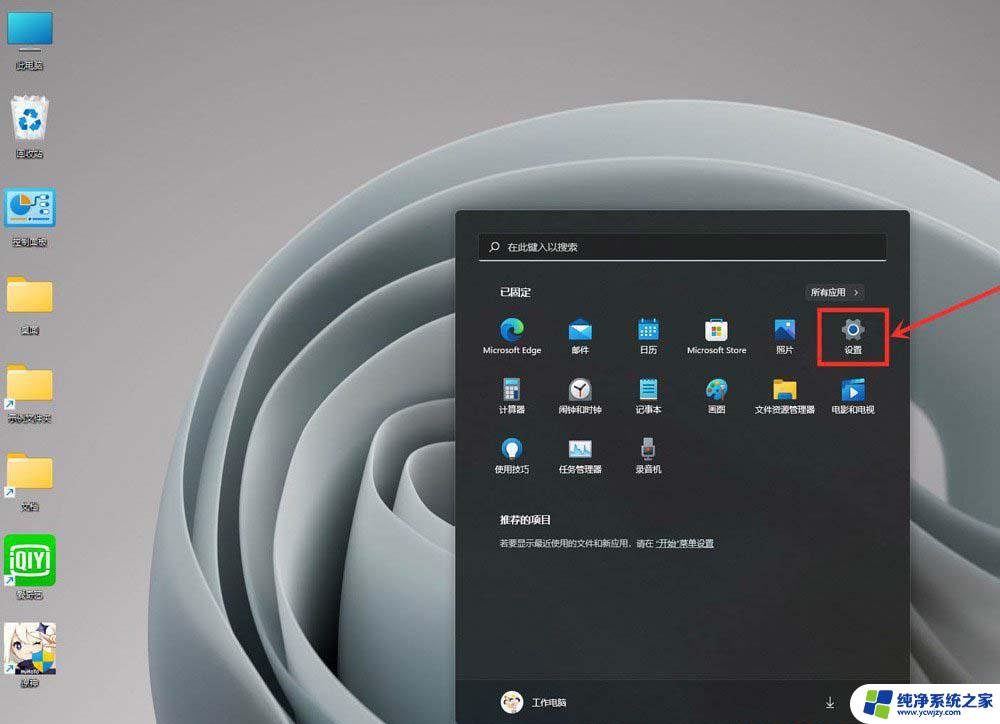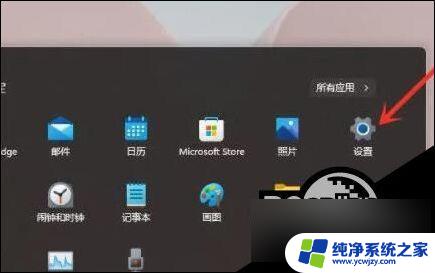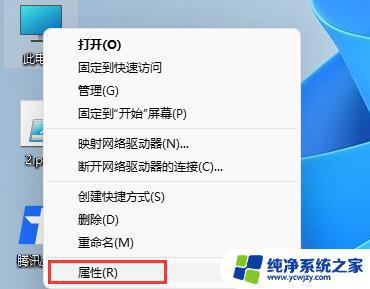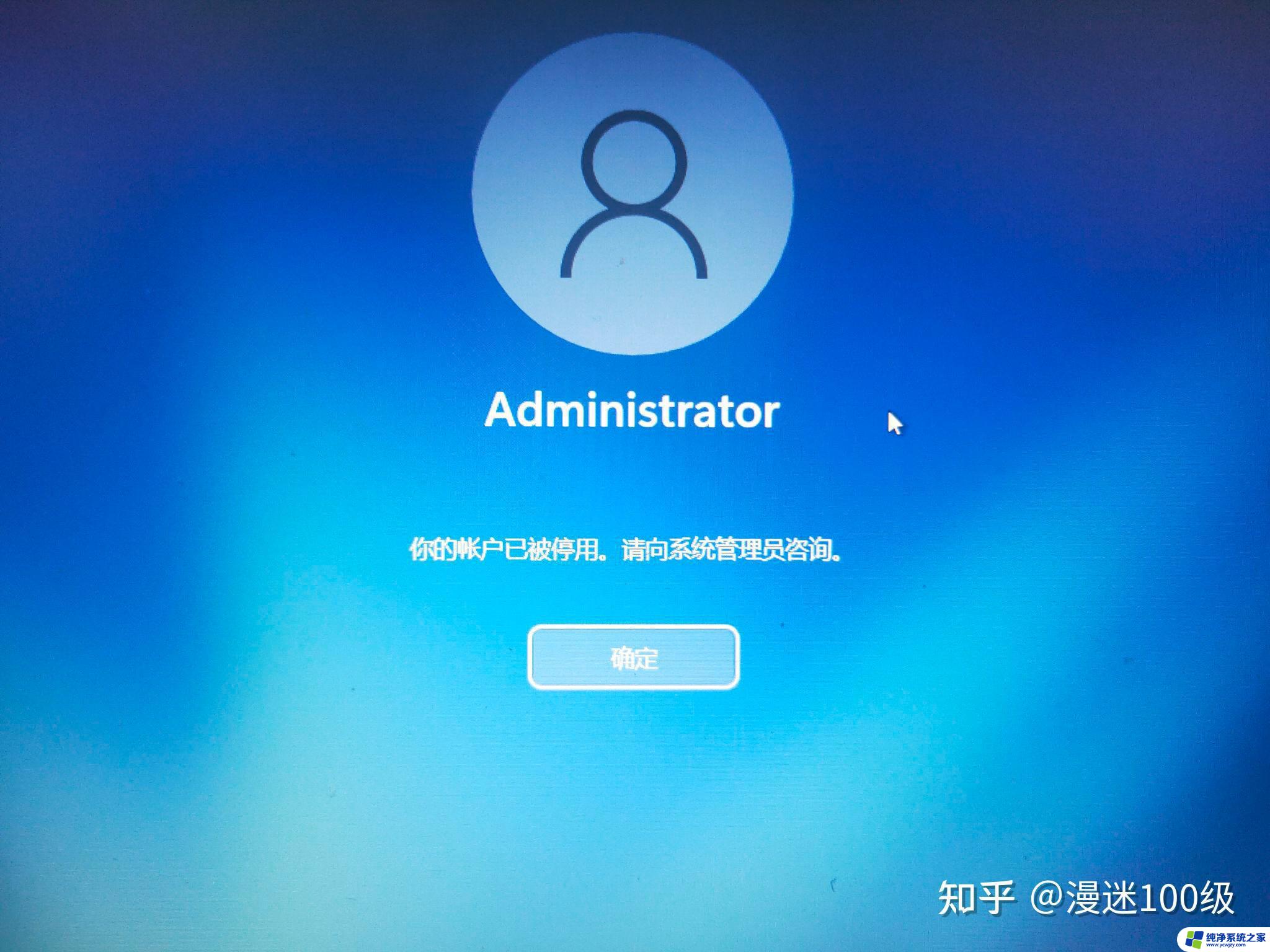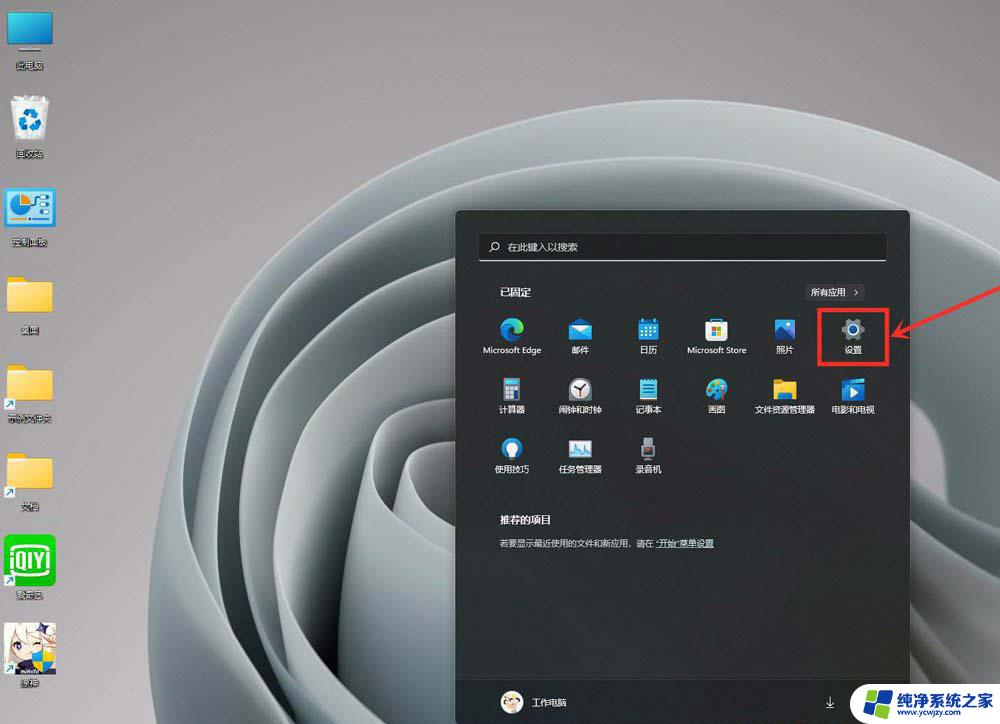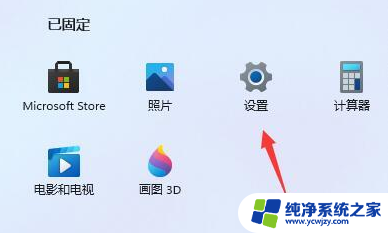魔兽世界 win11 画面不动 Win11游戏卡顿怎么解决
魔兽世界作为一款备受瞩目的在线游戏,其精美的画面和流畅的游戏体验一直是吸引玩家的重要原因,随着Win11操作系统的推出,一些玩家却遭遇了画面不动和游戏卡顿的问题。这个问题对于热爱魔兽世界的玩家来说无疑是一个巨大的困扰。面对这个问题,我们应该如何解决呢?让我们一起来探索一下吧。
方法一:
1、按 Win + S 组合键,打开Windows 搜索,搜索框输入控制面板,然后点击打开系统给出的最佳匹配控制面板应用;
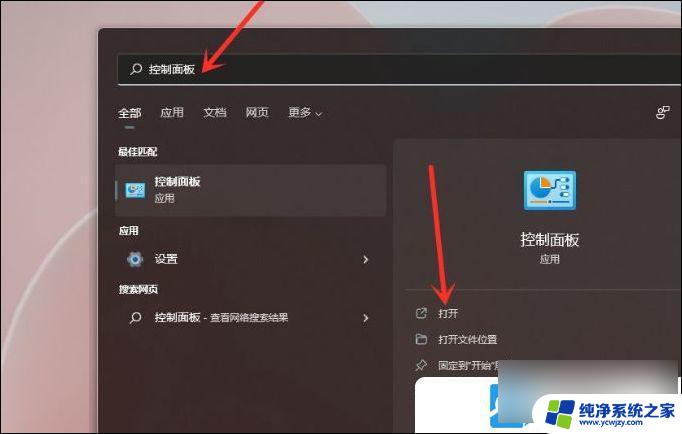
2、控制面板窗口,找到并点击硬件和声音;
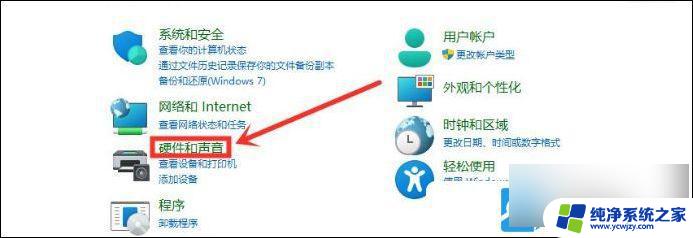
3、点击电源选项下选择电源计划;
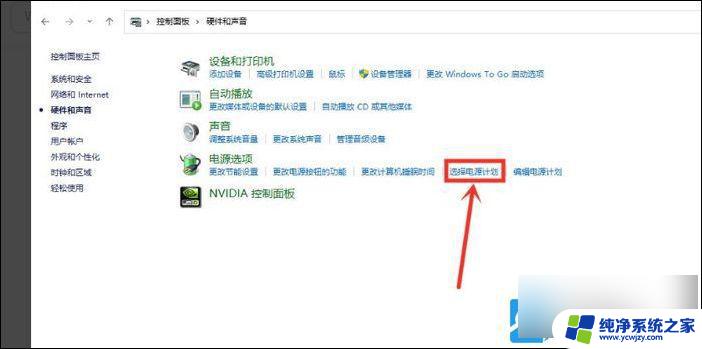
4、勾选需要设置的电源计划,例如点击显示附加计划。然后选择高性能;
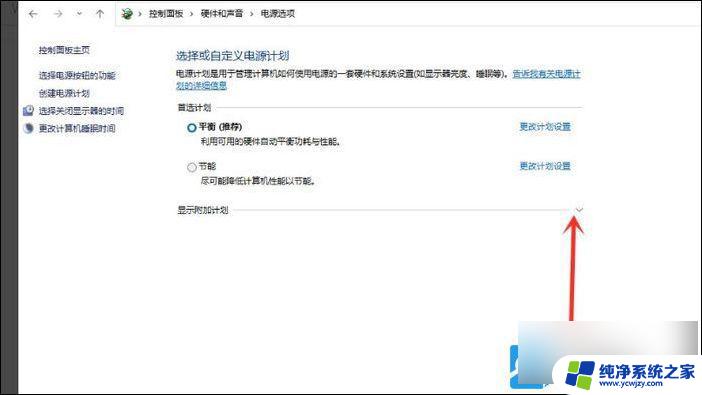
5、将电源计划切换为高性能模式,设置完成;
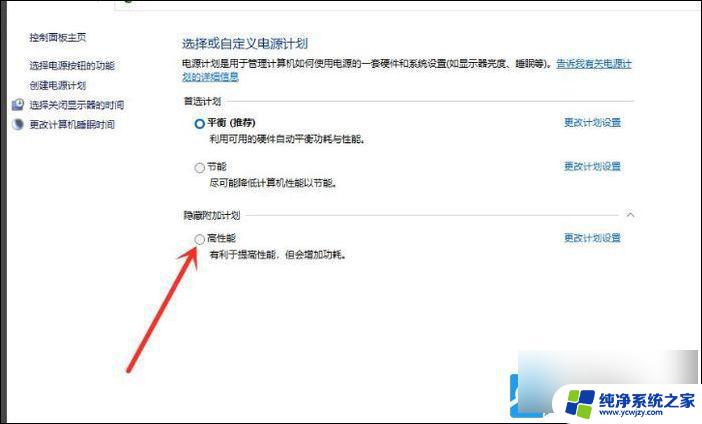
方法二:
1、按 Win 键,或点击开始菜单。找到并选择设置(Win+i);
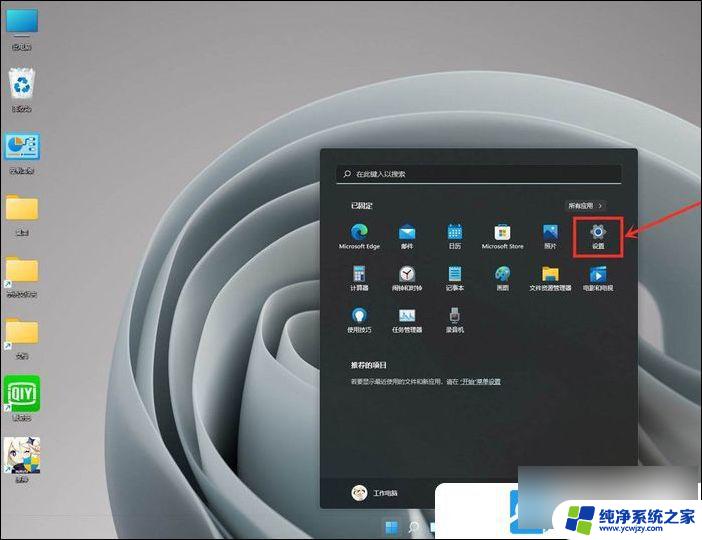
2、设置窗口,左侧点击游戏,右侧点击游戏模式(优化电脑以便播放);
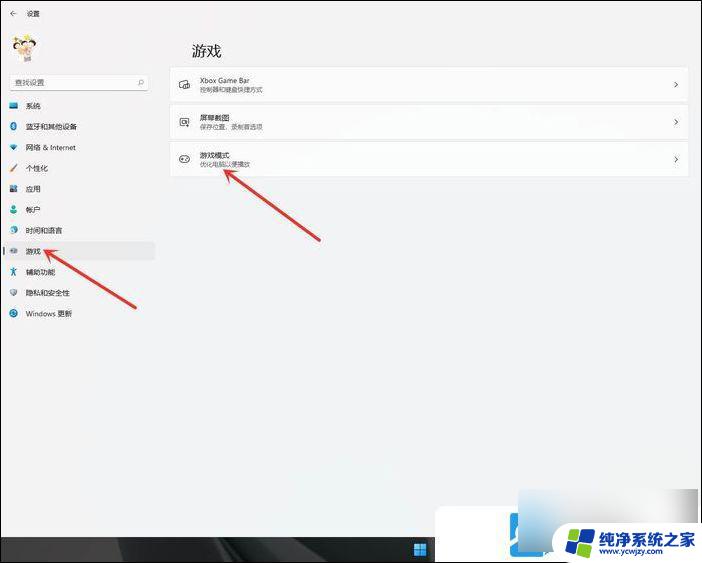
3、游戏 - 游戏模式,点击相关设置下的图形;
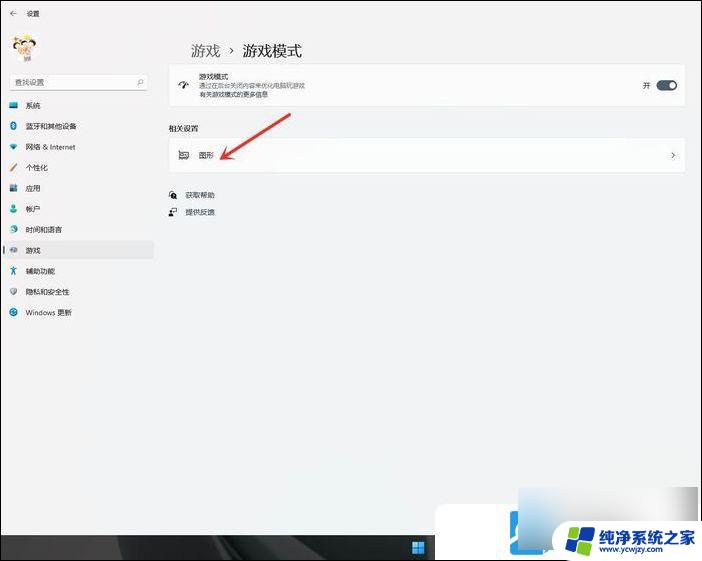
4、游戏 - 游戏模式 - 图形,点击应用的自定义选项下的浏览;
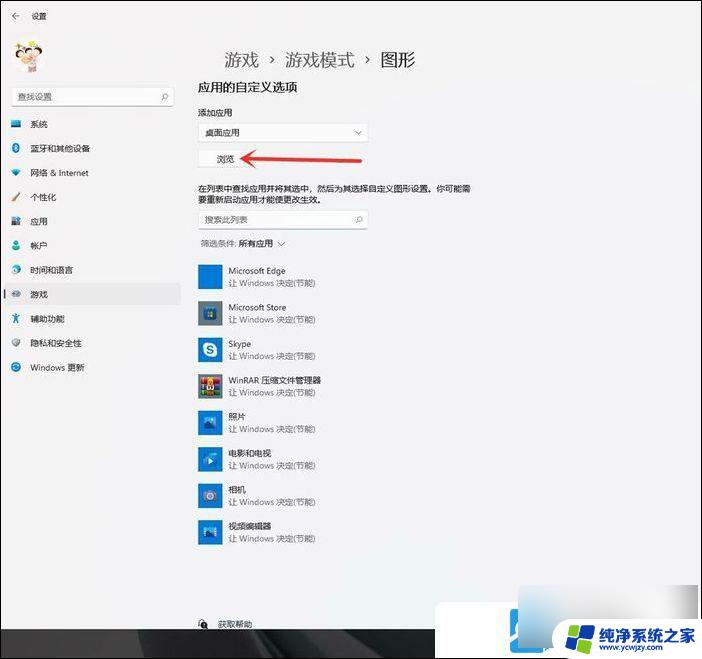
5、添加要设置的游戏;
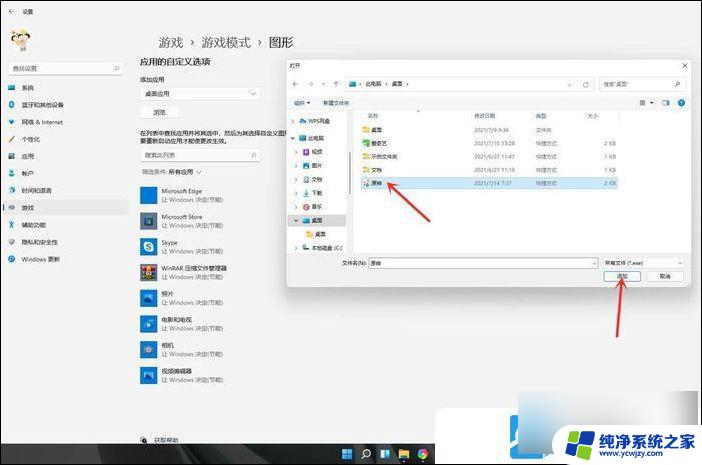
6、点击游戏下的选项;
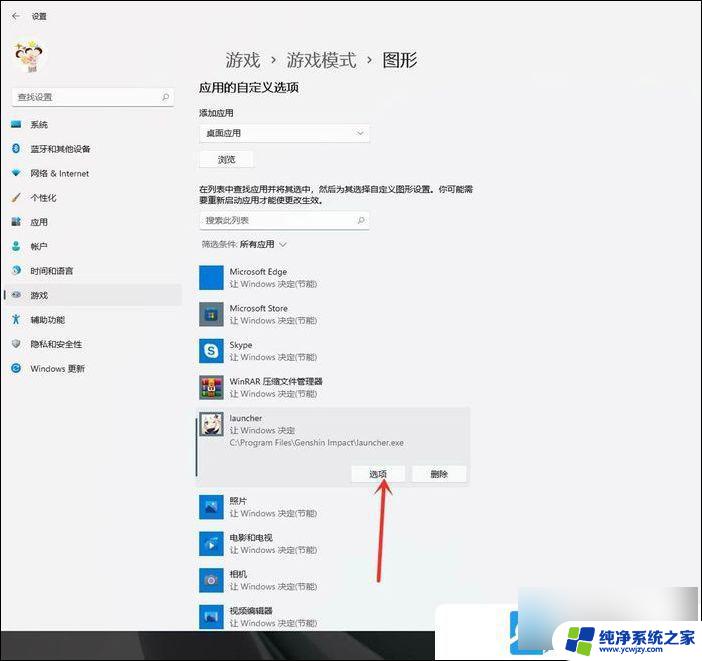
7、图形首选项,你想要用什么来提高图形性能?选择高性能,然后点击保存;
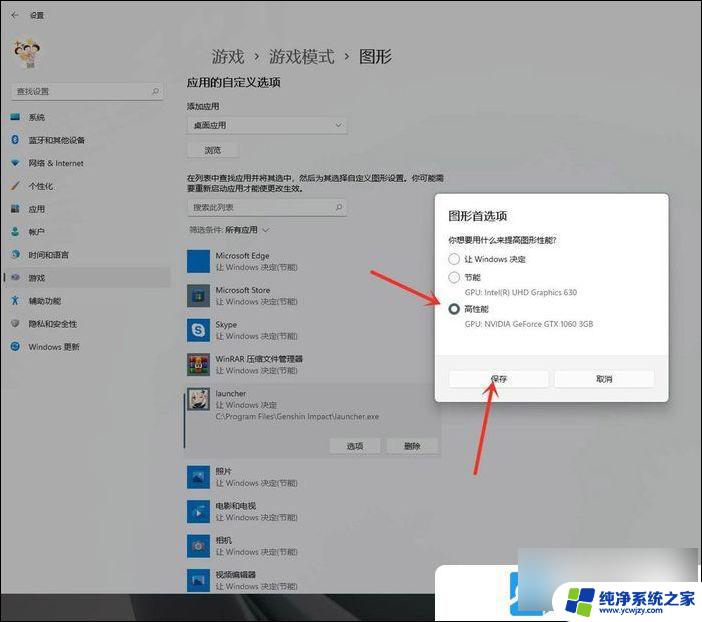
8、游戏下面显示高性能,说明设置完成;
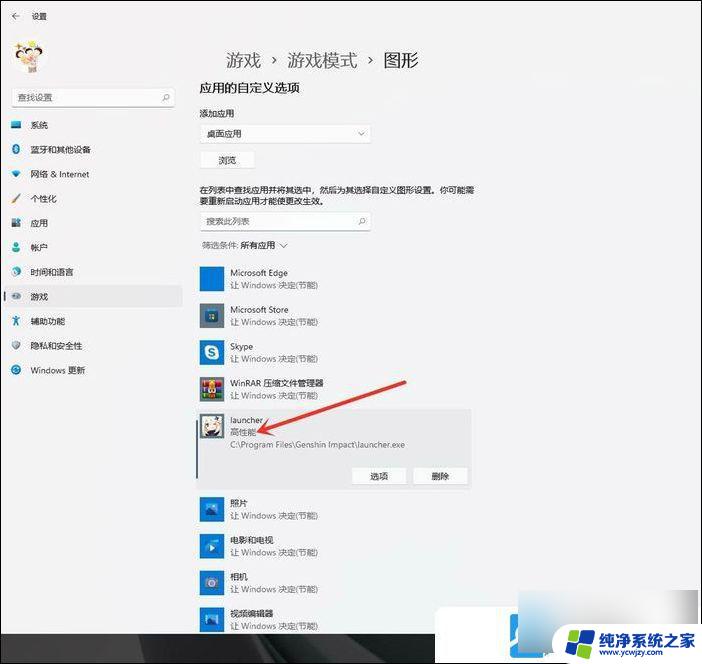
以上就是魔兽世界 win11 画面不动的全部内容,有出现这种现象的朋友可以尝试使用小编提供的方法来解决,希望对大家有所帮助。