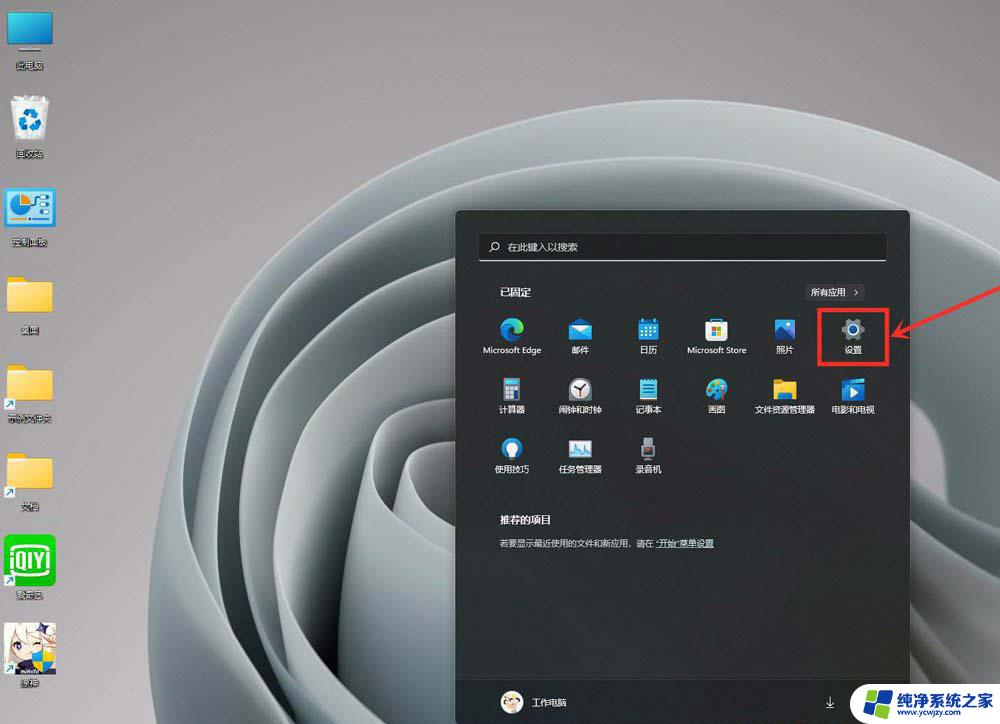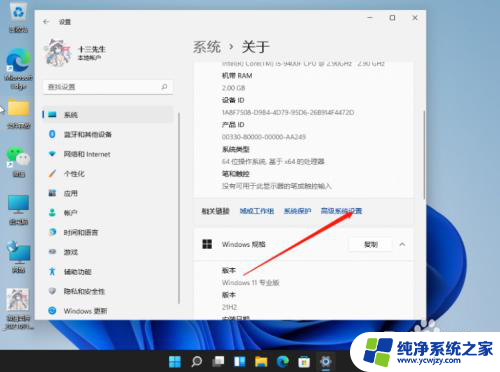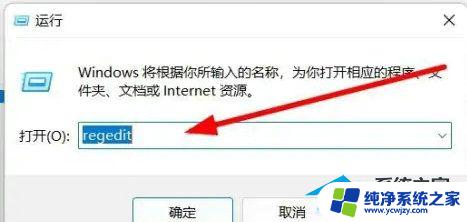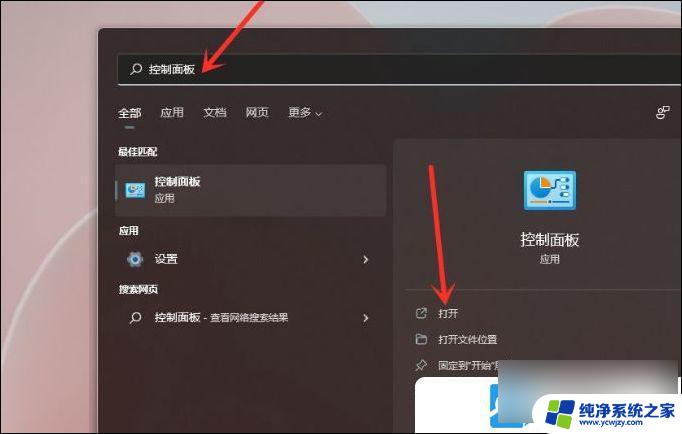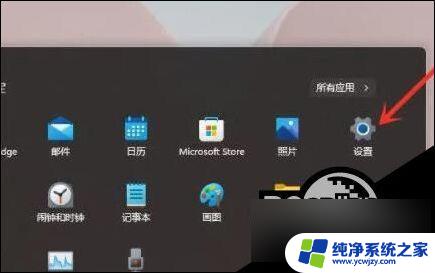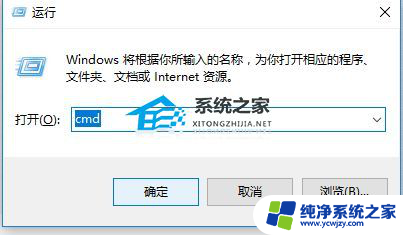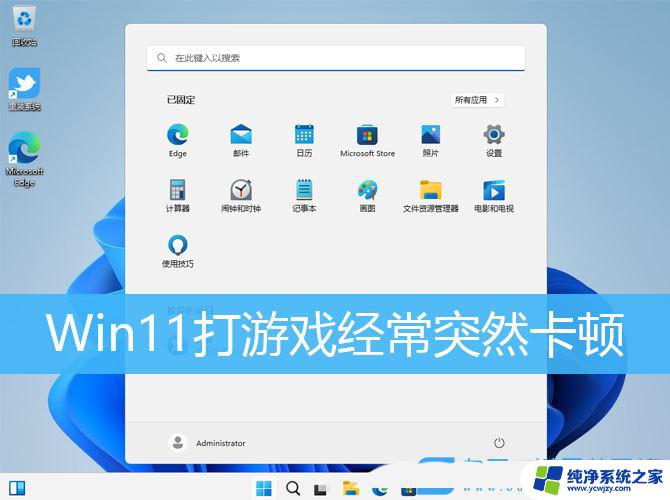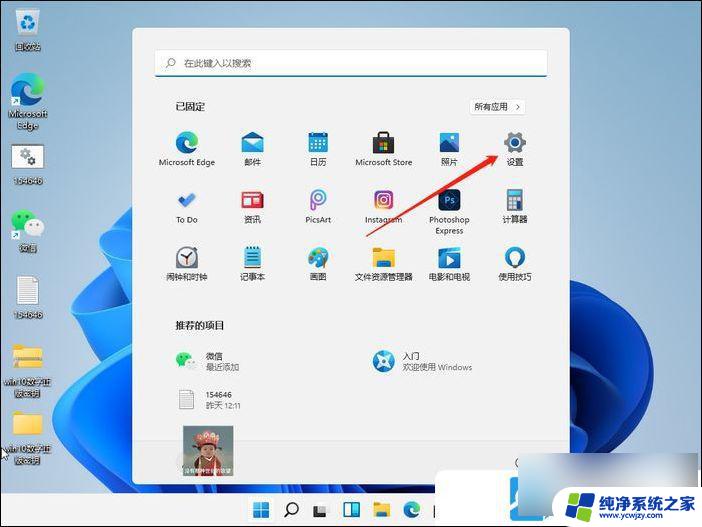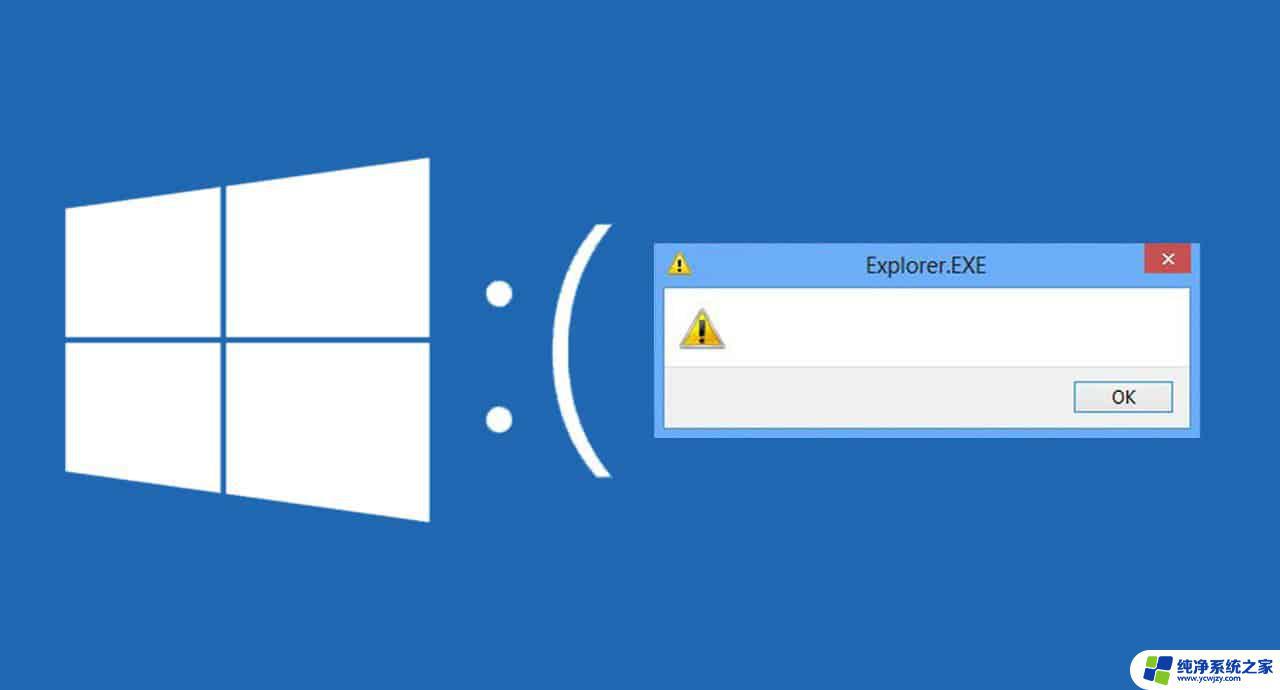win11 有些游戏画面会卡住 Win11打游戏卡死画面怎么解决
Win11系统作为微软最新推出的操作系统,引起了广大用户的高度关注和期待,近期一些用户反映,在使用Win11进行游戏时会出现画面卡顿、甚至卡死的情况,给游戏体验带来了极大的困扰。面对Win11系统下的游戏卡顿问题,我们应该如何解决呢?以下将为大家分享一些解决方法,帮助大家顺利畅玩游戏。
方法一:设置游戏模式1、按 Win 键,或点击开始菜单,找到并选择设置(Win+i);
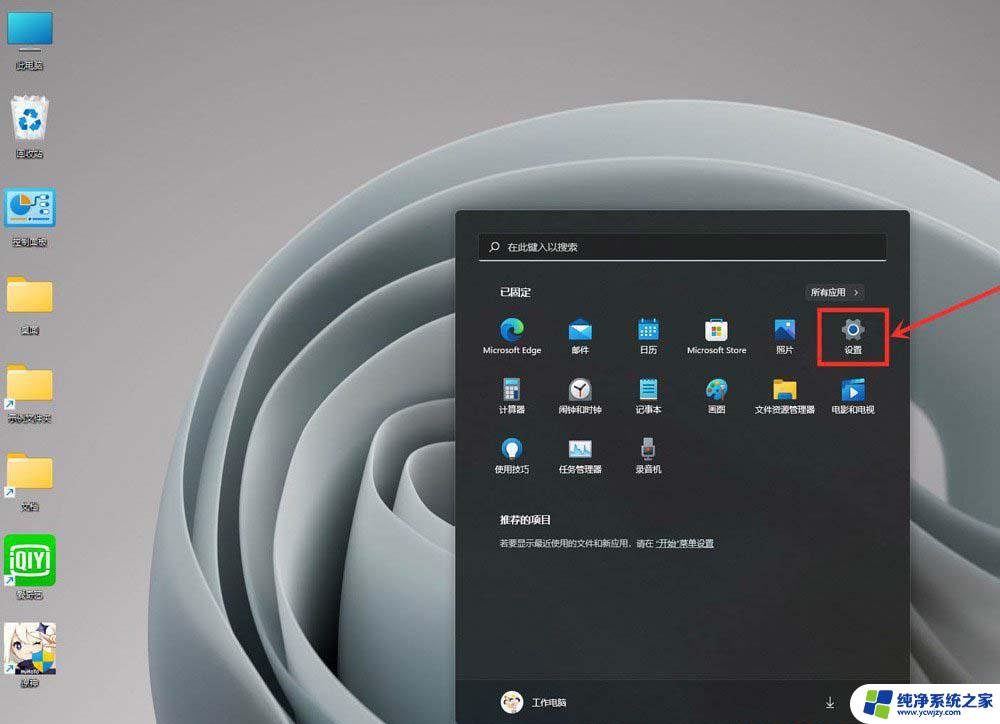
2、设置窗口,左侧点击游戏,右侧点击游戏模式(优化电脑以便播放);
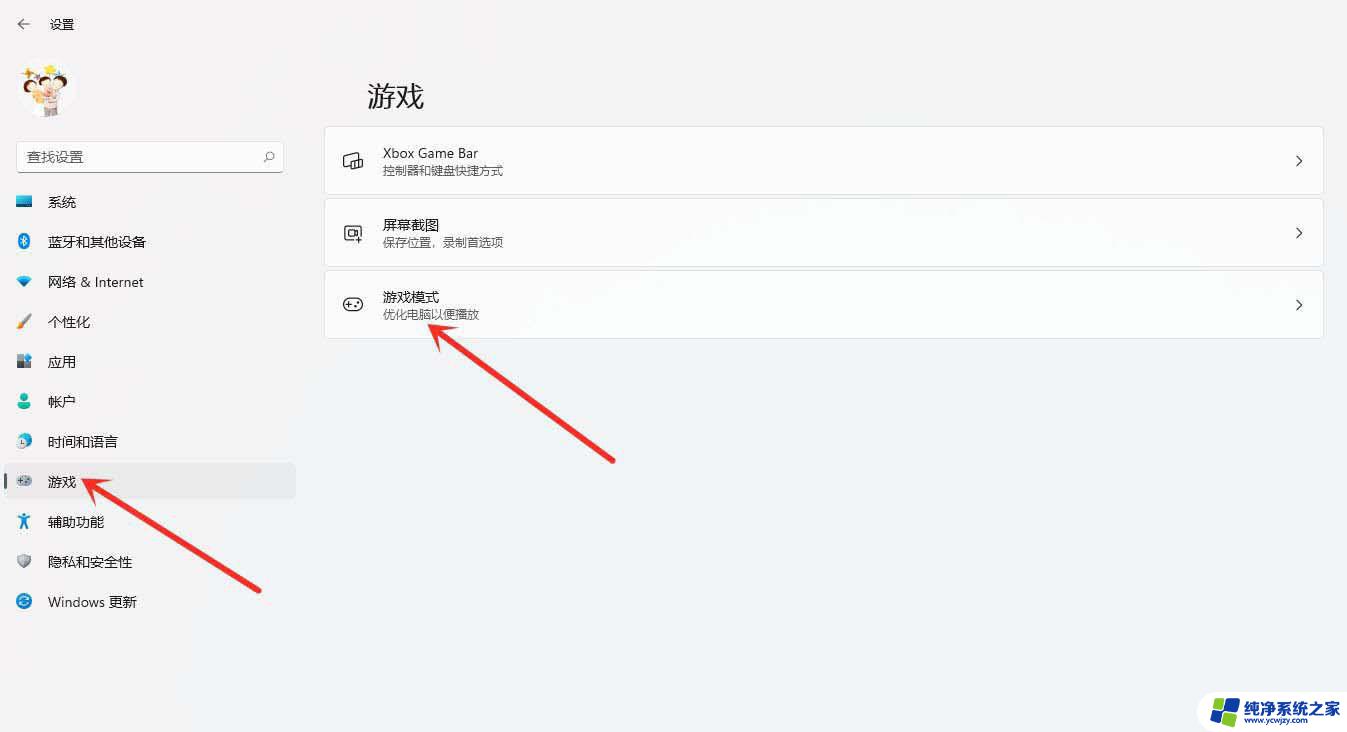
3、游戏 - 游戏模式,点击相关设置下的图形;
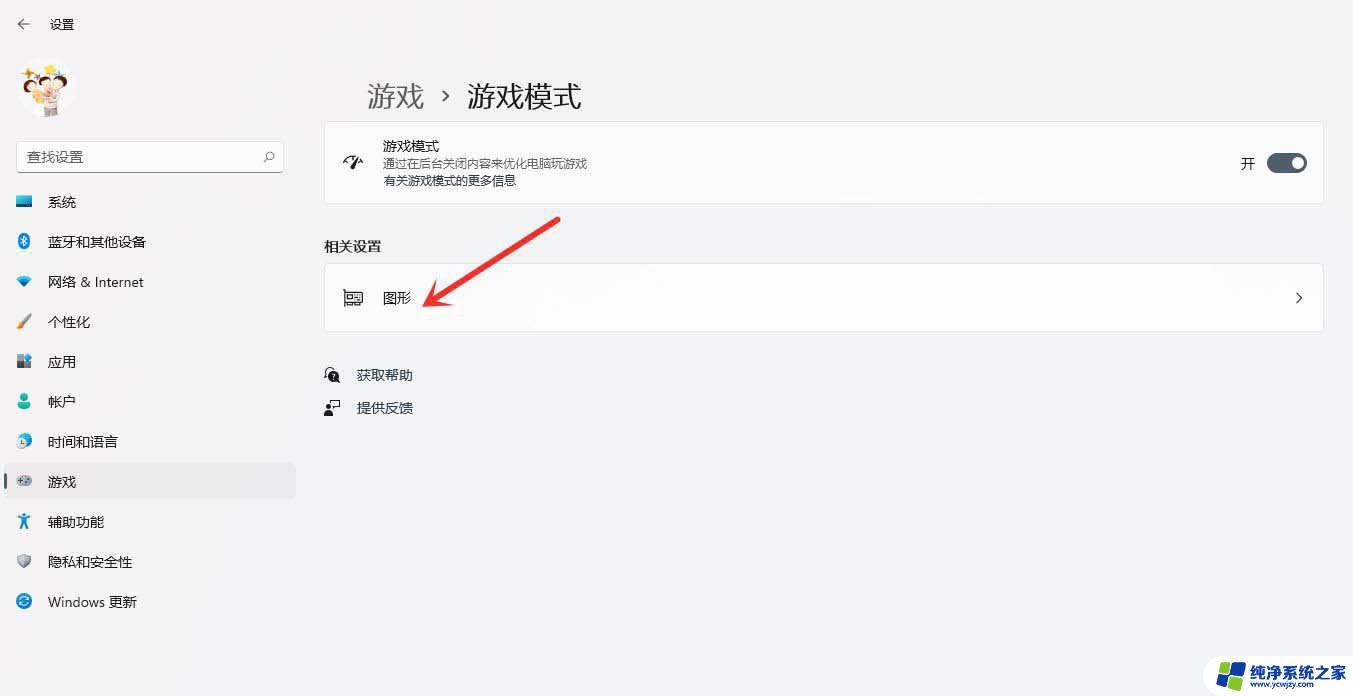
4、游戏 - 游戏模式 - 图形,点击应用的自定义选项下的浏览;
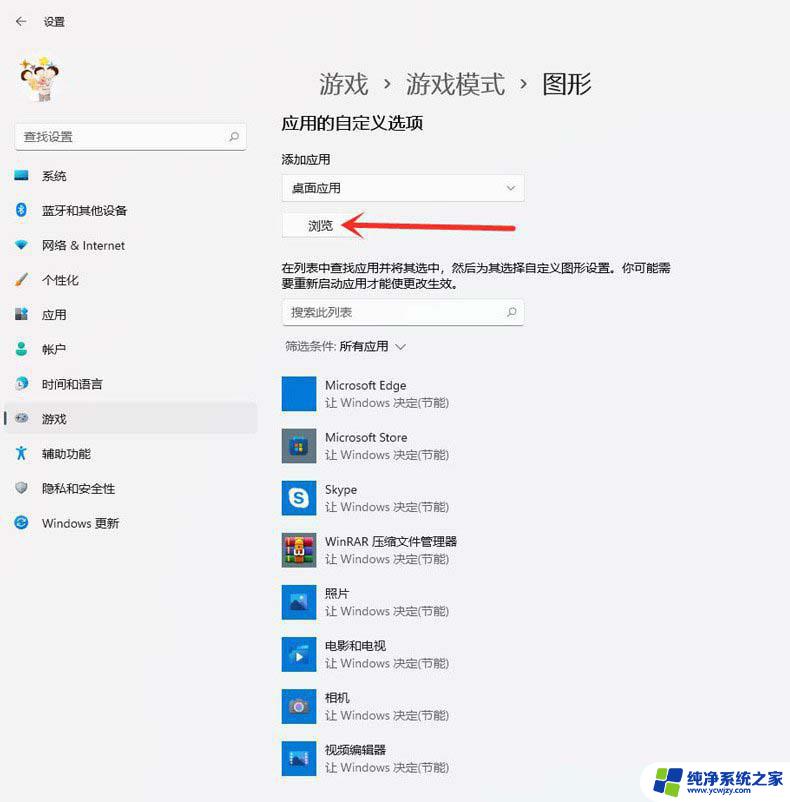
5、添加要设置的游戏;
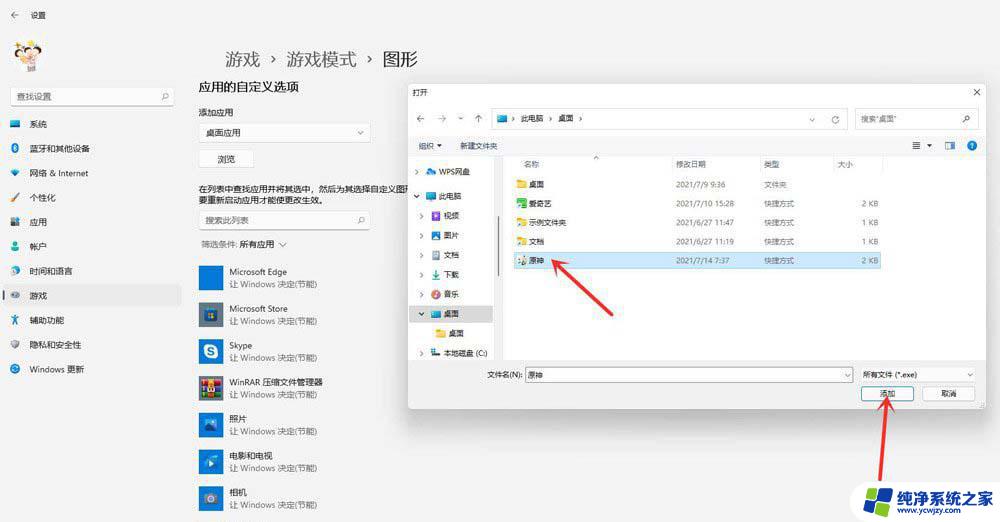
6、点击游戏下的选项;
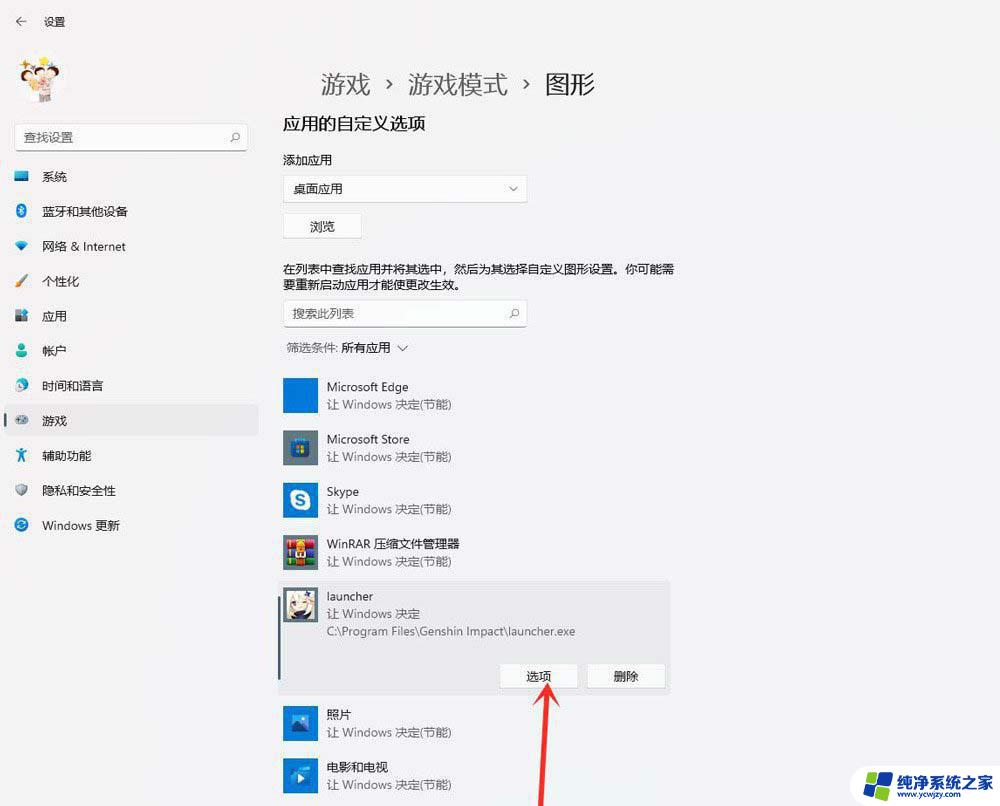
7、图形首选项,你想要用什么来提高图形性能?选择高性能,然后点击保存;
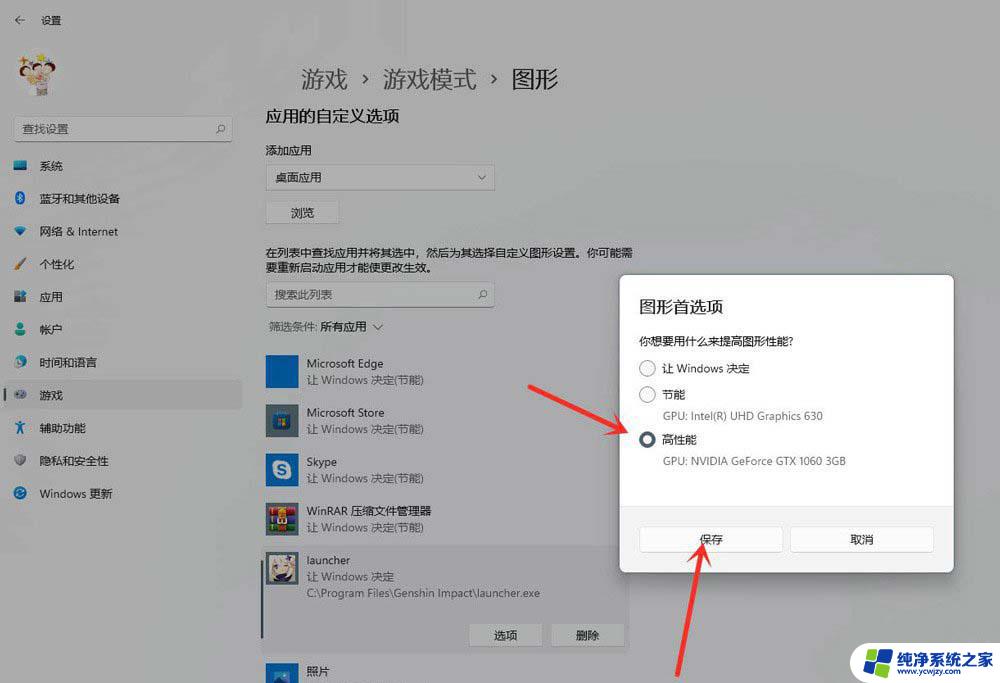
8、游戏下面显示高性能,说明设置完成;
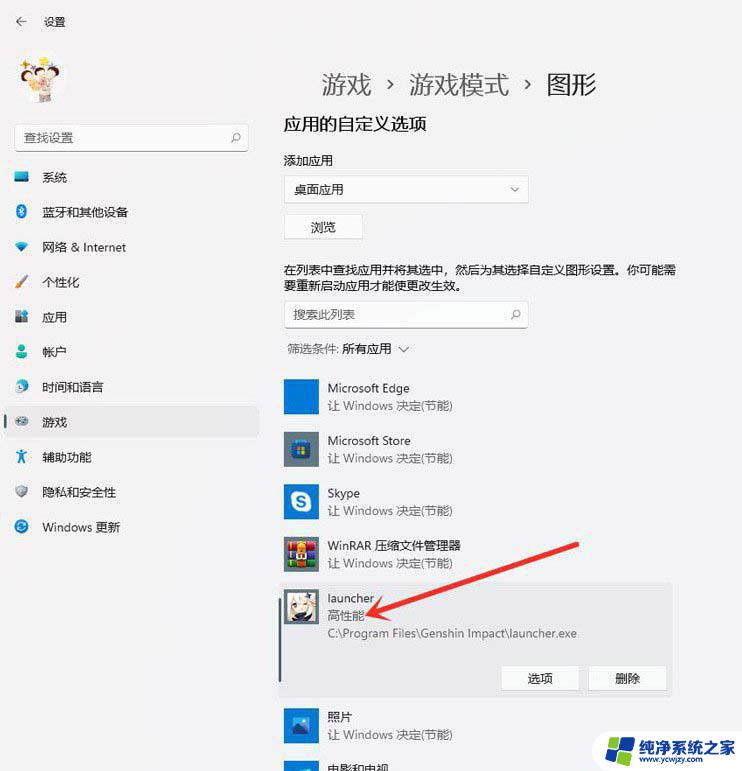
1、按 Win + S 组合键,打开Windows 搜索,搜索框输入控制面板,然后点击打开系统给出的最佳匹配控制面板应用;
2、控制面板窗口,找到并点击硬件和声音;
3、点击电源选项下选择电源计划;
4、勾选需要设置的电源计划,例如点击显示附加计划,然后选择高性能;
5、将电源计划切换为高性能模式,设置完成;
方法三:设置内存1、桌面右键点击此电脑,在打开的菜单项中,选择属性;
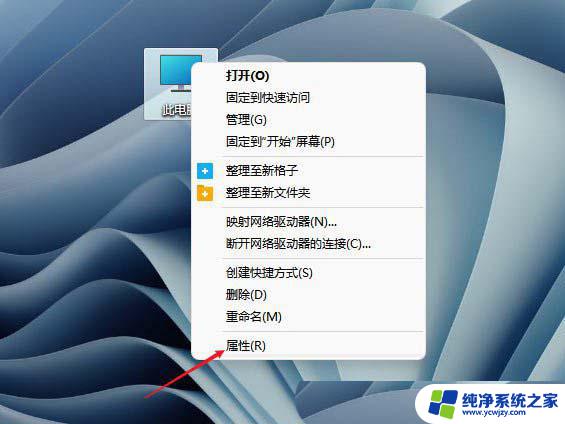
2、设置窗口,左侧点击系统,右侧点击关于(设备规格,重命名电脑,Windows 规格);
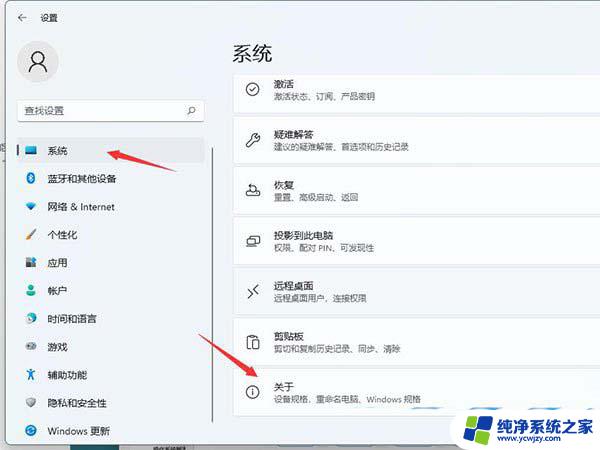
3、系统 - 关于下,点击高级系统设置;
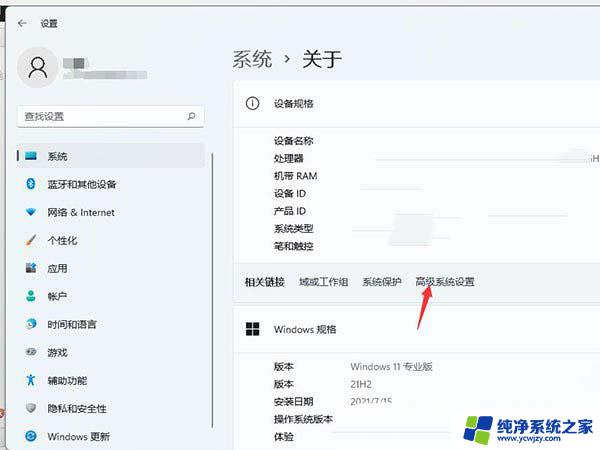
4、系统属性窗口,切换到高级选项卡。然后点击性能(视觉效果,处理器计划,内存使用,以及虚拟内存)下的设置;
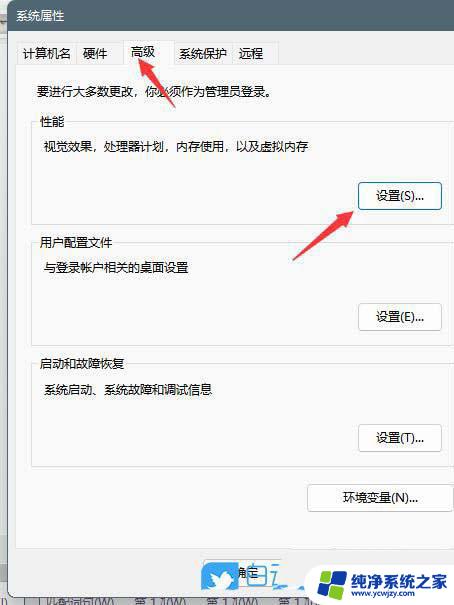
5、性能选项窗口,切换到高级选项卡。然后点击虚拟内存下的更改;
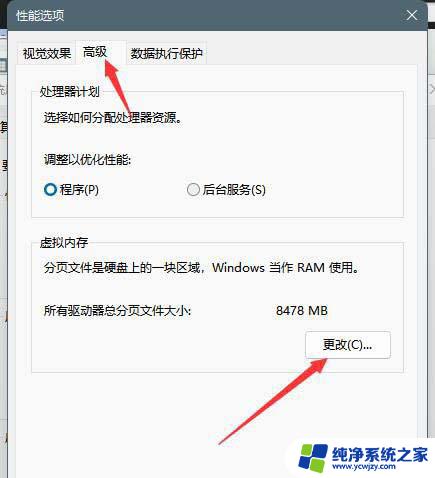
6、虚拟内存窗口,取消勾选自动管理所有驱动器的分页文件大小,然后选择自定义,托管的系统选择C盘;
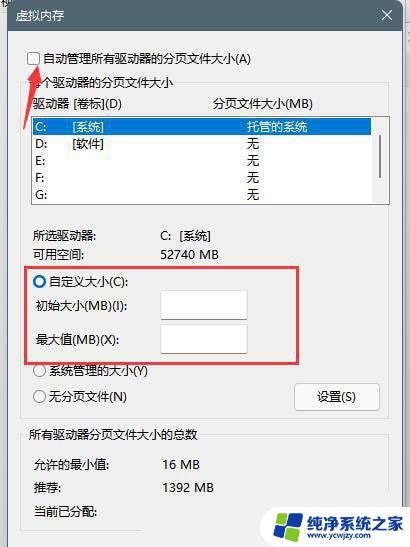
7、内存大小的设置一般使用默认的即可,如果感觉到内存不足时再设置。建议最多不超过实际内存的2倍(内存越小,磁头定位越快,效率越高,因此,不要设置太大),设置完成后,点击确定,重启系统即可应用设置;
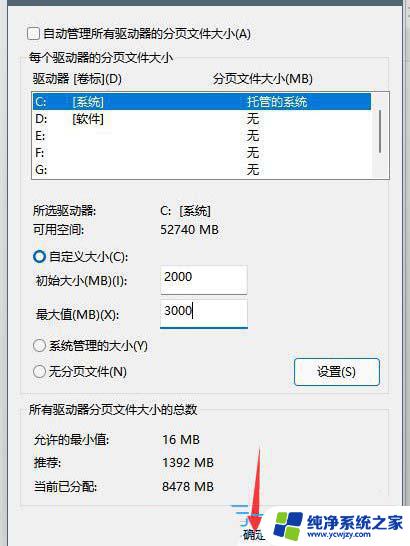
win11卡在正在准备Windows界面咋办? 完美解决win11卡在准备就绪
win 11系统怎么看显卡配置? Win11电脑显卡配置的两种查询方法
以上就是Win11游戏画面卡顿的解决方法,请大家遇到相同问题时参考本文提供的方法进行处理,希望对大家有所帮助。