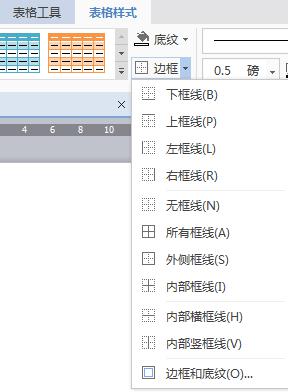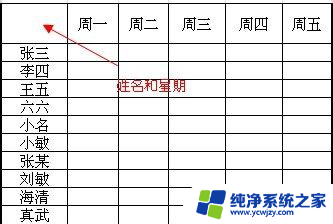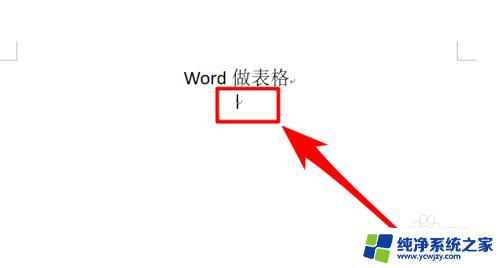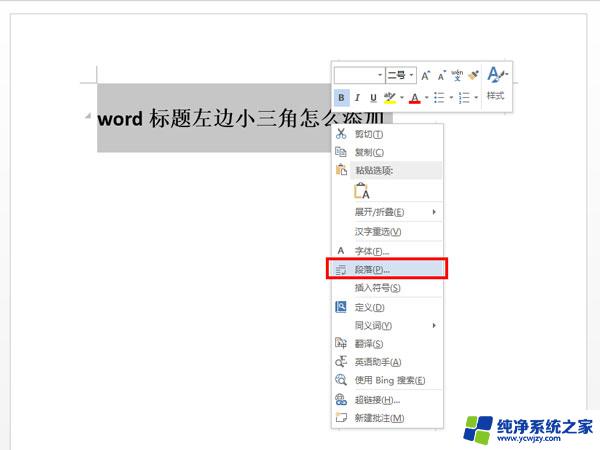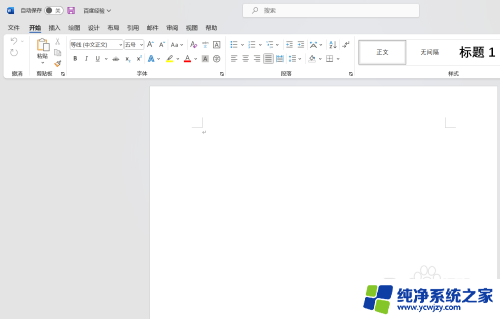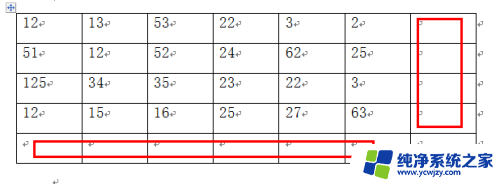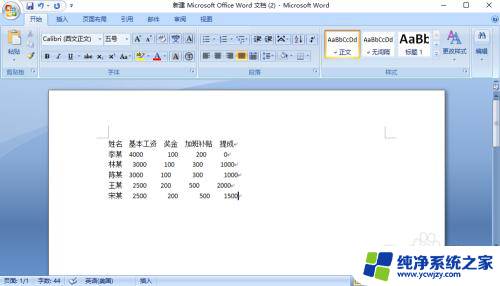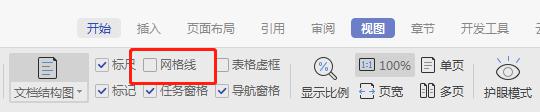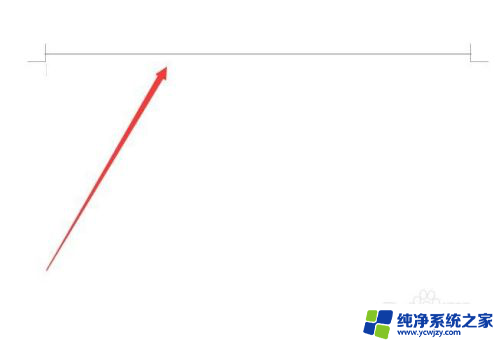word文档三线表怎么做 Word如何制作三线表
word文档三线表怎么做,如今随着信息技术的迅猛发展,Word已成为我们日常工作中不可或缺的办公软件之一,而在处理大量数据和信息时,制作三线表成为了提高工作效率的重要手段之一。究竟如何在Word中制作三线表呢?在本文中我们将详细介绍Word如何制作三线表的方法和步骤,帮助大家快速掌握这一实用技巧。无论是在学习、工作还是其他场合,掌握制作三线表的技能都能使我们的工作更加规范、整洁,为我们的工作带来便利和高效。让我们一起来学习吧!
步骤如下:
1.先用word创建一个表格,方法是在菜单栏中选择插入-表格。在弹出的插入表格对话框中,设置表格的行数和列数,以及自动调整的操作
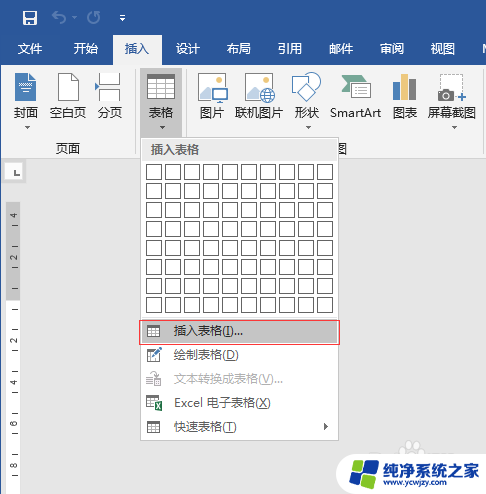
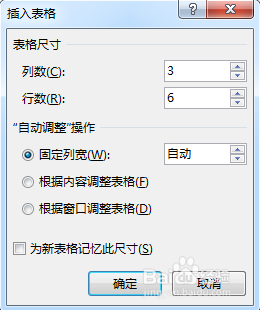
2.创建完成表格之后,我们还需要调整表格的对齐方式。方法是选中整个表,在菜单栏中选择布局-对齐方式中的水平居中对齐,这个对齐方式就是水平和垂直方向都对齐
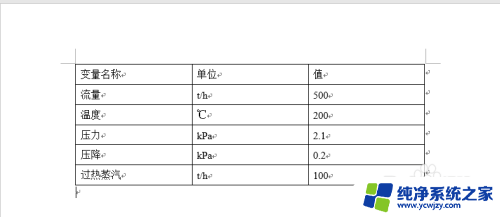
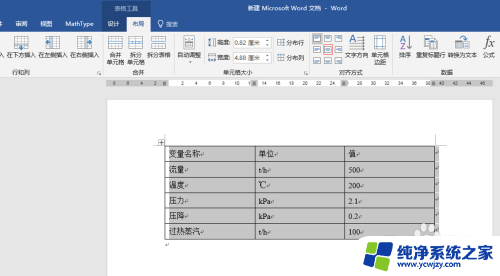
3.调整之后的效果如图所示
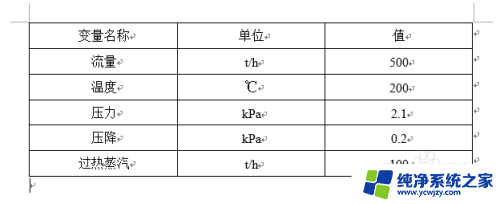
4.接下来,我们要把表格中的线全部去掉。方法是选中整个表,在菜单栏中选择设计-边框,在边框下拉菜单中选择无边框
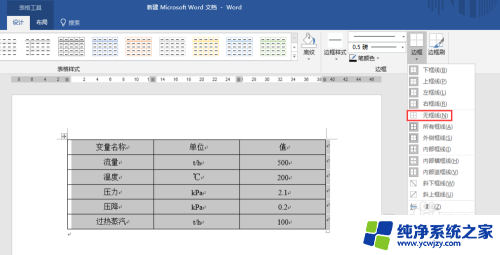
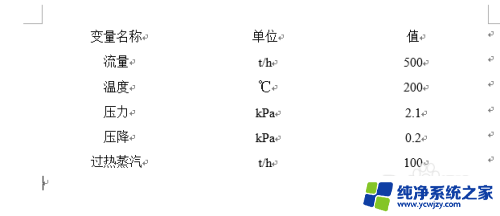
5.所谓三线表,顾名思义就是表格里面只有三条线,其中,上下框线较粗,另一条线就是表头下面的线,较细
6.接下来,要先加入上下框线。方法是选中整个表,在菜单栏中选择设计-边框,下拉菜单中选择最下面的边框和底纹,在弹出的面板中,依次设置线的宽度为1.5,在右边的预览中将上下框线选中即可
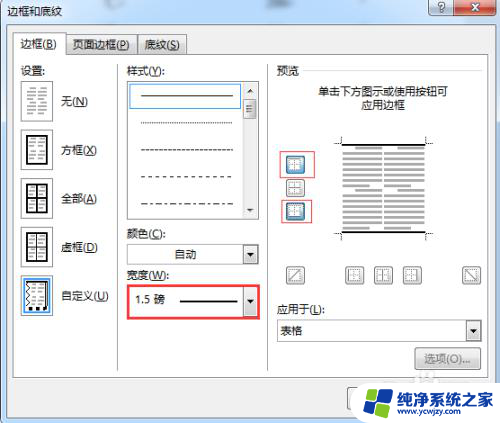
7.设置之后的效果如图所示
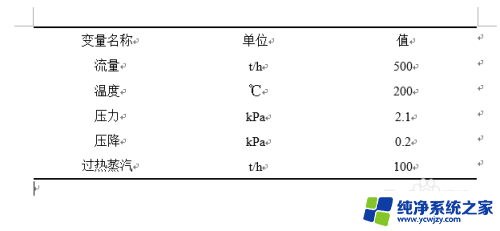
8.最后一条线是标题行下面的线,因此,鼠标选中标题行的下面一行,进入边框和底纹的面板,设置线宽为0.5,右边预览中选择上框线,其他都不选
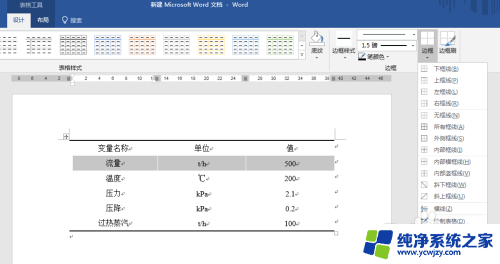
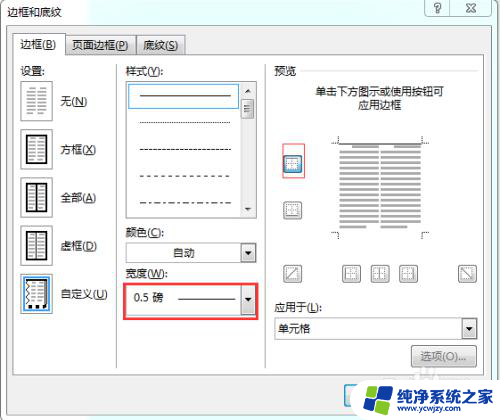
9.如图所示,所有设置完毕后,一个漂亮的三线表就已经做出来了,再加上表头就可以了
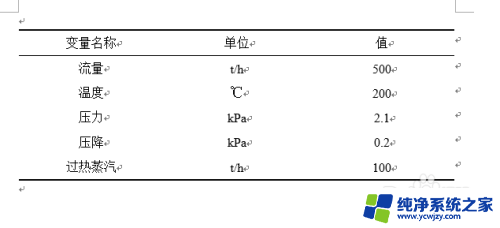
以上是关于如何制作Word文档中的三线表的全部内容,如果您遇到这种情况,可以按照我的方法进行解决,希望能帮助到大家。