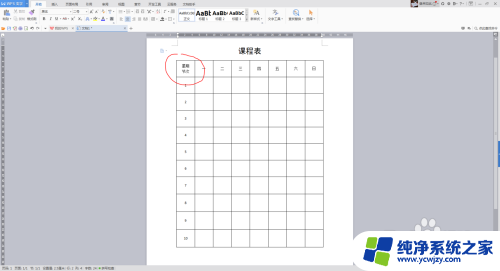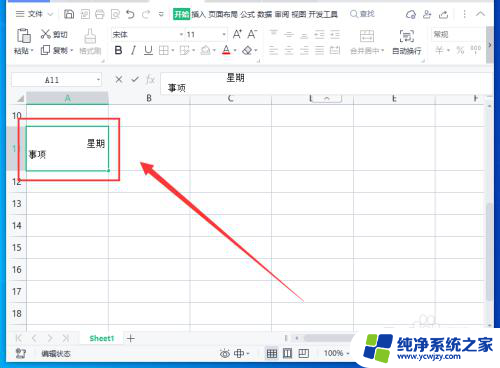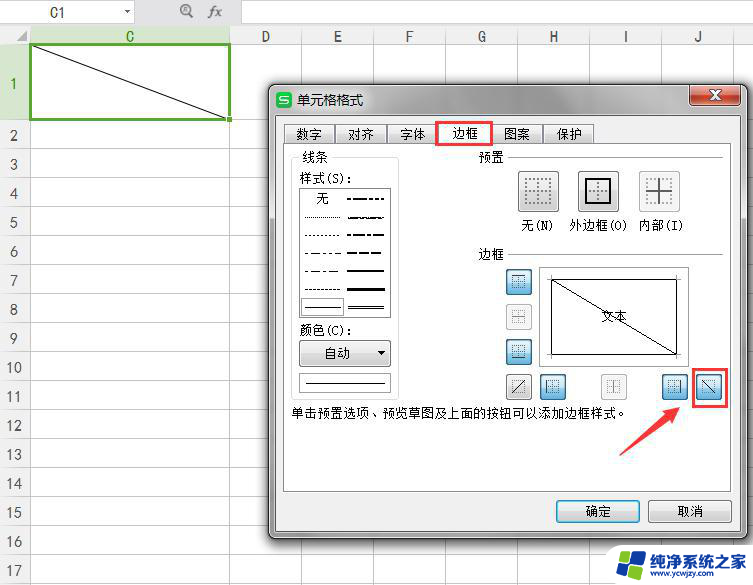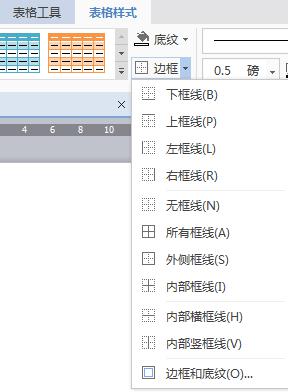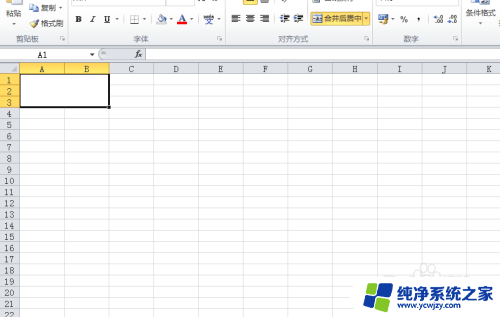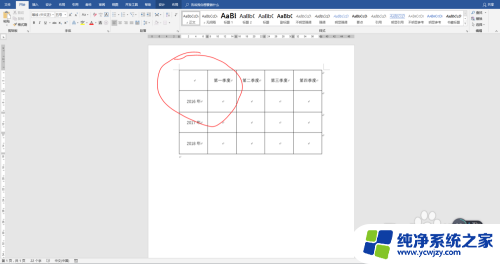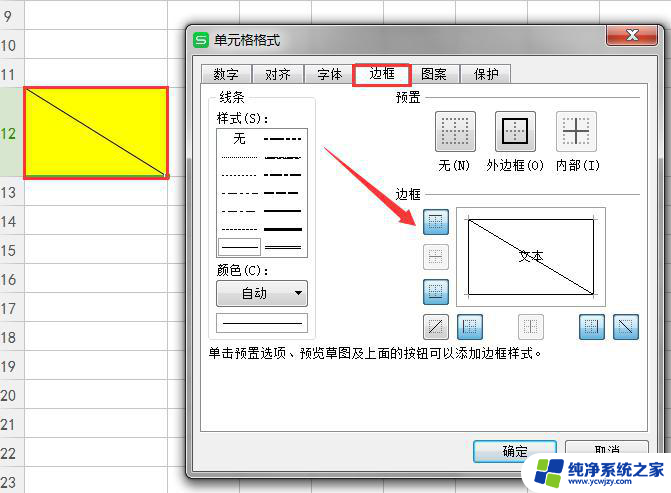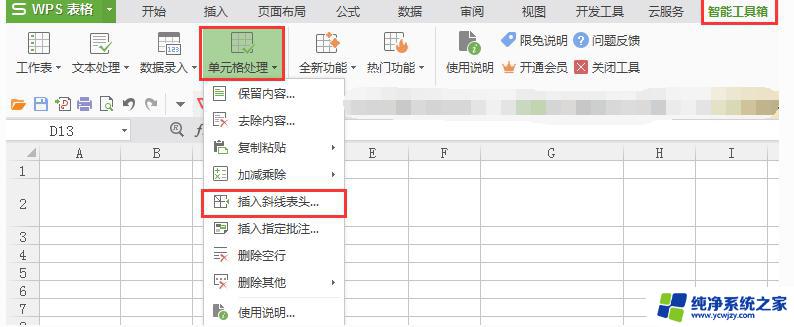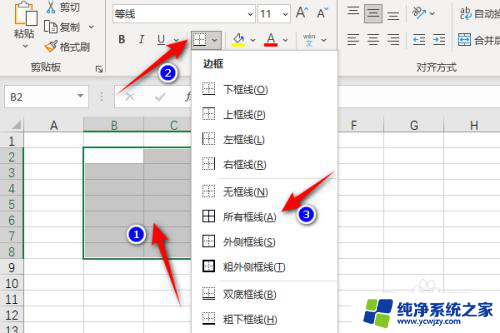表格斜线怎么制作 Excel表格如何添加斜线制作表头
随着电子表格的广泛应用,Excel成为了许多人处理数据的首选工具,在Excel中,我们经常需要制作表格,并对表头进行装饰,以使表格更加清晰美观。其中制作斜线是一种常用的装饰方式。通过在表头中添加斜线,我们可以有效区分不同列的信息,使得数据更加易于理解和分析。在Excel中如何制作斜线呢?我们需要选中需要添加斜线的单元格或表头范围,然后点击边框按钮,在下拉菜单中选择更多边框选项。在弹出的对话框中,我们可以选择斜线的样式、颜色以及粗细等参数,最后点击确定即可完成斜线的制作。通过这种简单的操作,我们可以轻松为Excel表格添加斜线,使得数据更加直观、易读,提高工作效率。
具体方法:
1.excel中画斜线一般用途是在工作表中,如下图。大家可以看到上下两列是标题,应该也是各位要用到的。
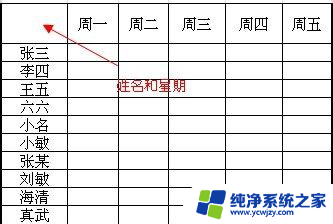
2.画斜线我们有两种办法,一是设置单元格,二是直接画斜线;如果是设置单元格,我们先选择该单元格然后右键选择设置单元格格式;
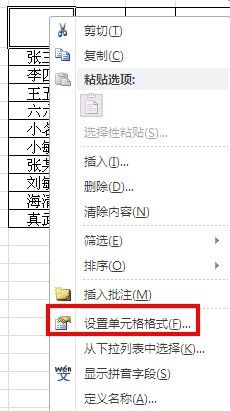
3.进入单元格格式设置界面,我们选择边框。然后点击斜线的按钮,然后点击确定即可;
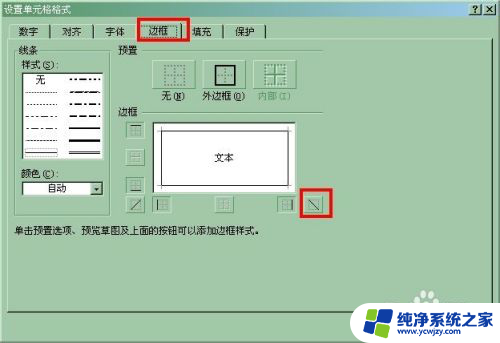
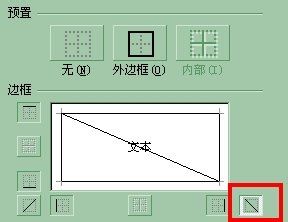
4.确定完之后我们就可以看到斜线出来了。第二种方法是画制的,直接在开始界面有个画表格的下来框选择绘制表格边框;
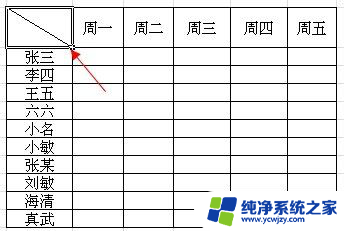
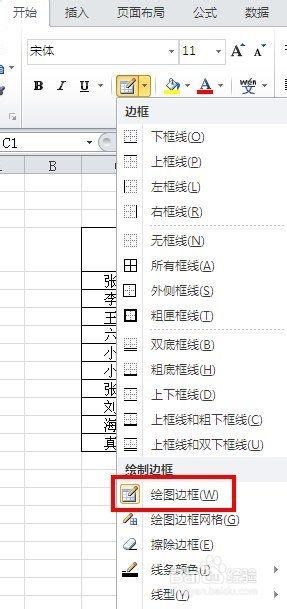
5.画好表格后我们就要在表头上添加文字,我们把表格距离拉大然后写上文字注意换行调整即可。
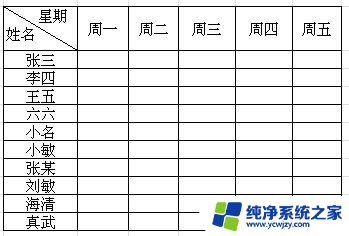
以上是表格斜线的制作方法,请按照这种方法来解决遇到这种情况的用户,希望能够帮助到大家。