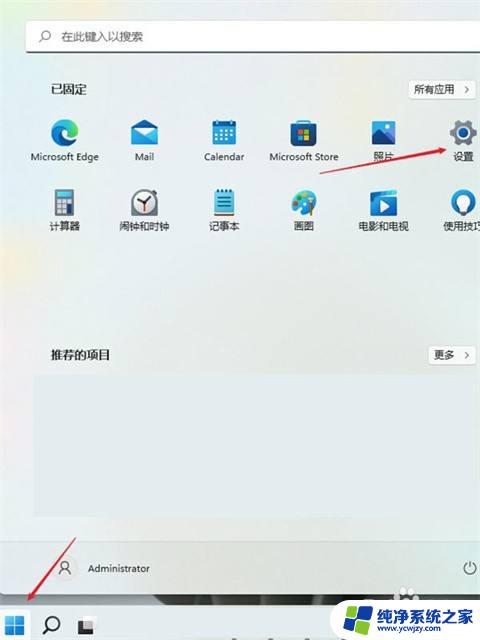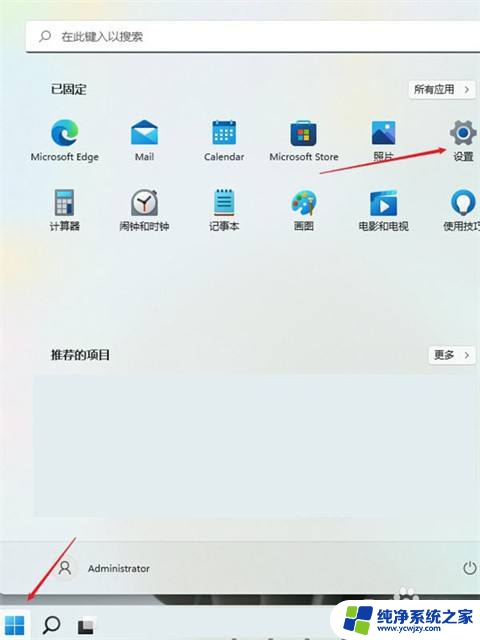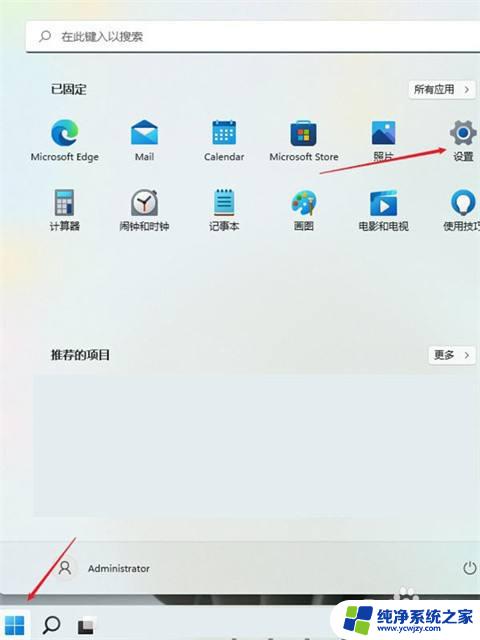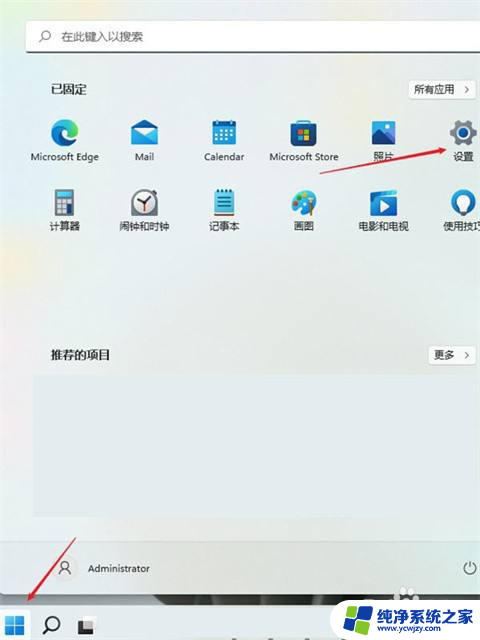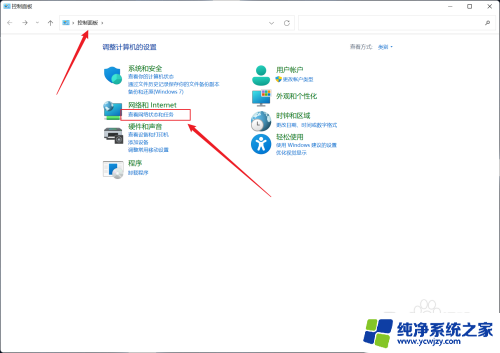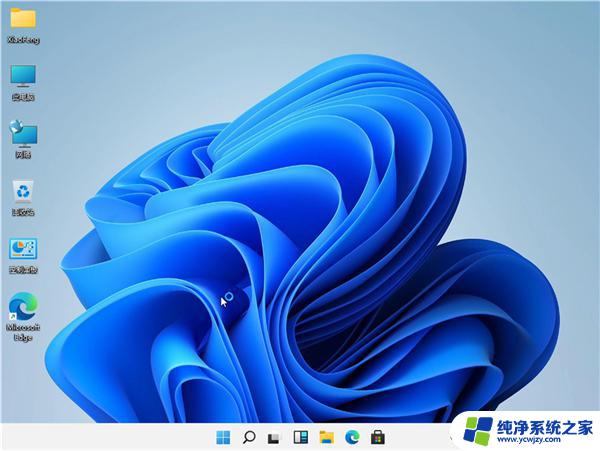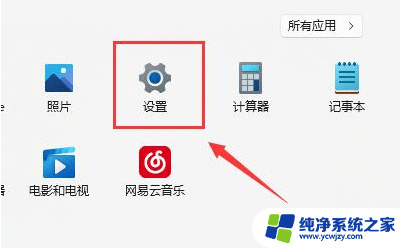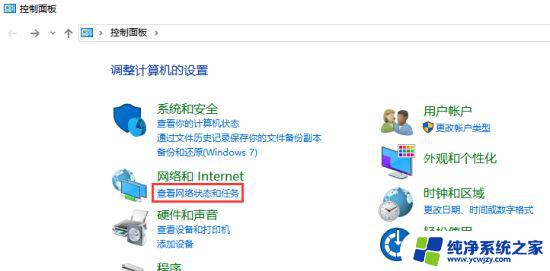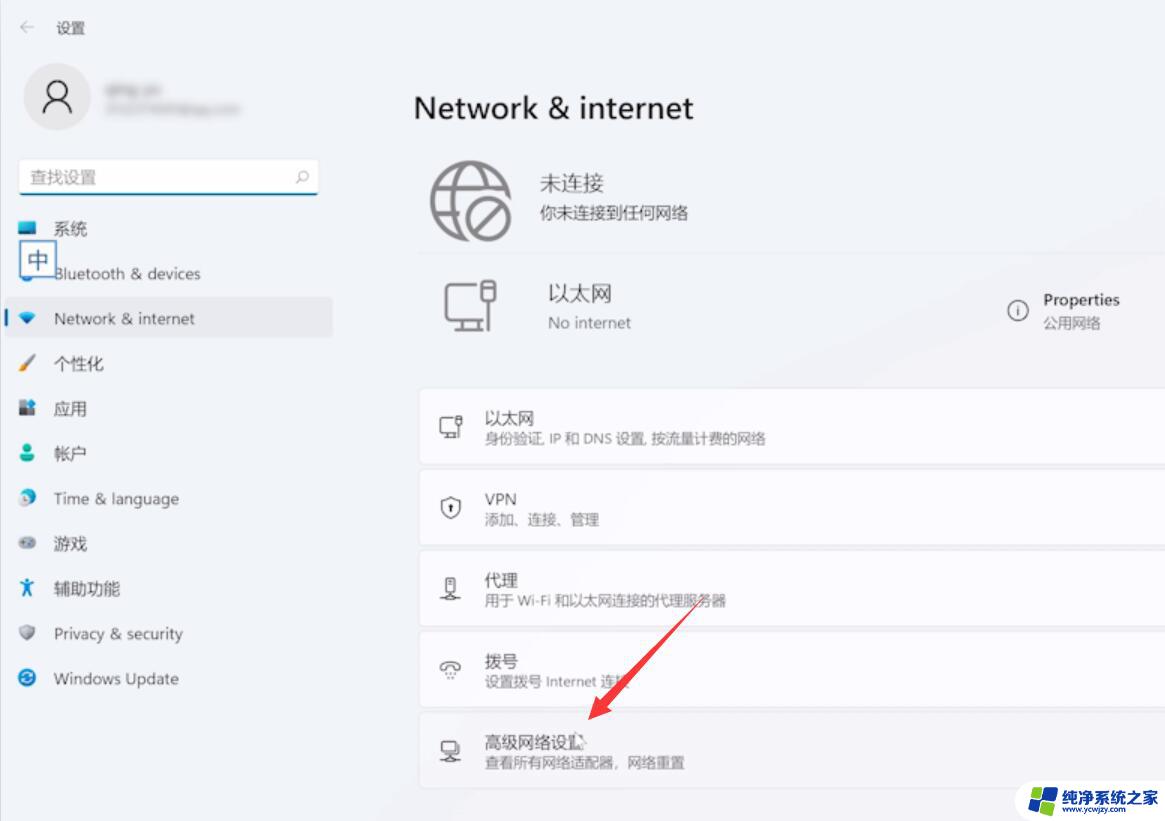电脑接网线了还是上不了网怎么办win11 win11电脑网线插好了但是无法上网怎么办
更新时间:2023-09-04 12:58:18作者:jiang
电脑接网线了还是上不了网怎么办win11,当我们遇到电脑插好网线却无法上网的情况时,可能会感到困惑和烦恼,特别是在使用Win11系统的情况下,这种问题可能会更加棘手。无论是出现了硬件故障还是软件设置问题,我们都需要采取一些方法来解决。在接下来的文章中,我们将探讨一些可能的原因和解决方案,帮助您解决这个令人头痛的问题。
操作方法:
1.首先我们点击win11桌面之中的开始菜单,然后在其中选择开启设置选项;
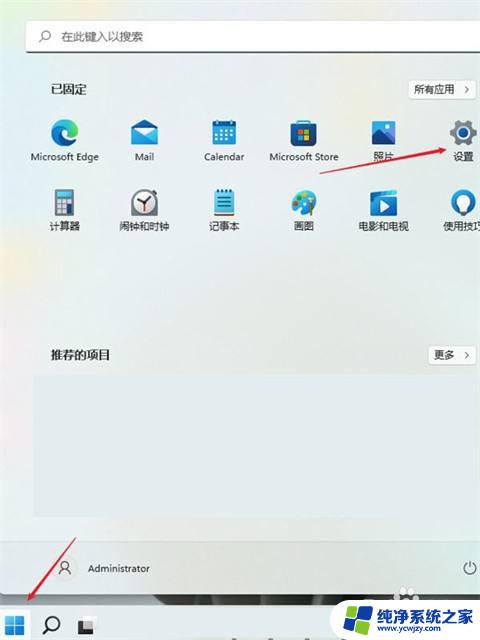
2.在设置界面之中开启网络和Internet选项;
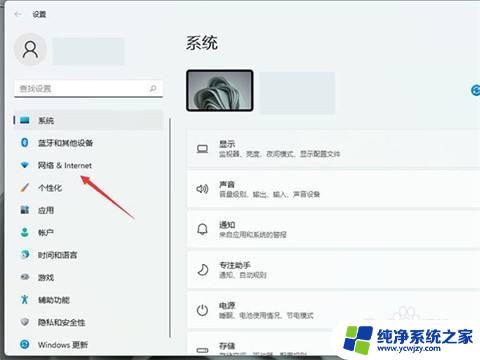
3.然后我们在进入网络和Internet以后,选择右侧的高级网络设置;
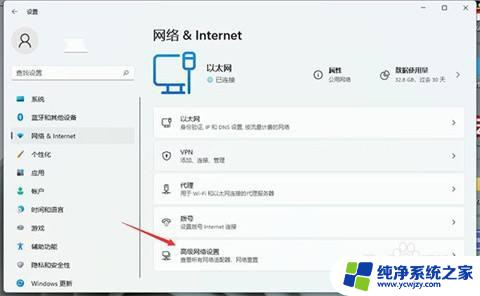
4.接着在右侧单击开启更多网络适配器选项;
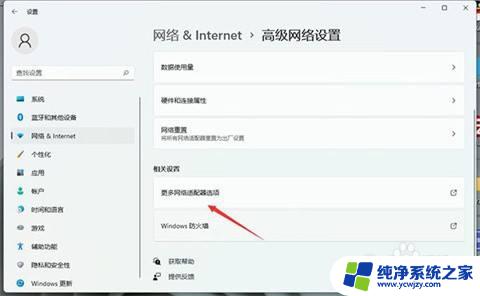
5.然后我们右键单击正在使用的网络,再开启其属性选项;
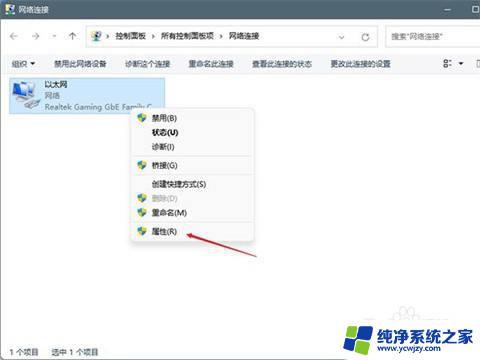
6.在属性中找到Internet协议版本4然后双击打开;
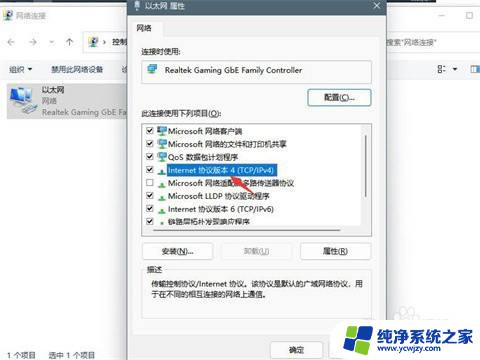
7.最后在该界面设置自动获取IP地址,再单击确定就可以啦。
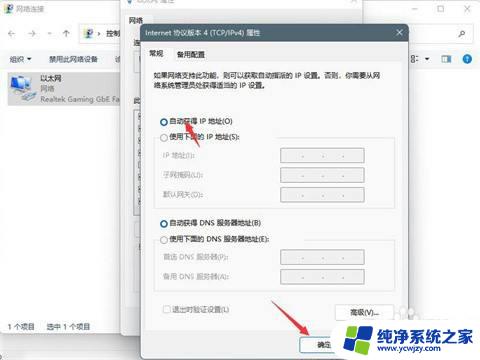
以上是解决Windows 11已连接网络但无法上网的全部内容,如果您遇到类似问题,请按照本文中介绍的步骤进行修复,希望这些步骤能为您提供帮助。