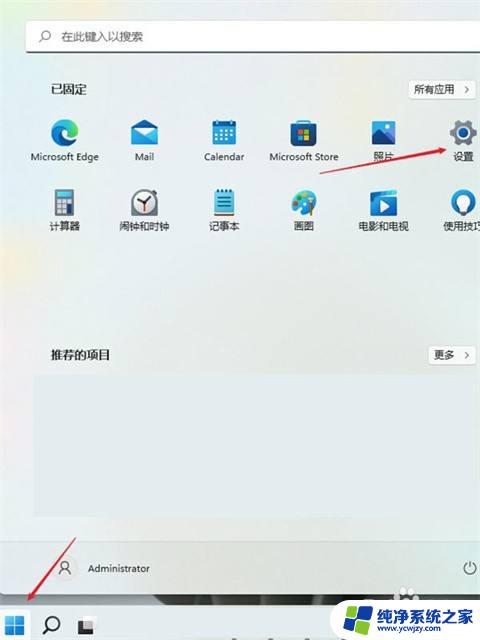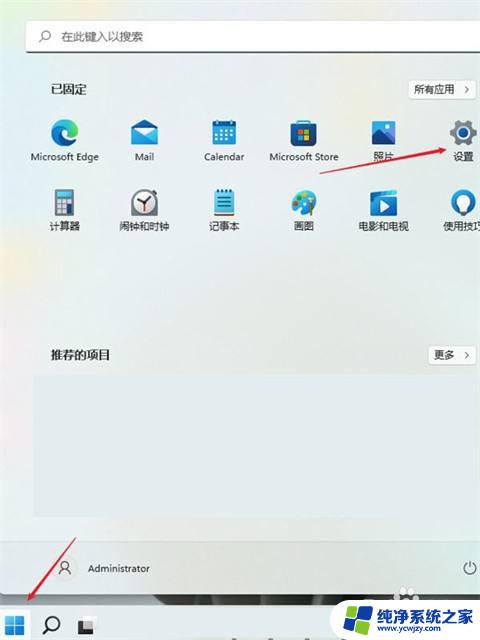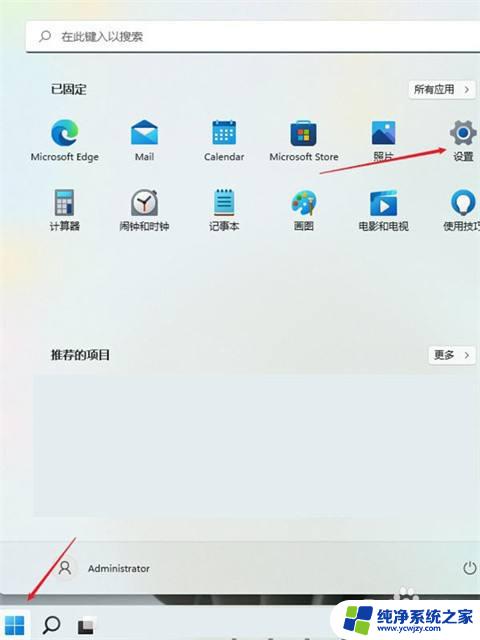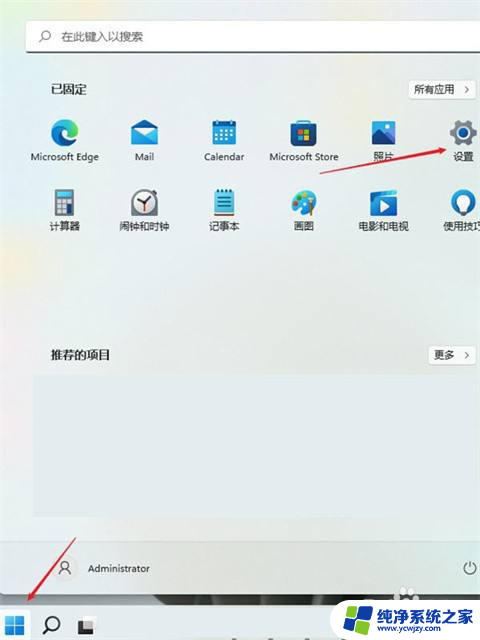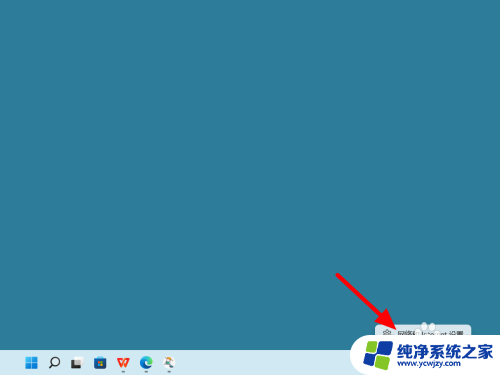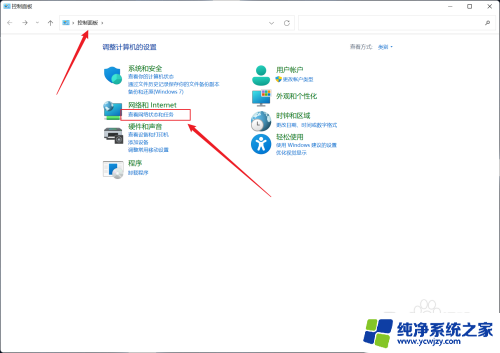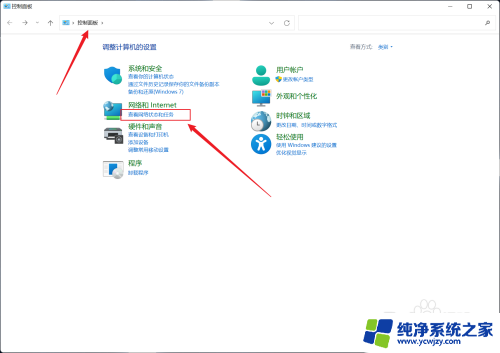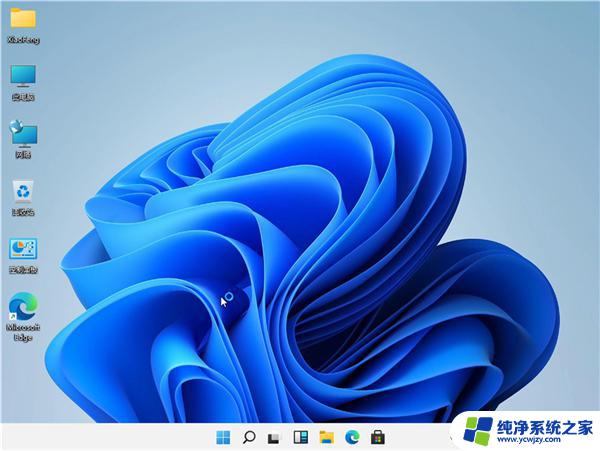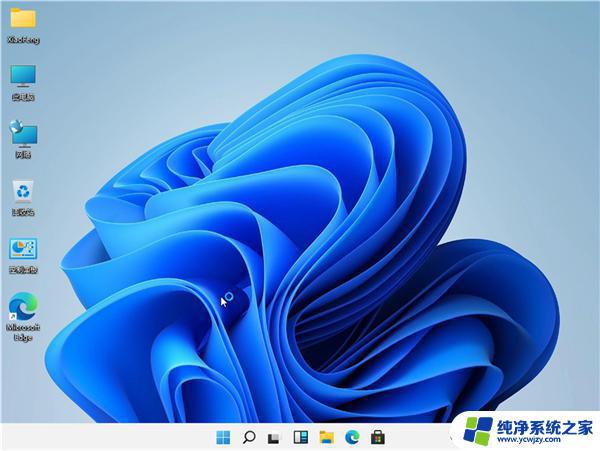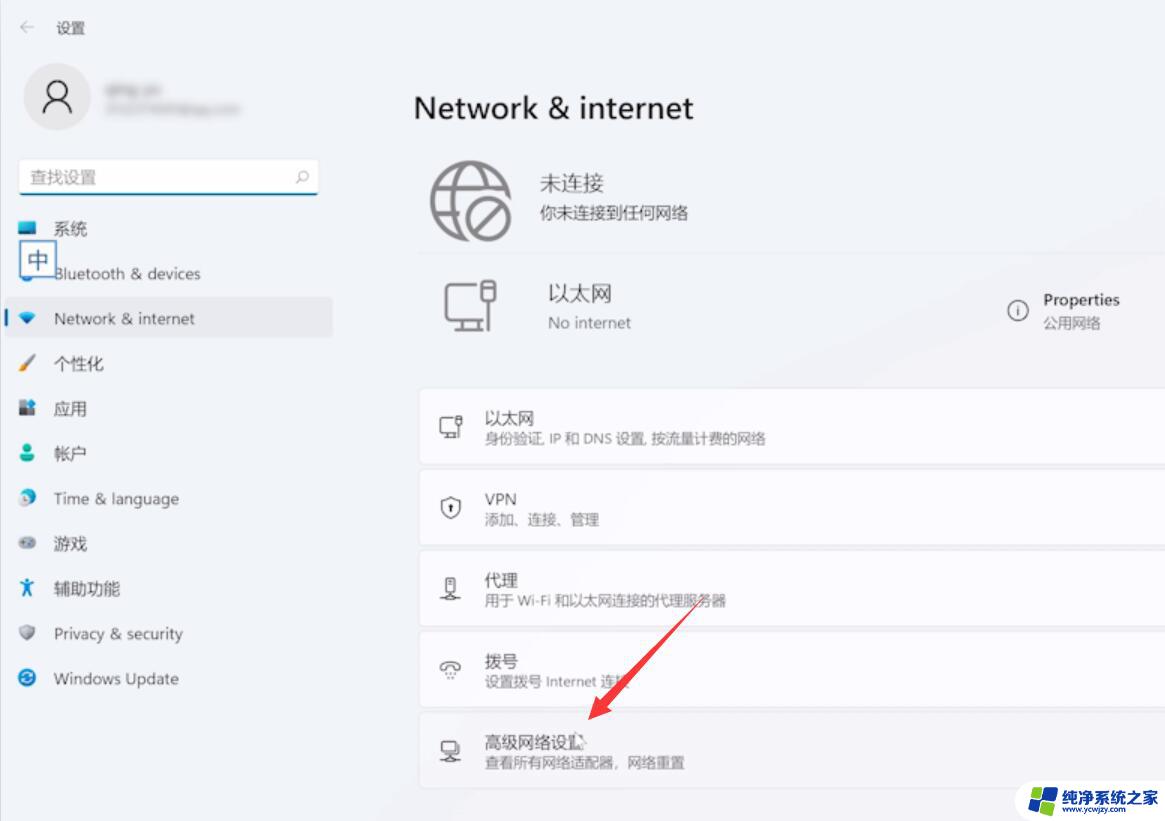我的win11电脑插了网线为什么还是连不上网 win11电脑网线插上了却无法联网
更新时间:2024-02-08 15:54:48作者:yang
近日我买了一台全新的Win11电脑,并通过网线与网络进行连接,令我困惑的是,尽管我已经插好了网线,但却无法成功上网。这让我感到非常疑惑,我开始思考可能的原因。或许是网络设置出了问题,或者是驱动程序没有正确安装。无论是哪一种情况,我都希望能够尽快解决这个问题,以便能够顺利上网并享受Win11带来的便捷与畅快。
方法如下:
1.首先我们点击win11桌面之中的开始菜单,然后在其中选择开启设置选项;
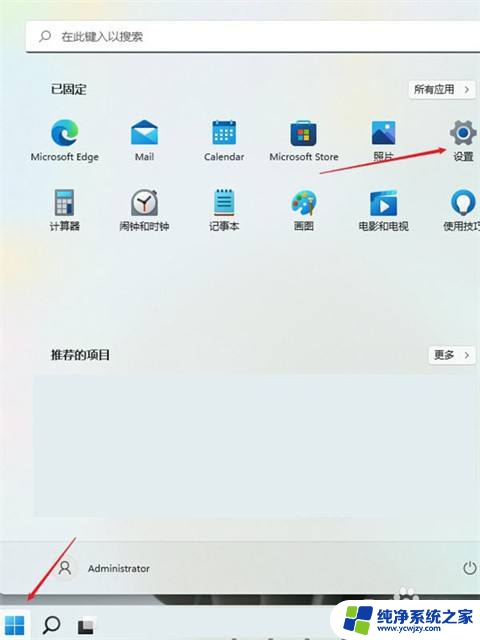
2.在设置界面之中开启网络和Internet选项;
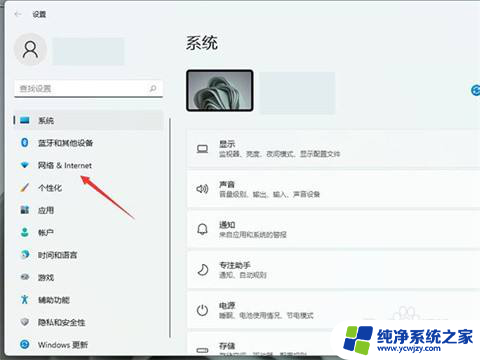
3.然后我们在进入网络和Internet以后,选择右侧的高级网络设置;
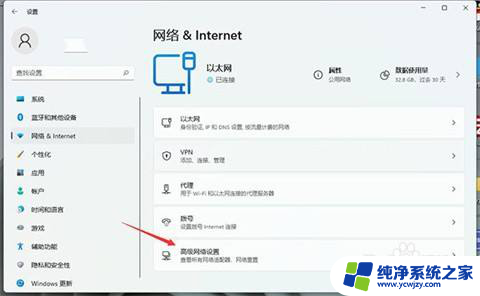
4.接着在右侧单击开启更多网络适配器选项;
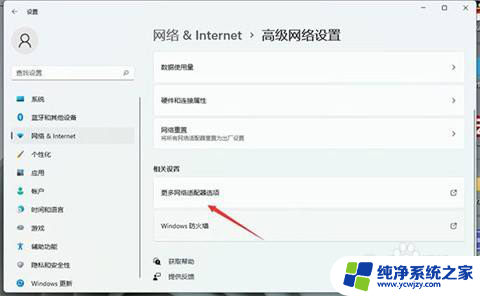
5.然后我们右键单击正在使用的网络,再开启其属性选项;
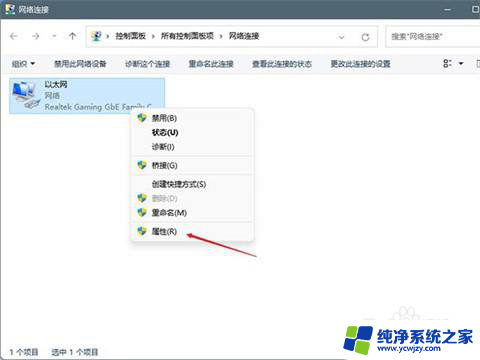
6.在属性中找到Internet协议版本4然后双击打开;
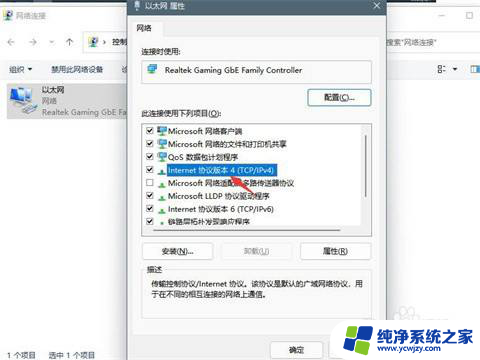
7.最后在该界面设置自动获取IP地址,再单击确定就可以啦。
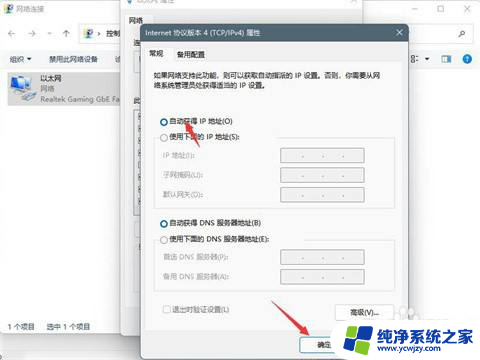
以上就是我的win11电脑插了网线为什么还是连不上网的全部内容,如果有任何不清楚的用户,可以参考以上小编的步骤进行操作,希望对大家有所帮助。