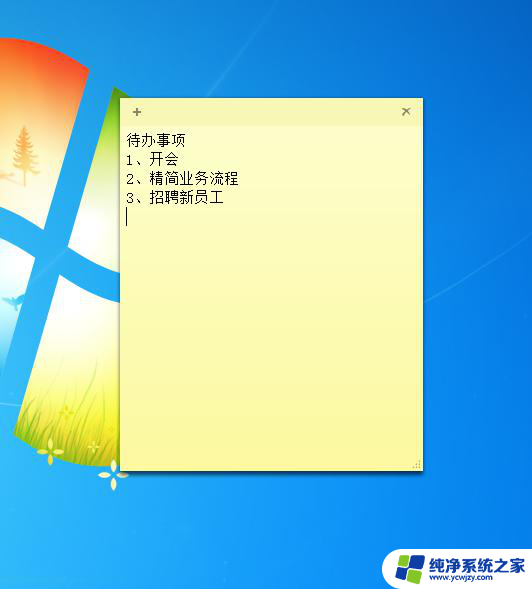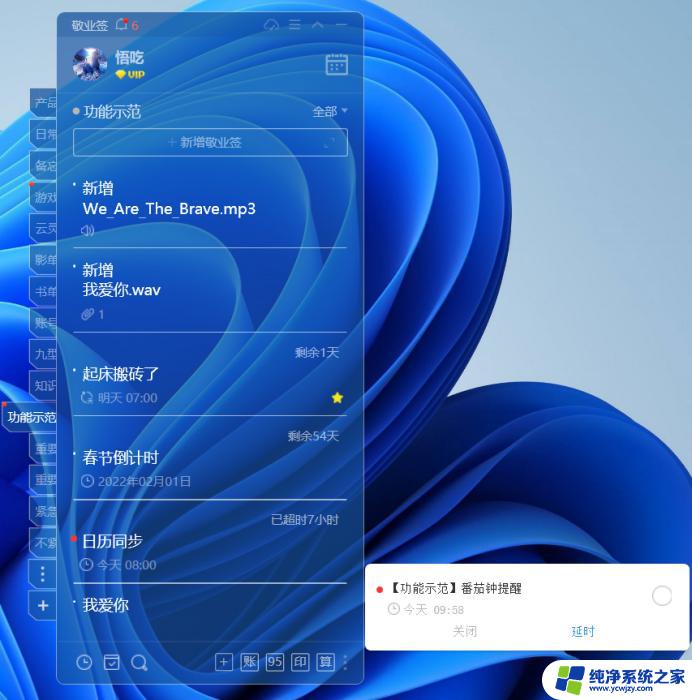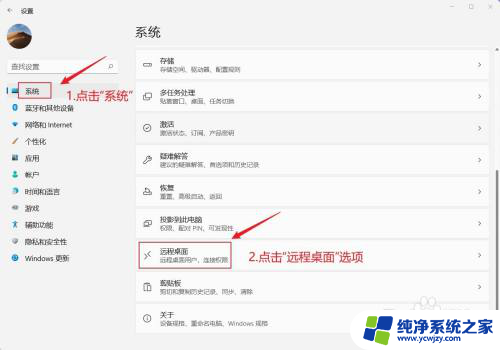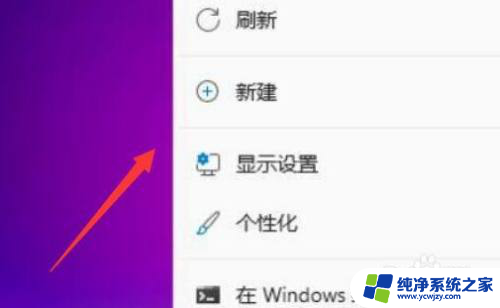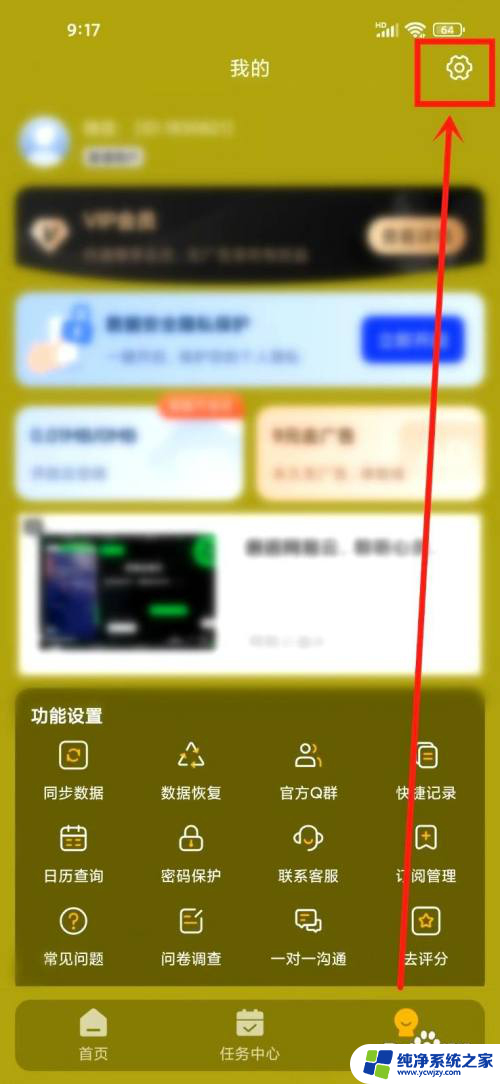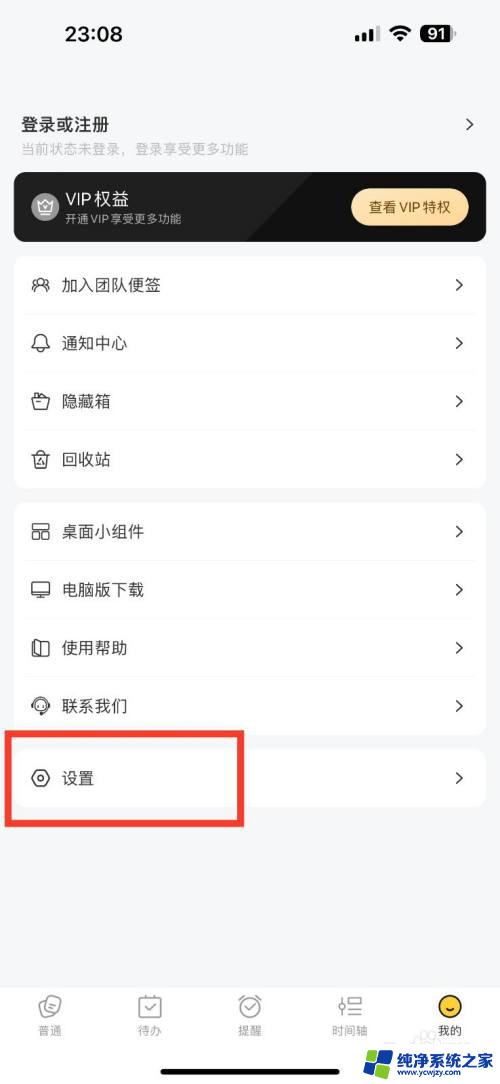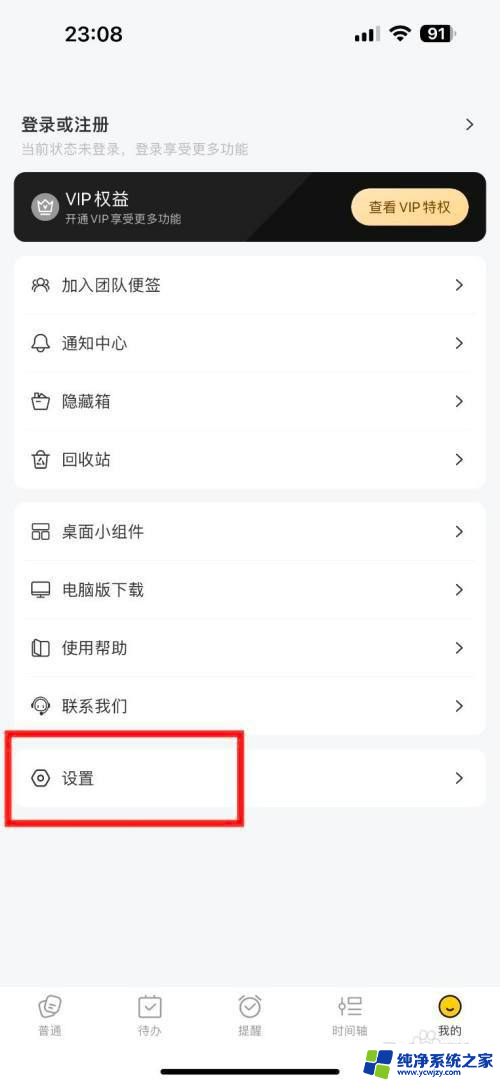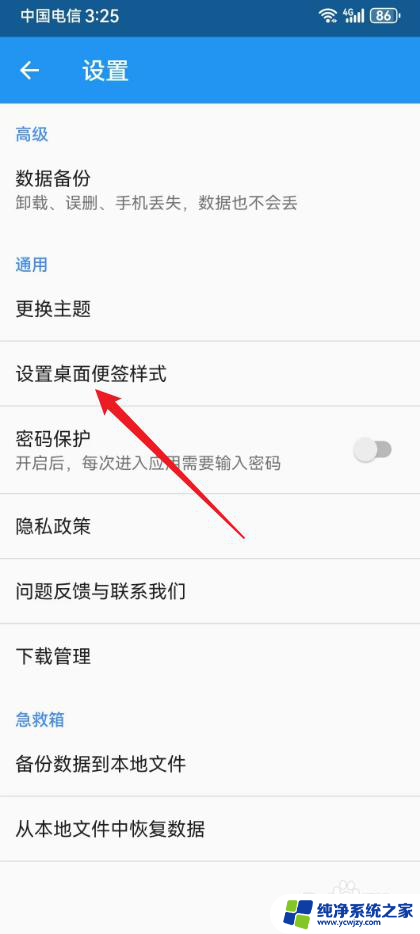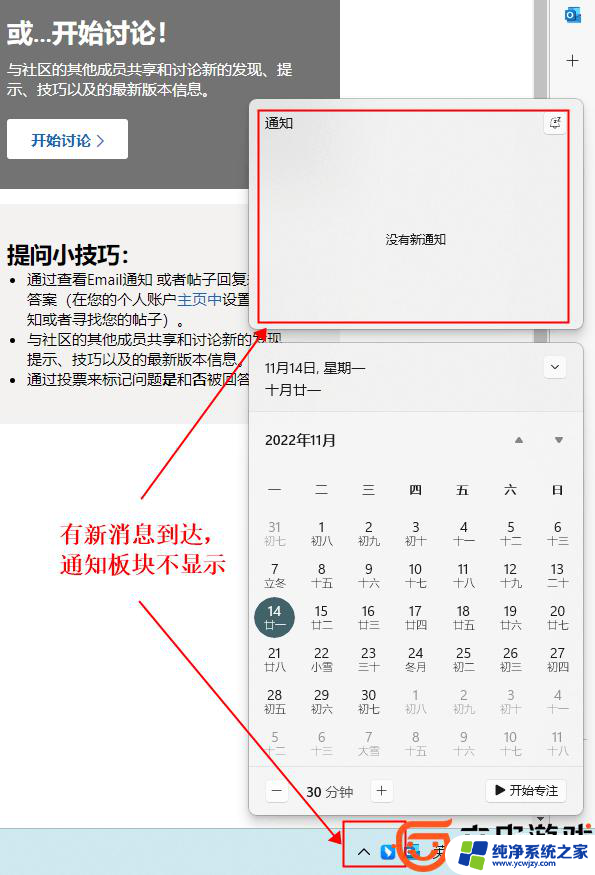win11怎么钉一个便签在桌面
Win11系统作为最新一代的Windows操作系统,带来了许多新的功能和改进,其中便签功能在Win11系统中得到了进一步的优化和升级。想要在桌面上钉一个便签,只需要简单的几个步骤即可完成。在本文中我们将为大家详细介绍如何在Win11系统中钉一个便签在桌面上,并提供详细的电脑桌面便签添加教程。让我们一起来看看吧!
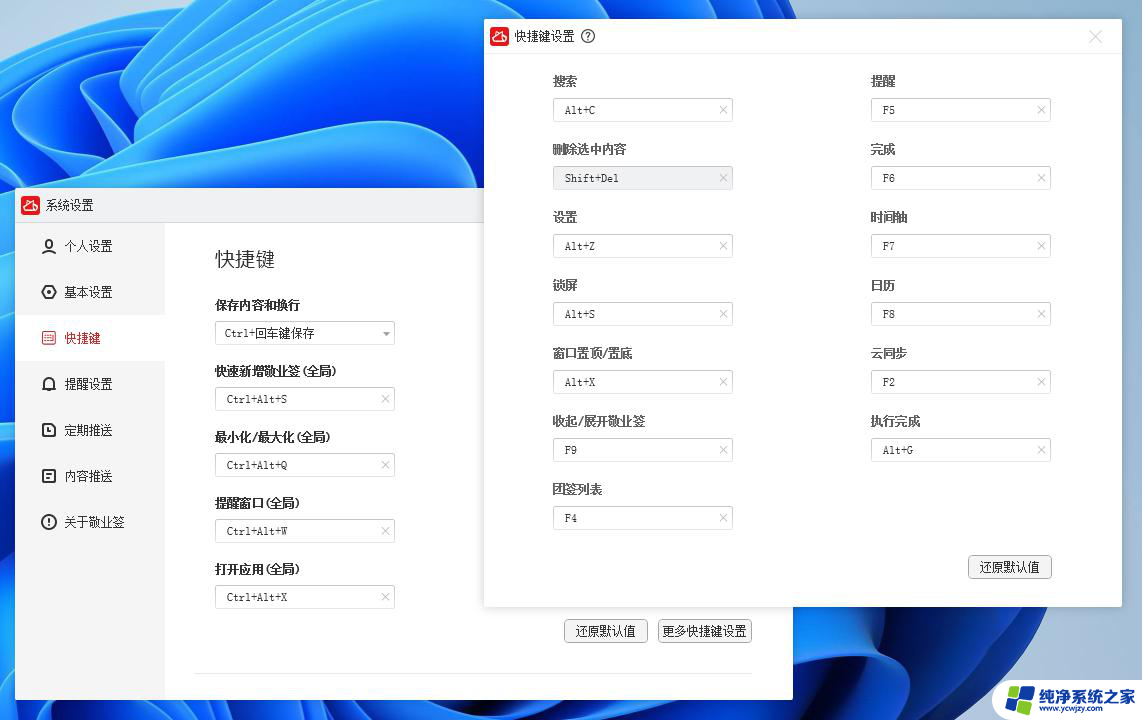
#### Windows系统
1. **使用系统自带便签(Sticky Notes)**:
- Windows 10及以后版本自带了Sticky Notes应用。只需在开始菜单中搜索“Sticky Notes”并打开,即可在屏幕上创建一个新的便签。
- 拖动便签窗口到屏幕边缘,可以使其自动吸附并半屏显示,便于同时查看多个便签。
- 支持设置提醒、更改便签颜色以及同步到云端(需登录Microsoft账户)。
2. **第三方软件**:
- 市面上还有许多优秀的第三方便签软件,如Evernote、Todoist等。它们不仅支持桌面便签功能,还提供了跨平台同步、任务管理、笔记整理等高级功能。
- 安装并启动软件后,根据软件界面指引即可轻松添加桌面便签。
#### macOS系统
1. **使用备忘录(Notes)应用**:
- macOS自带的备忘录应用支持桌面便签功能。打开备忘录应用后,点击右上角的“+”号新建笔记,然后将其拖动到桌面边缘,即可实现类似便签的效果。
- 备忘录还支持多种格式输入(文本、图片、链接等),以及通过iCloud进行跨设备同步。
2. **第三方软件**:
- 对于需要更多自定义选项的用户,可以选择安装如Bear、Notion等第三方笔记软件。这些软件通常提供了丰富的模板、标签系统和强大的搜索功能,非常适合需要高效管理信息的用户。
无论使用哪种方法添加桌面便签,关键在于找到最适合自己工作和学习习惯的工具。通过合理利用桌面便签,我们可以有效提升日常任务的执行效率和信息的整理能力。
以上就是win11怎么钉一个便签在桌面的全部内容,有遇到这种情况的用户可以按照小编的方法来进行解决,希望能够帮助到大家。