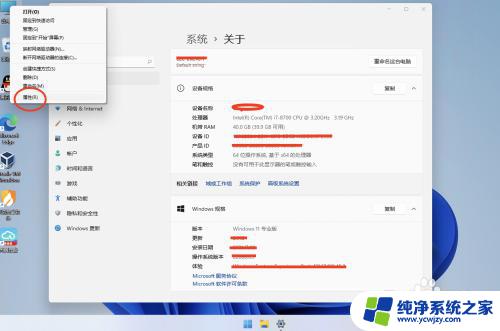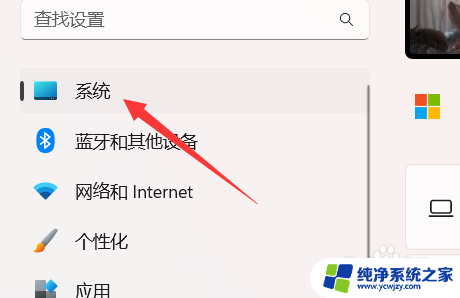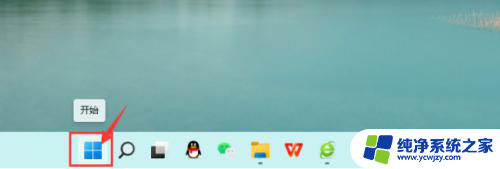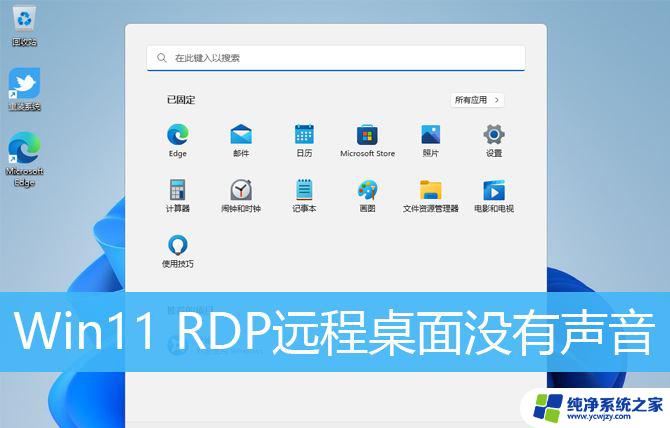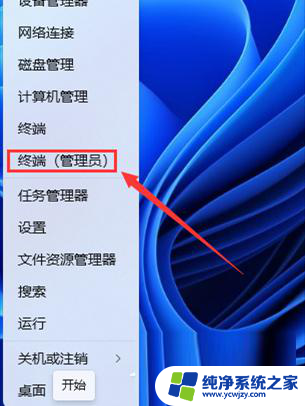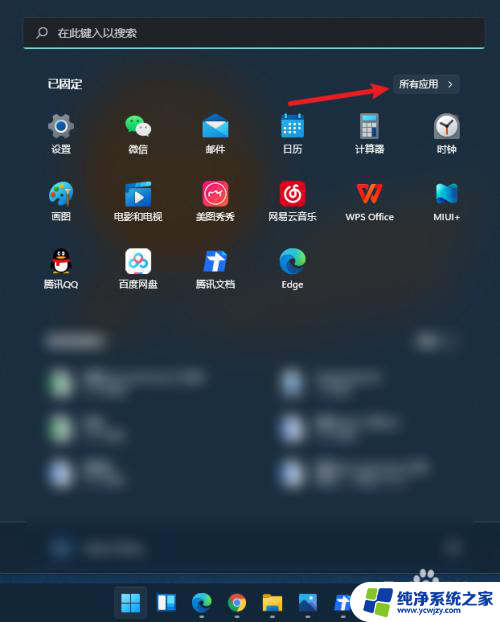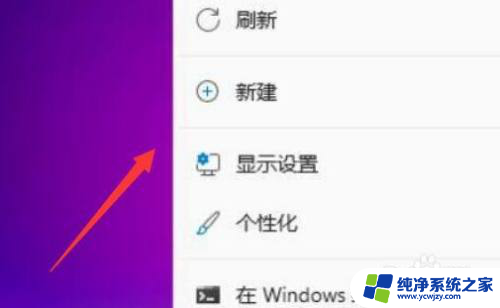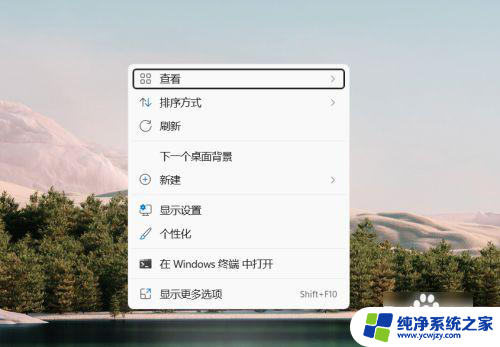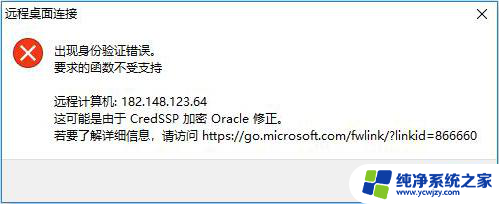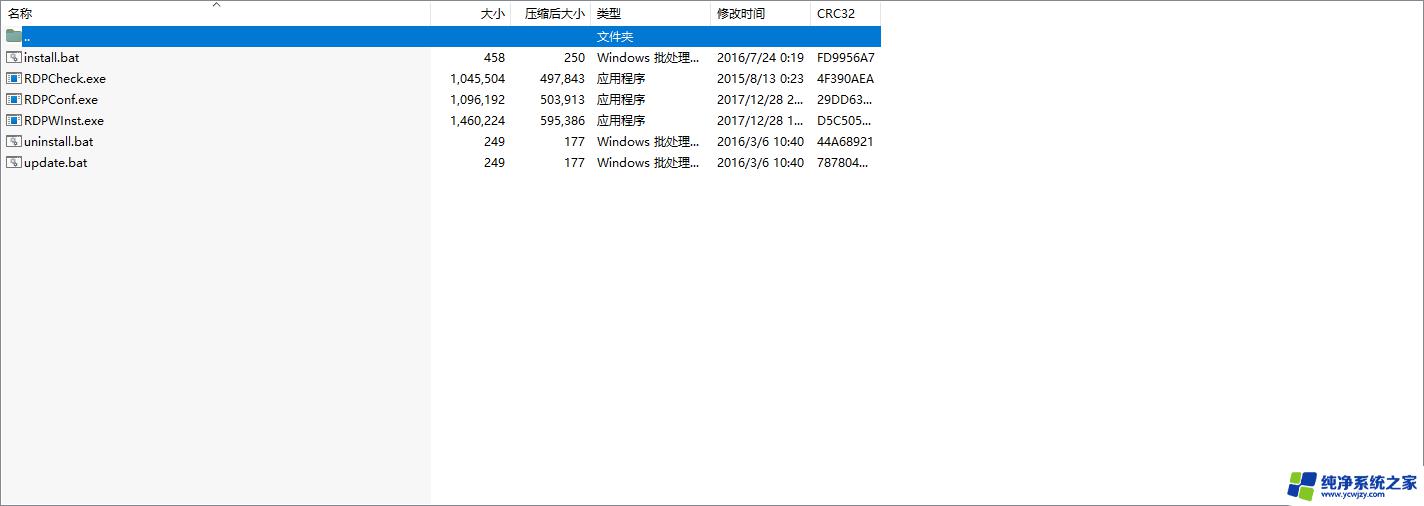win11不在一个局域网内怎么使用远程桌面 Win11如何设置远程桌面连接
Win11作为微软最新发布的操作系统,带来了许多令人兴奋的功能和改进,其中远程桌面连接是一项备受期待的功能之一。许多用户发现,当他们的设备不在同一个局域网内时,无法使用远程桌面连接。对于这个问题,我们应该如何解决呢?本文将为大家介绍Win11如何设置远程桌面连接,为大家带来便利和灵活性。
具体步骤:
1.我们先打开Win11设置面板,然后点击左侧“系统”,再点击右侧“远程桌面”选项。打开“远程桌面”设置页面。
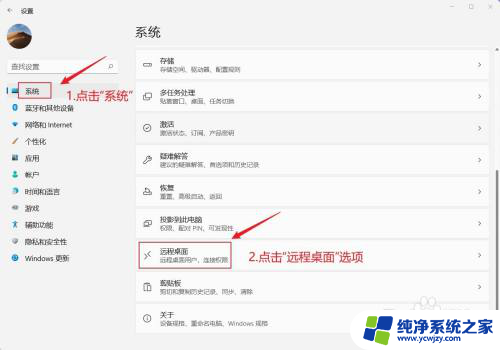
2.在“远程桌面”设置页面,我们点击“远程桌面”右侧的滑块按钮,开启“远程桌面”功能。接着会弹出“远程桌面设置”窗口,我们点击“确认”即可。
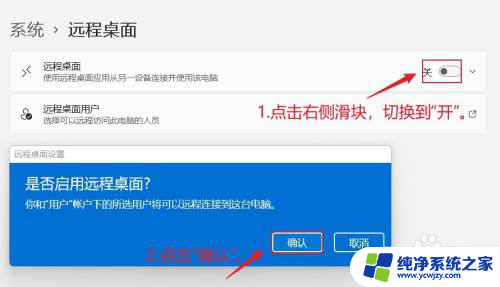
3.开启“远程桌面”功能后,在“远程桌面”页面会出现桌面的端口号和电脑名称。两个连接时需要的参数。我们点击下面的“远程桌面用户”选项,可以弹出一个窗口。在该窗口中可以看到具体有哪些人正在连接本台计算机。
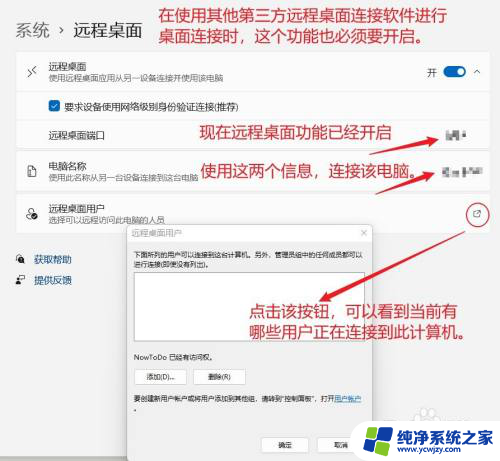
4.然后我们按下快捷键:Windows+Q,在搜索界面中我们输入:远程桌面。打开系统“远程桌面连接”应用。在该应用中我们输入相关信息参数,即可连接成功。
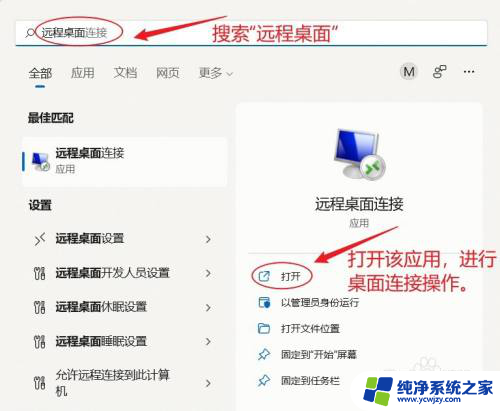
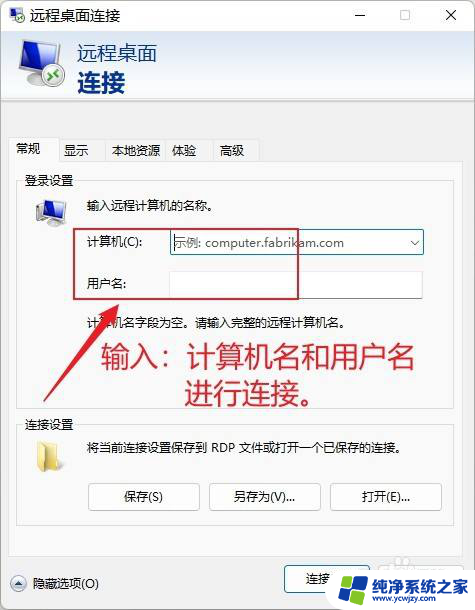
以上是关于如何在局域网外使用远程桌面的全部内容,如果有需要的用户,可以按照这些步骤进行操作,希望对大家有所帮助。