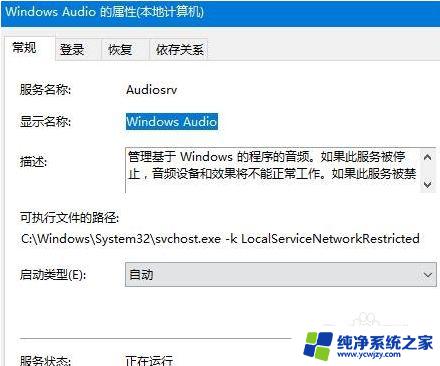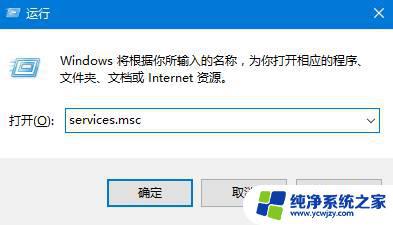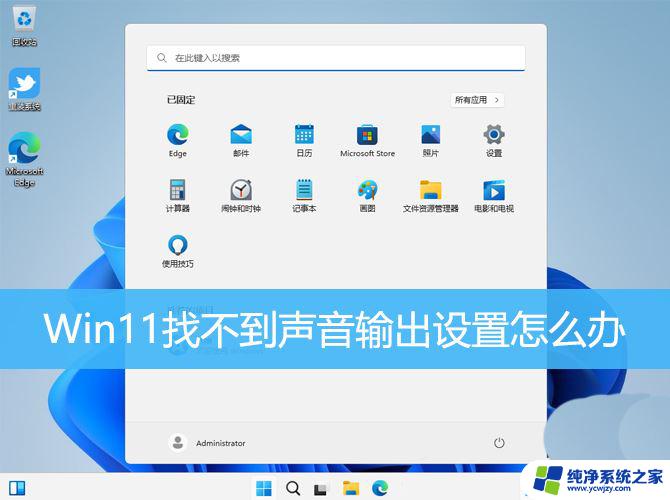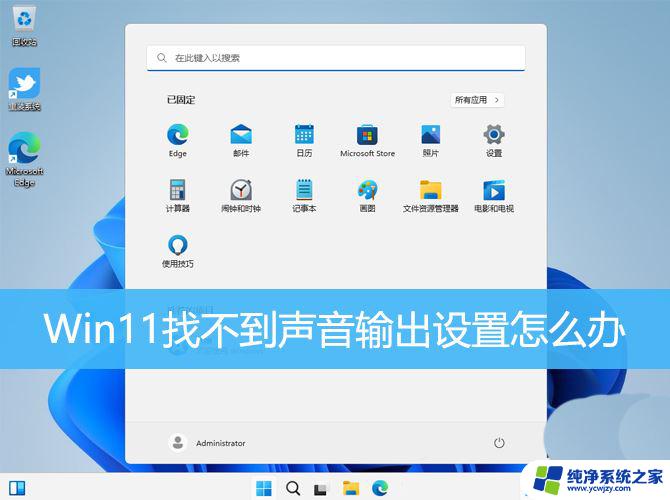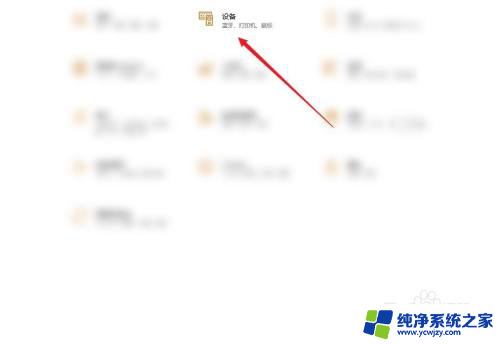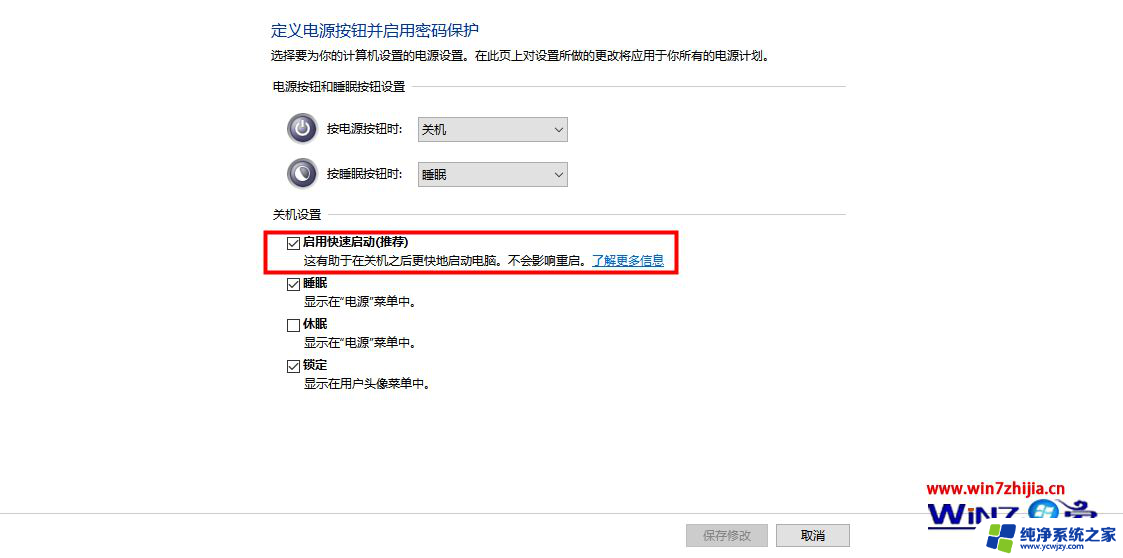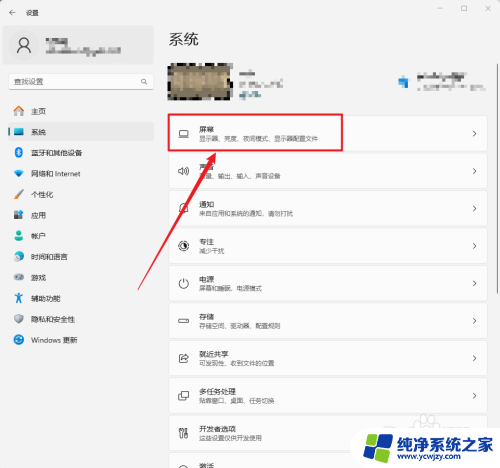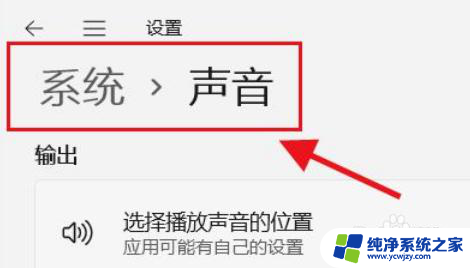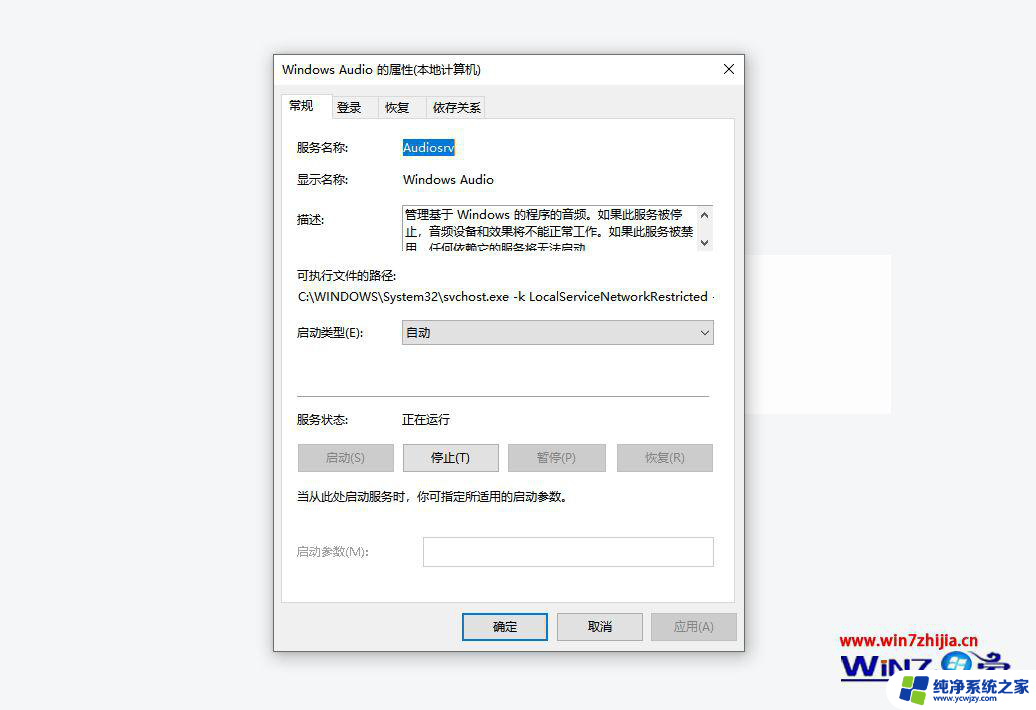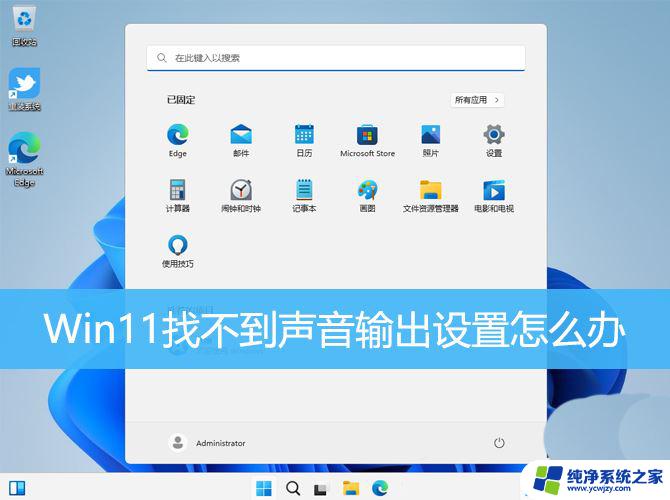win11怎么打开禁用的声音输出设备
更新时间:2025-01-08 12:59:37作者:xiaoliu
在使用Windows11时,有时候我们可能会遇到声音输出设备禁用的问题,导致无法正常使用音频功能,这种情况会给我们的工作和娱乐带来困扰。而在解决这个问题时,有时候我们可能会找不到有效的解决方法。那么在遇到Windows11声音问题无法找到解决方法的情况下,我们应该如何来打开被禁用的声音输出设备呢?接下来我们将探讨一些解决方法。
win11怎么打开禁用的声音输出设备:
方法一:
1、按下【Win+R】组合键打开运行,输入:services.msc 点确定打开服务;
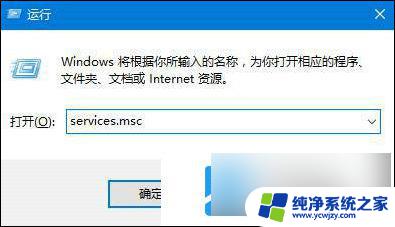
2、找到【Windows Audio】服务,双击打开;
3、该服务未启动的话将其启动,若以启动则先停用。停用后再启用即可。
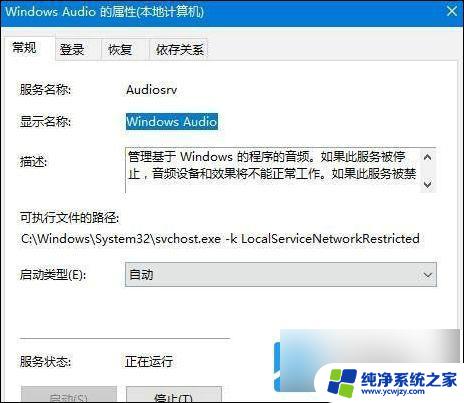
方法二:
1、在任务栏小喇叭上单击右键,选择【播放】;
2、选择默认的设备作为默认通信设备,单击右键点击“属性”;
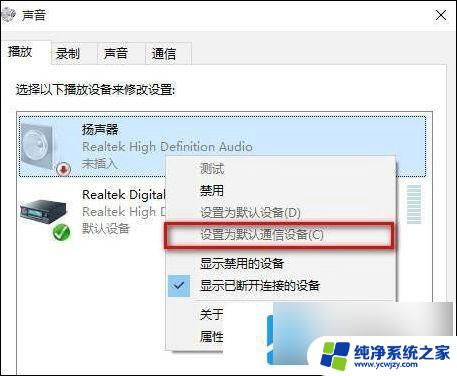
3、切换到【增强】选卡,将会里面的所有特效的勾选都去掉。点击应用—确定。
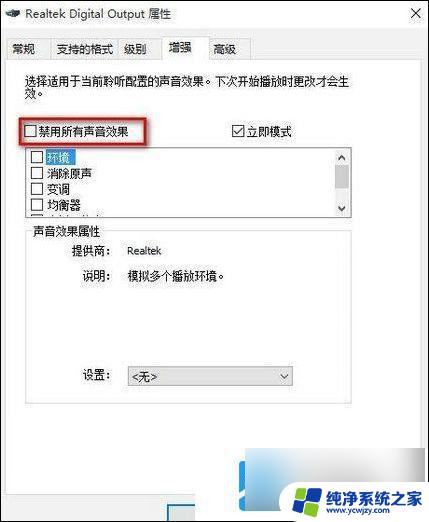
以上就是win11怎么打开禁用的声音输出设备的全部内容,有需要的用户就可以根据小编的步骤进行操作了,希望能够对大家有所帮助。