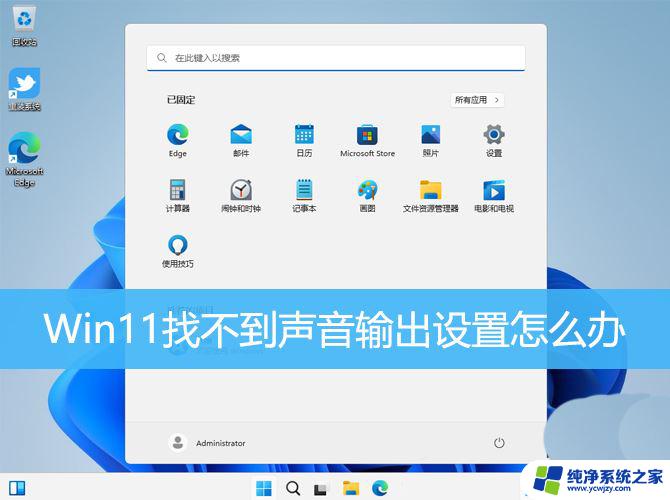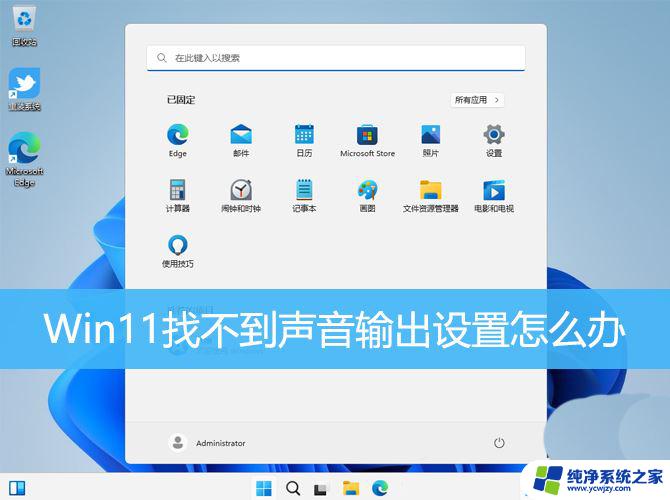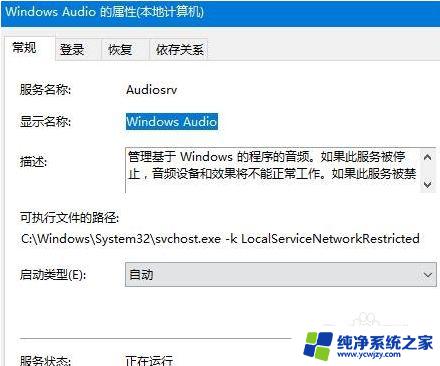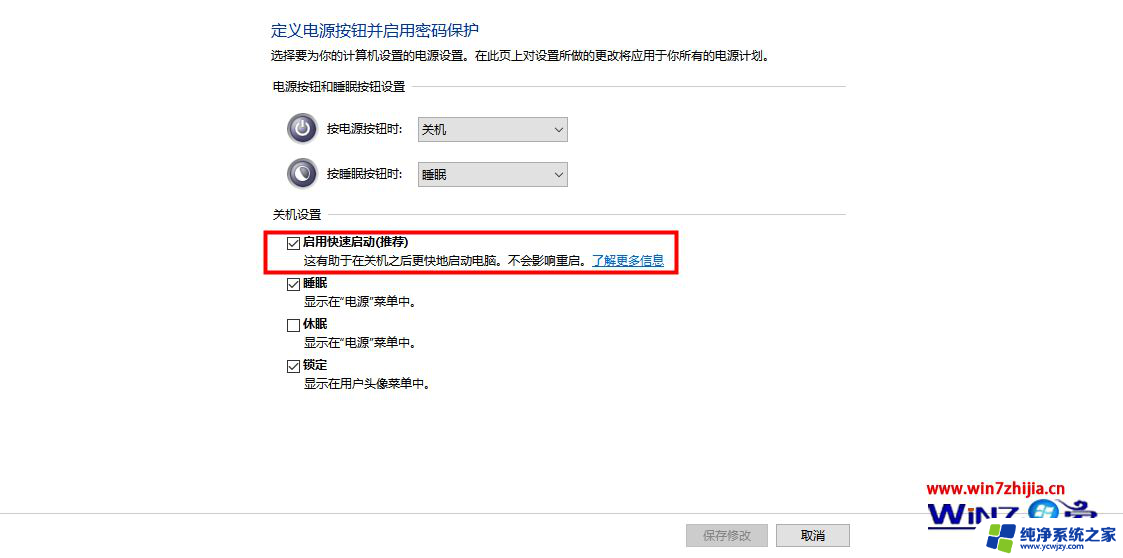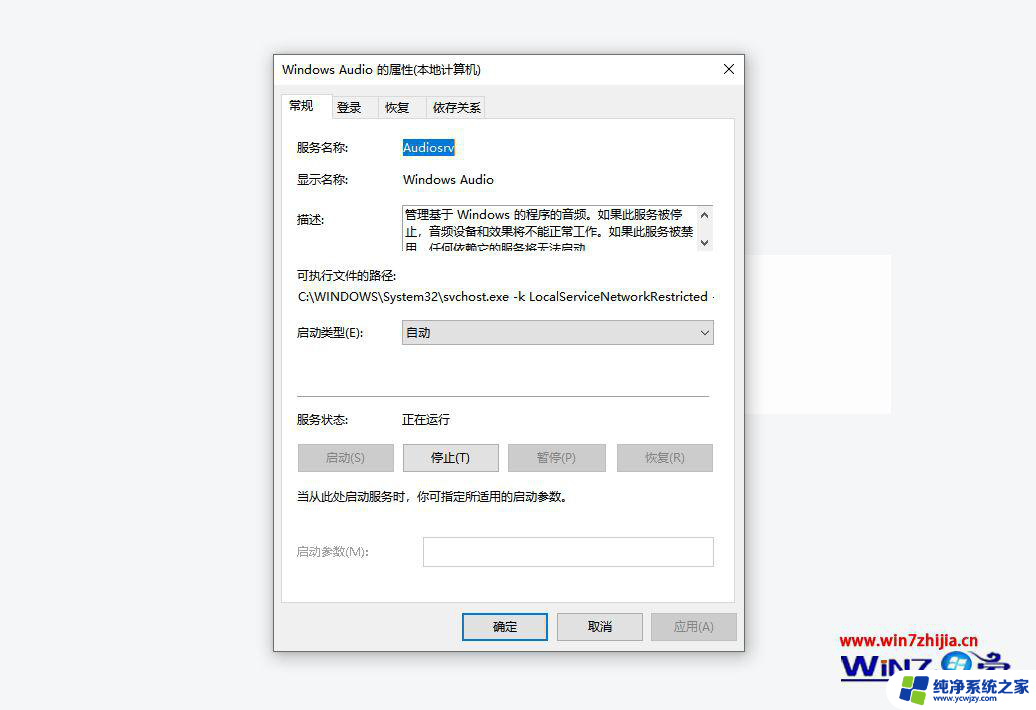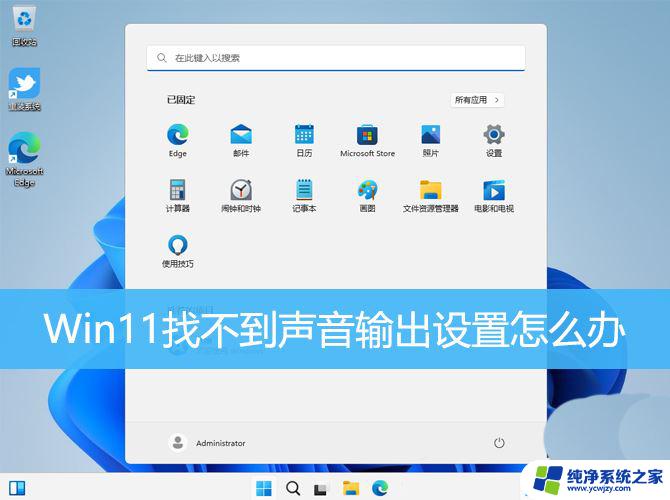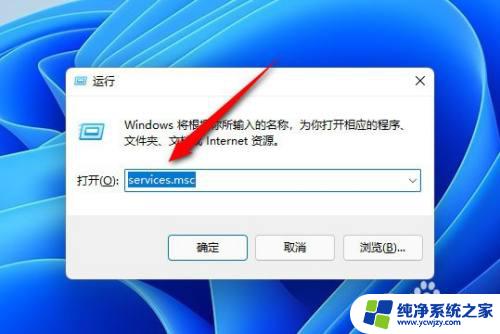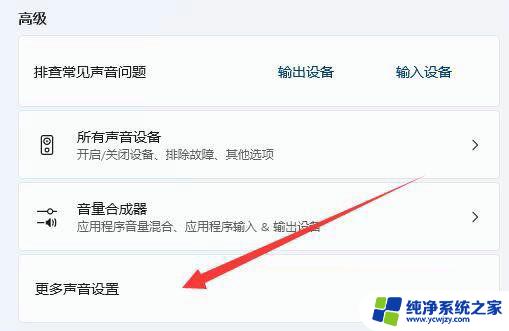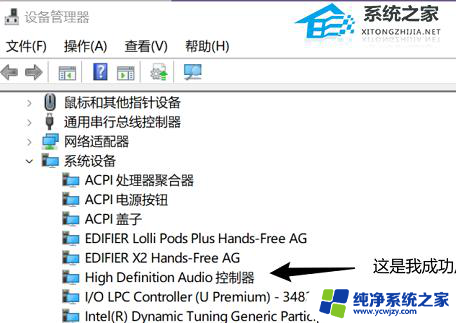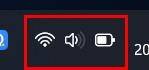win11电脑无法找到声音输出设备 Win11声音无法找到输出设备怎么办
Win11电脑无法找到声音输出设备,对于许多用户来说,这可能是一个令人困扰的问题,当我们想要享受音乐、观看影片或进行语音通话时,声音输出设备的正常运行是至关重要的。当我们在Win11系统上遇到声音无法输出的情况时,该如何解决呢?在本文中我们将介绍一些解决Win11声音无法找到输出设备的方法,帮助您重新恢复音频功能,让您继续畅享电脑的多媒体体验。
win11电脑无法找到声音输出设备怎么办解决方法:
方法一:
1、按下【Win+R】组合键打开运行,输入:services.msc 点确定打开服务;
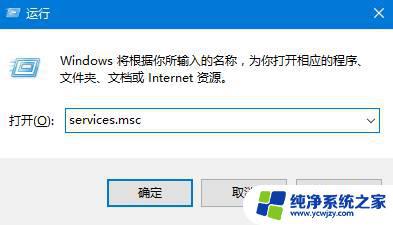
2、找到【Windows Audio】服务,双击打开;
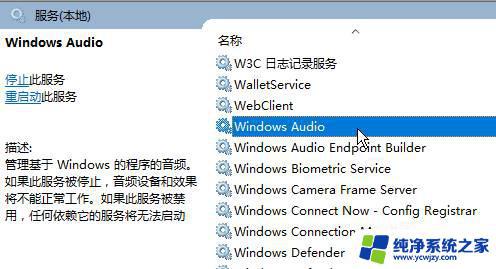
3、该服务未启动的话将其启动,若以启动则先停用,停用后再启用即可。
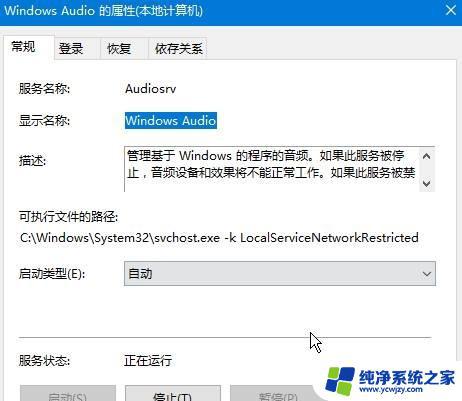
方法二:
1、无法找到声音的输出设备很可能是驱动损坏而导致的问题,一般是系统安装的不稳定导致的;
2、建议用户们直接安装一个好的系统这样就不会出现这类驱动丢失或者不稳定的情况;
3、一键就能够完成下载而且安装速度很快没有任何的麻烦也不会出现任何的奔溃和文件丢失。
方法三:
1、在任务栏小喇叭上单击右键,选择【播放】;
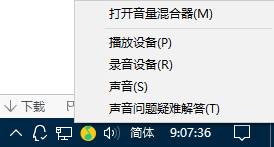
2、选择默认的设备作为默认通信设备,单击右键点击“属性”;
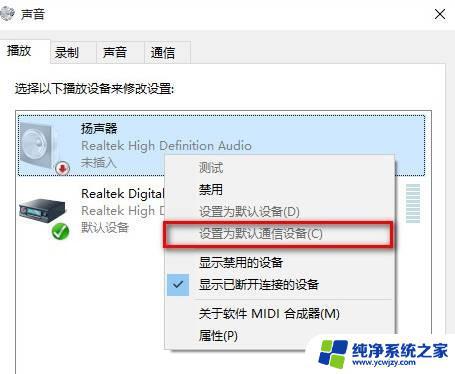
3、切换到【增强】选卡,将会里面的所有特效的勾选都去掉,点击应用—确定。
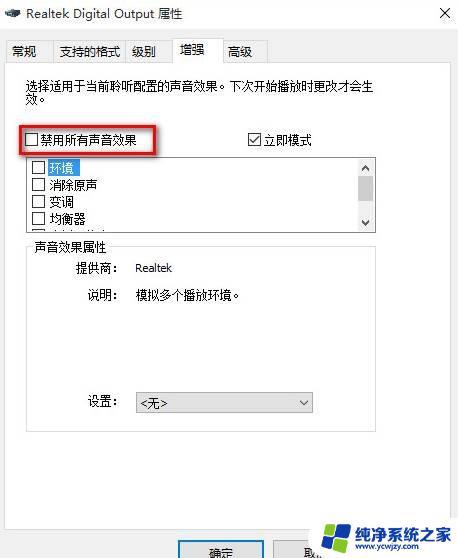
方法四:
1、在开始菜单上单击右键,选择“设备管理器”;
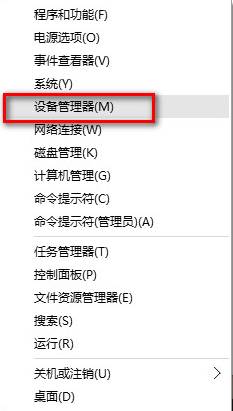
2、展开【音频输入和输出】,在下面的声卡设备上单击右键,选择【属性】;

3、点击【驱动程序】选卡,点击下面的【回退驱动程序】按钮。完成回退驱动后重启Win11系统即可。
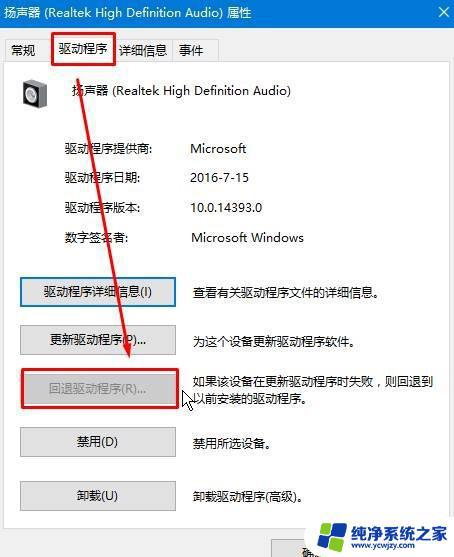
方法五:
1、首先检查驱动,没办法,最问题首先查驱动,如果驱动没有问题的话,执行以下操作;
2、按下键盘上的组合键【WIN】+【X】打开菜单,然后按下【O】键。打开【电源管理】;
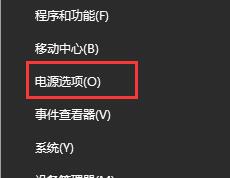
3、然后进入此项【选择电源按钮的功能】;
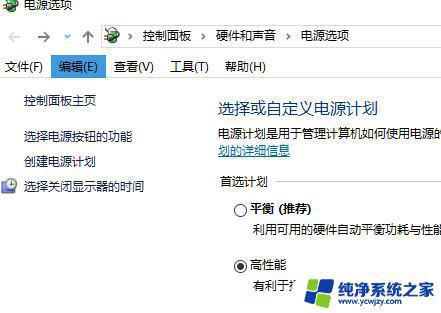
4、然后点击此项【更改当前不可用的设置】;
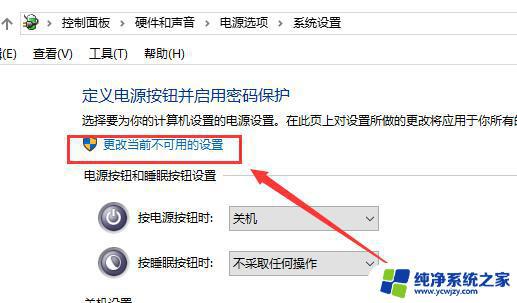
以上是关于win11电脑无法找到声音输出设备的全部内容,如果您遇到同样的情况,请参照小编的方法来解决,希望这些方法对大家有所帮助。