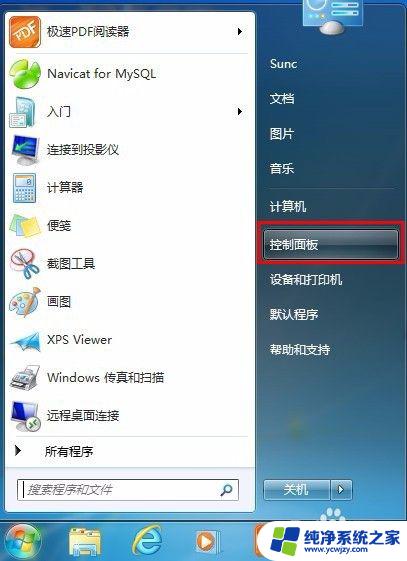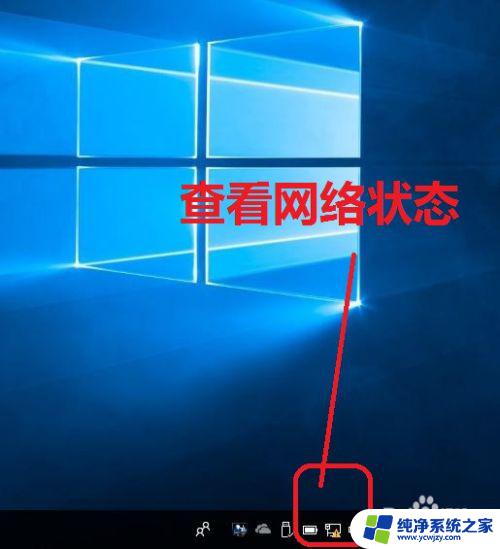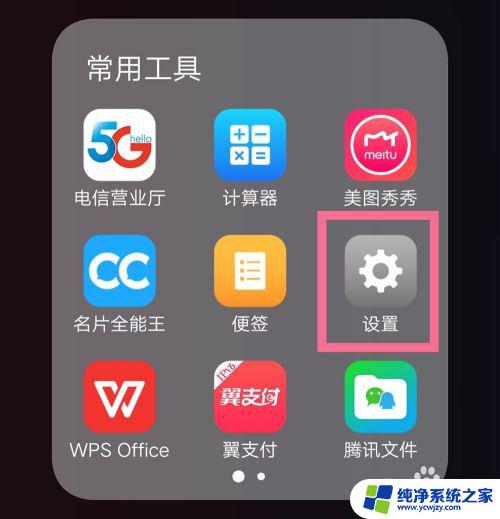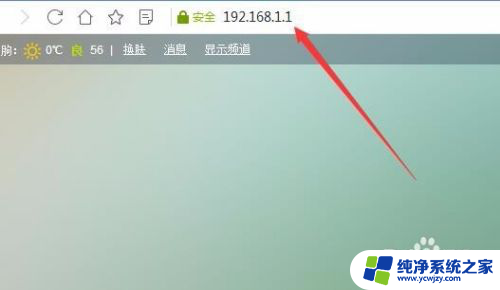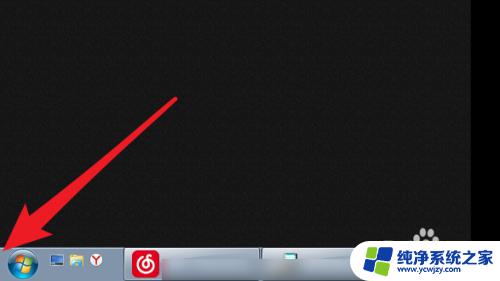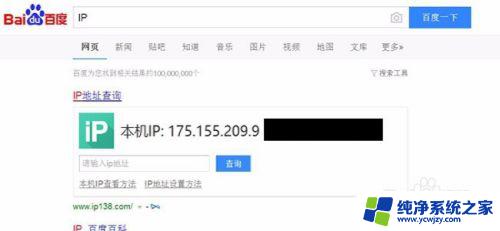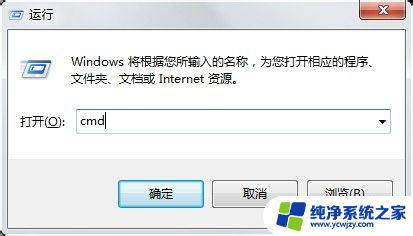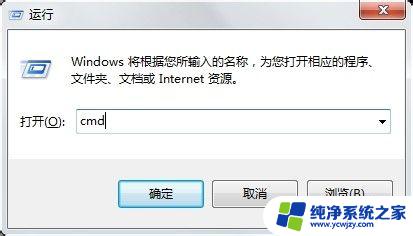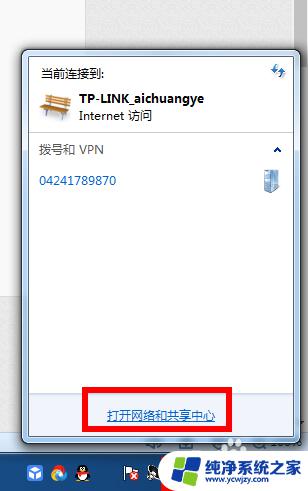怎么设置电脑的ip地址 电脑IP地址设置步骤
在现代社会中电脑已经成为我们工作和生活中不可或缺的一部分,而要保证电脑能够正常连接网络并与其他设备进行通信,设置IP地址就显得尤为重要。IP地址是指互联网协议地址,它是在网络通信中用来唯一标识设备的一串数字。怎样设置电脑的IP地址呢?接下来我们将为大家介绍一些简单易懂的步骤,帮助大家正确设置电脑的IP地址,确保网络连接畅通无阻。
具体方法:
1.打开开始菜单,点击【控制面板】选项。
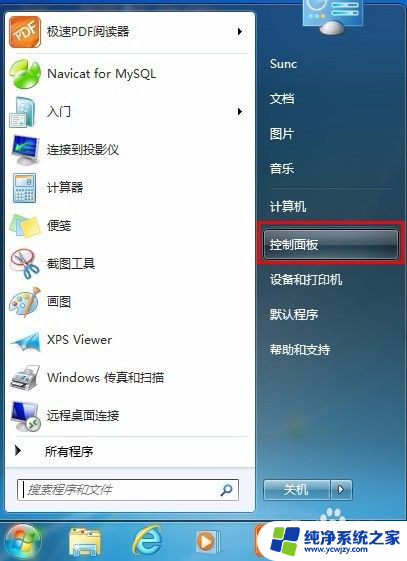
2.打开控制面板,选择【网络和共享中心】。
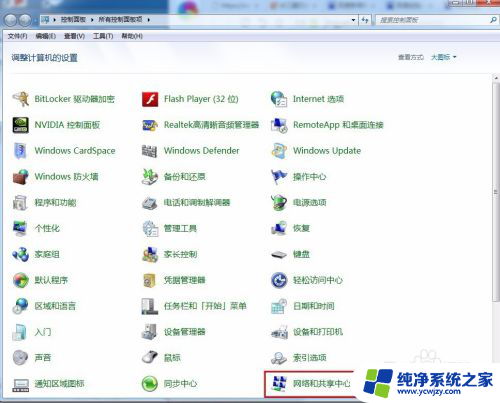
3.打开网络共享中心,选择更改【更改适配器设置】。
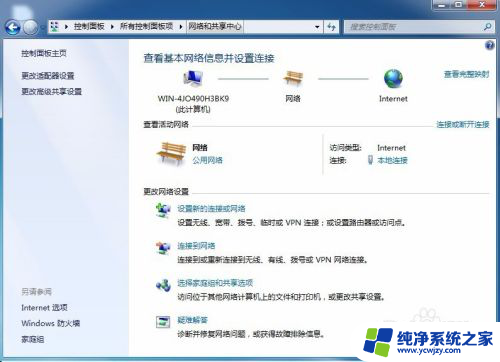
4.在适配器设置界面可以看到电脑的连接
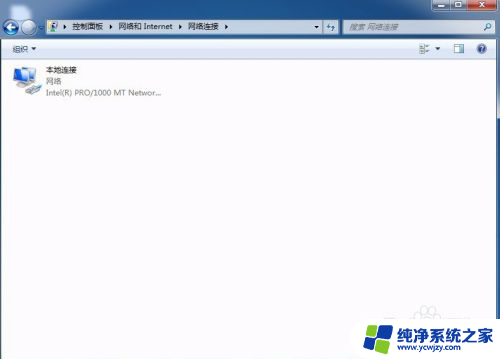
5.双击本地连接,打开本地连接状态面板
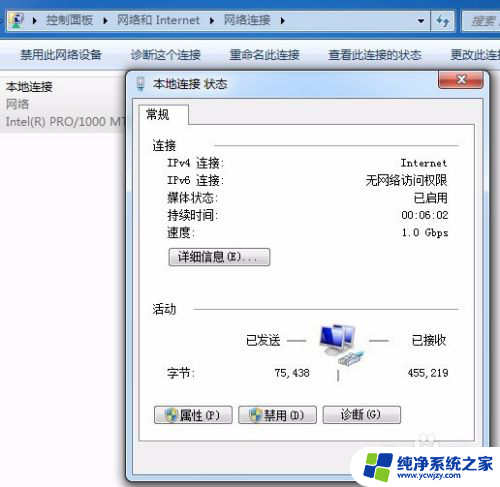
6.点击【属性】按钮。
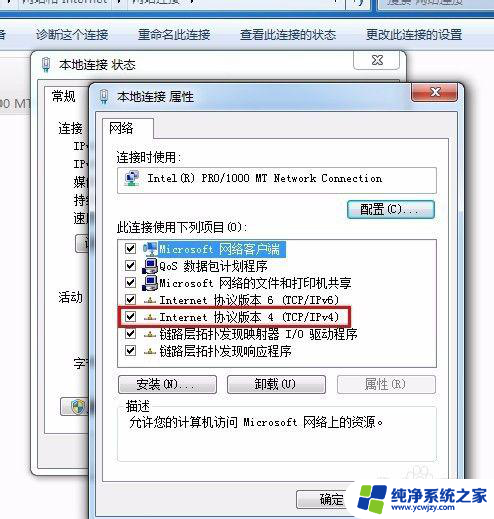
7.在属性面板选择Internet协议版本4(TCP/IPv4),点击【属性】按钮
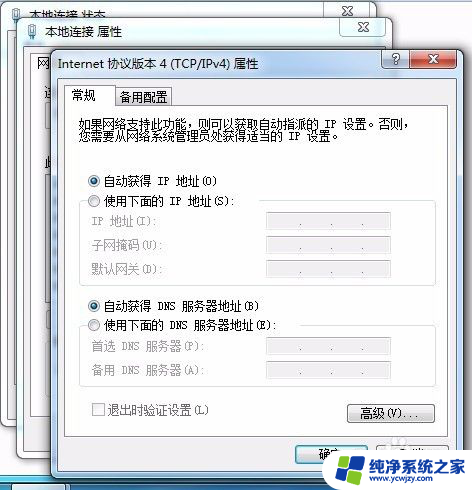
8.平时我们联网时路由器是默认打开DHCP服务的,这时候我们选择“自动获得IP”。当我们接入别人的局域网时,或者路由器设置的是静态IP时。我们选择“使用下面的IP地址”选项并输入IP地址,并点击【确定】完成设置
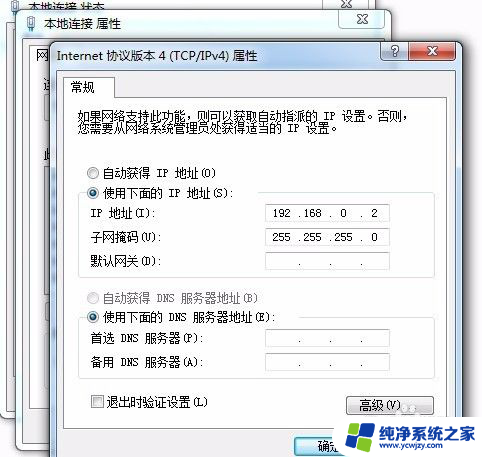
以上就是设置电脑IP地址的全部内容,如果还有不明白的用户,可以按照小编的方法进行操作,希望能够帮助大家。