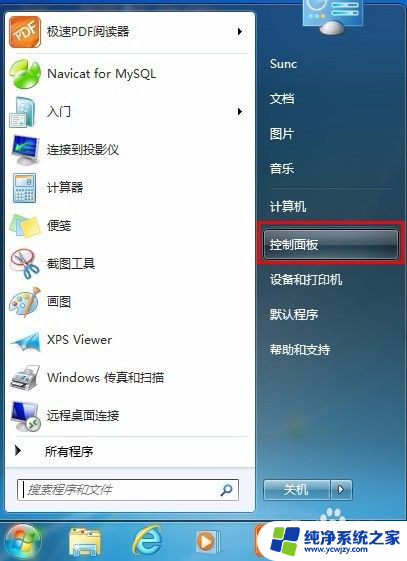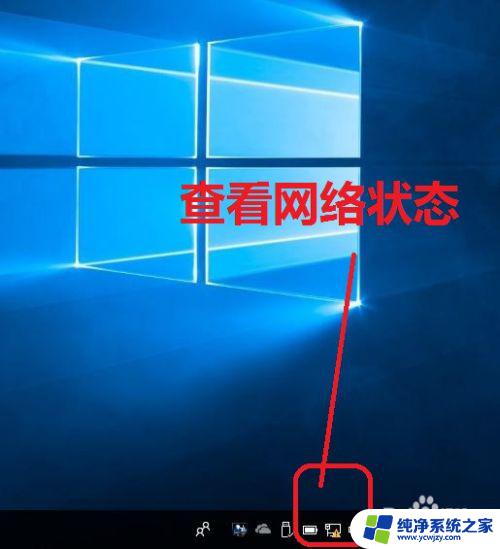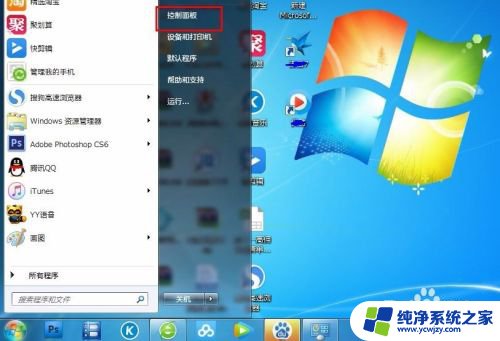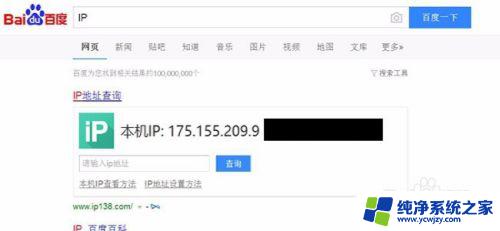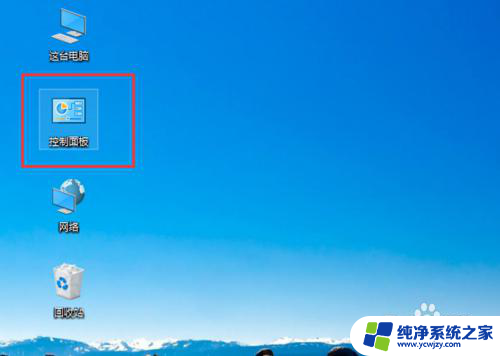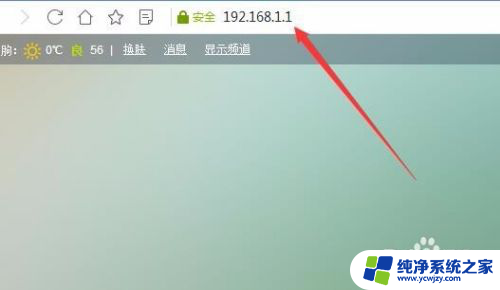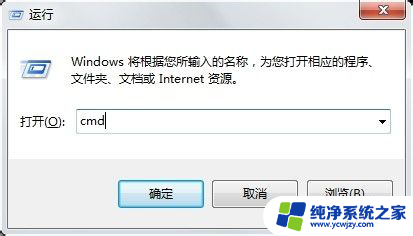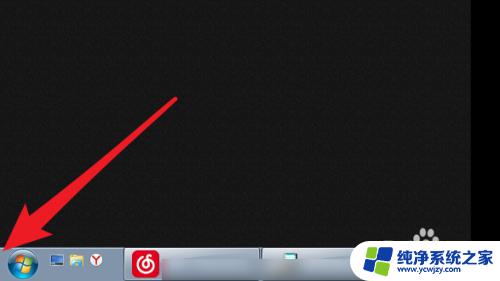电脑换ip地址怎么设置 电脑如何设置IP地址
电脑换ip地址怎么设置,在现代社会中电脑已经成为了我们生活和工作中不可或缺的重要工具,有时候我们可能会遇到一些需要更改电脑IP地址的情况。无论是为了保护个人隐私,还是为了解决网络连接问题,了解如何设置电脑IP地址都是非常有用的。接下来我们将探讨一下电脑如何设置IP地址,以及换IP地址的方法。无论是初学者还是有经验的电脑用户,这些知识都将对我们的日常使用产生积极的影响。
方法如下:
1.打开开始菜单,点击【控制面板】选项。
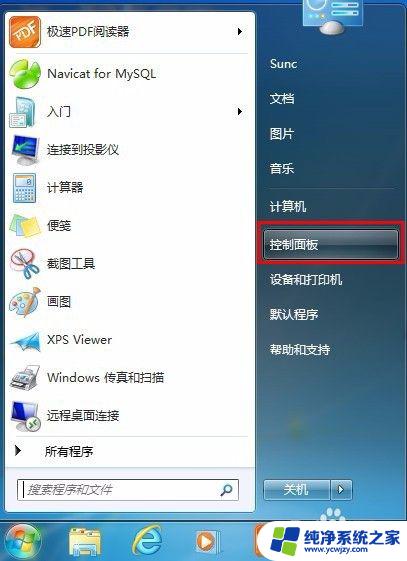
2.打开控制面板,选择【网络和共享中心】。
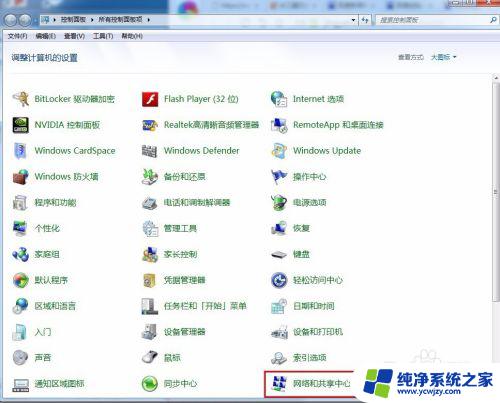
3.打开网络共享中心,选择更改【更改适配器设置】。
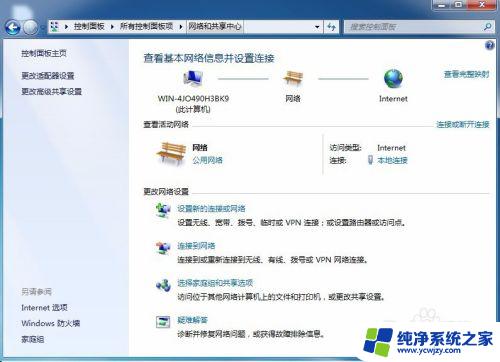
4.在适配器设置界面可以看到电脑的连接
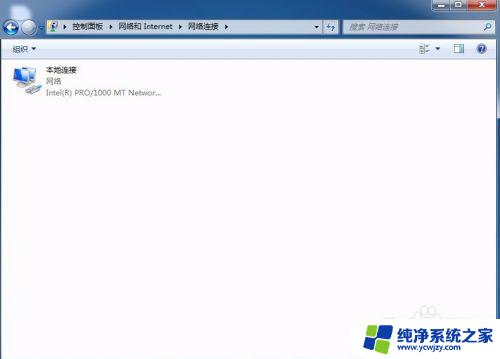
5.双击本地连接,打开本地连接状态面板
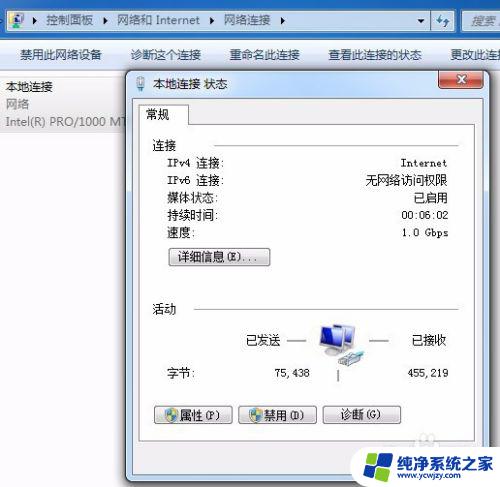
6.点击【属性】按钮。
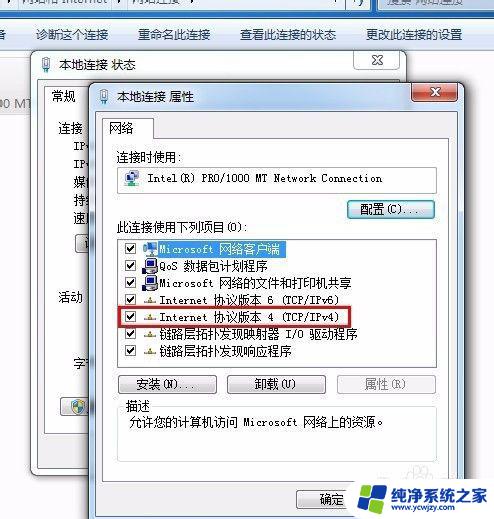
7.在属性面板选择Internet协议版本4(TCP/IPv4),点击【属性】按钮
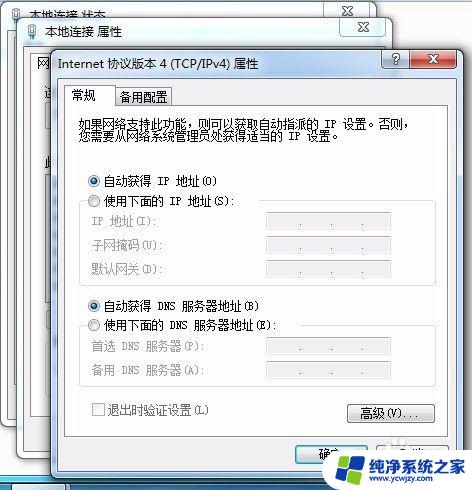
8.平时我们联网时路由器是默认打开DHCP服务的,这时候我们选择“自动获得IP”。当我们接入别人的局域网时,或者路由器设置的是静态IP时。我们选择“使用下面的IP地址”选项并输入IP地址,并点击【确定】完成设置
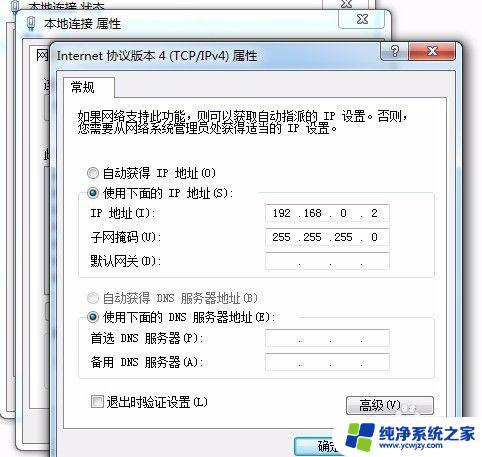
以上是有关于如何设置电脑更改IP地址的所有信息,如果您遇到类似的情况,可以按照小编提供的方法来解决问题。