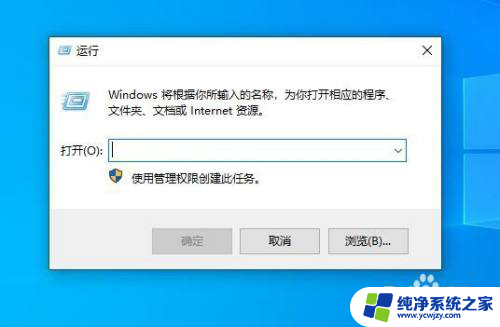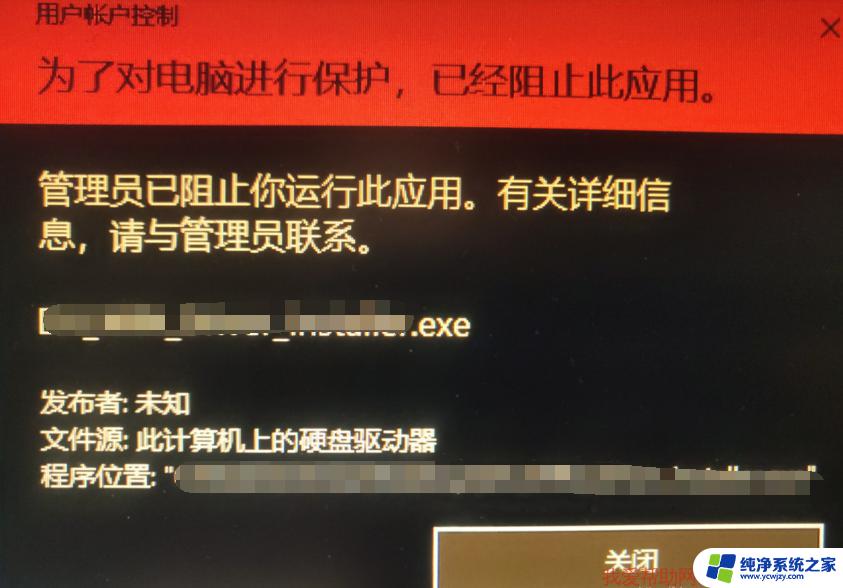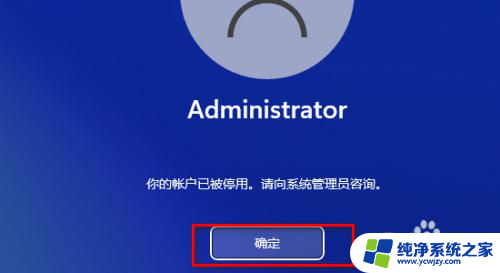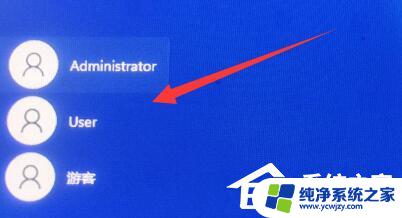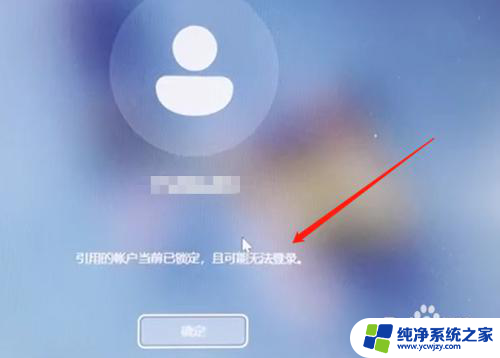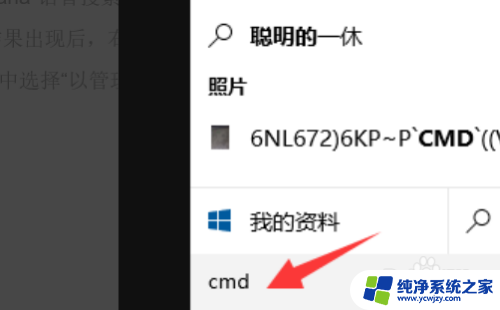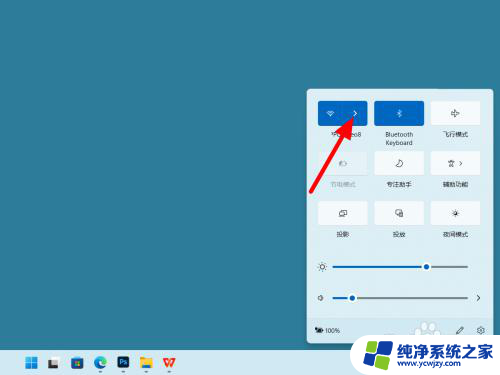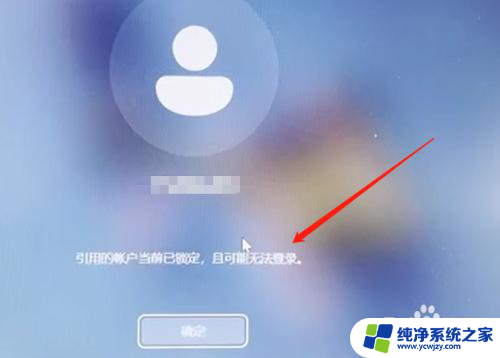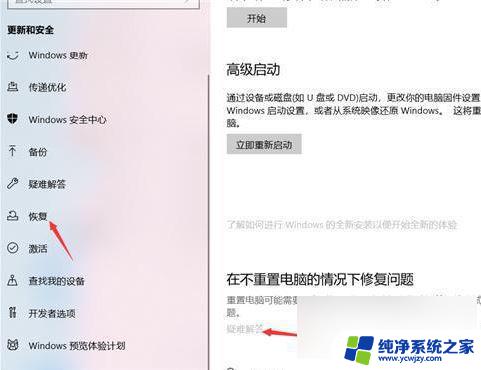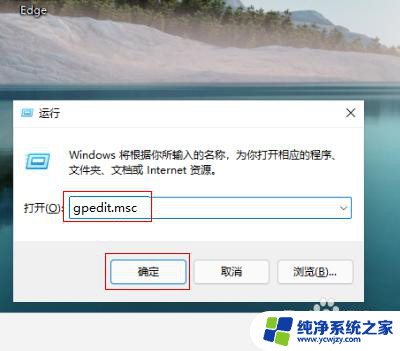未授予用户在此计算机上的请求登录类型的错误提示及解决方法
在使用Win11系统登录时,有时会遇到一种错误提示:未授予用户在此计算机上的请求登录类型,这个错误提示意味着当前用户的登录请求类型未被授权。不要担心我们可以采取一些解决方法来解决这个问题。在本文中我们将探讨这个错误的原因,以及如何通过简单的步骤解决它。无论是对于经验丰富的用户还是新手,本文都将为你提供一些有用的解决方案。
具体方法:
1.首先在设置共享的电脑 按着键盘win+r按键 打开运行
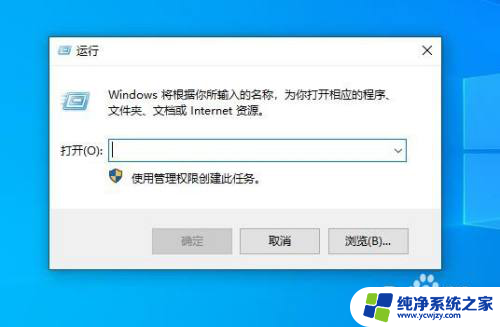
2.在运行界面输入 gpedit.msc 回车
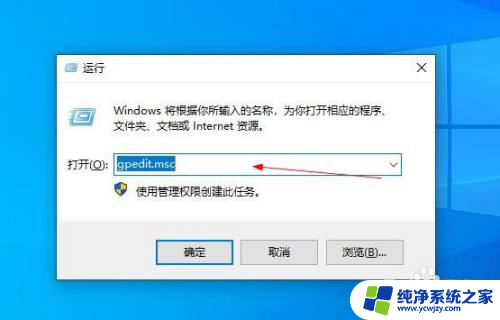
3.找到windows设置 -----安全设置-----本地策略-----用户权限分配
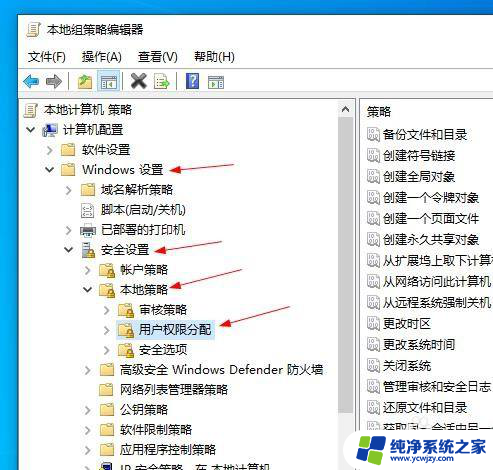
4.找到 从网络访问此计算机 双击进去 如果你是使用的guest用户 这一步就不用设置看下面的
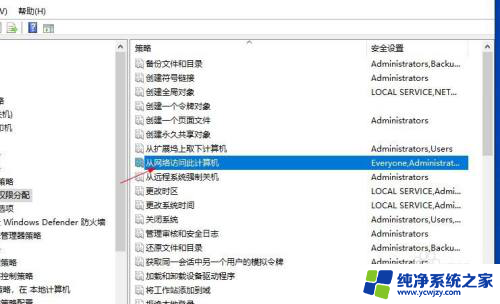
5.添加你的用户名进去
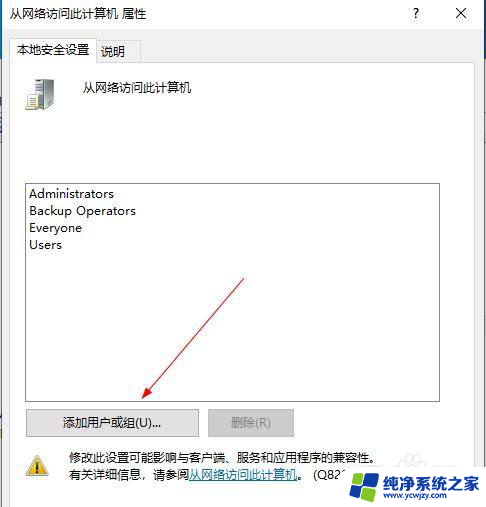
6.比如我的登录用户是123 这里输入进去查找 在点击确定
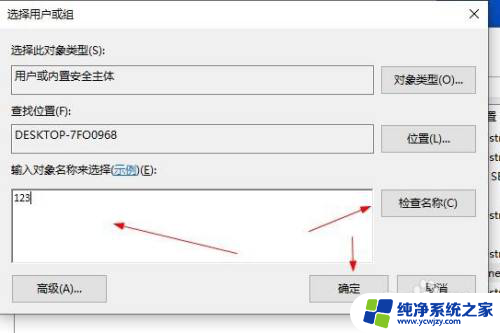
7.看这里已经添加了123用户进去了 在点击应用确定
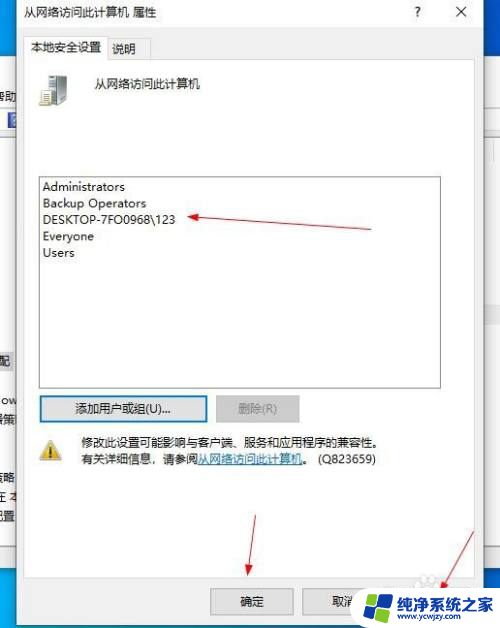
8.如果你使用的是guest用户还要继续设置 找到 拒绝从网络访问此计算机 双击进去
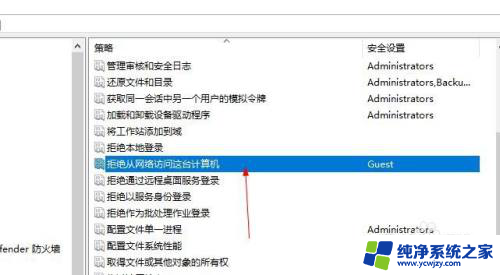
9.点击 guest 在点击删除 然后点击下面的确定
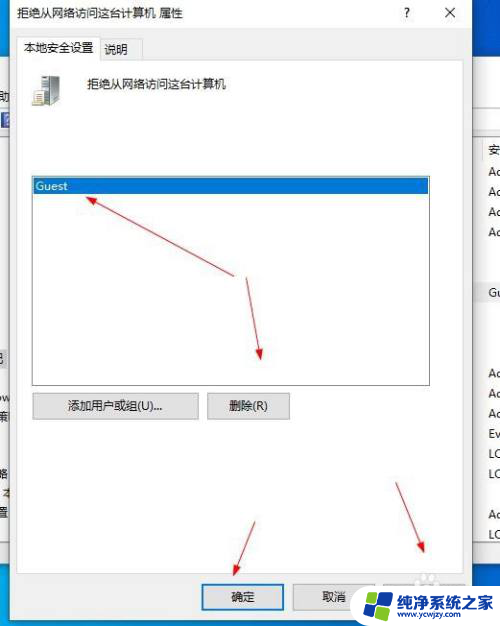
以上是关于win11登录失败未授予用户在此计算机上的请求登录类型的全部内容,如果有遇到相同情况的用户,可以按照以上方法解决。