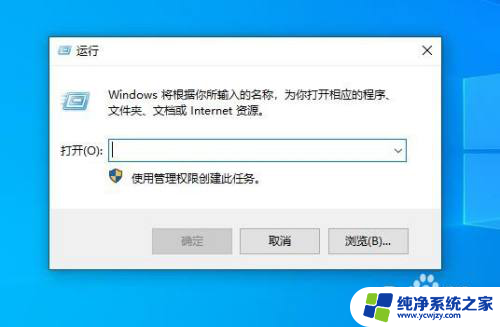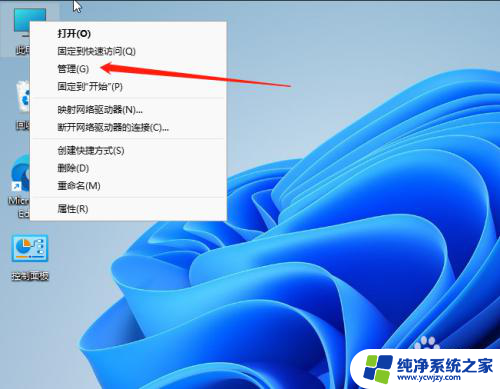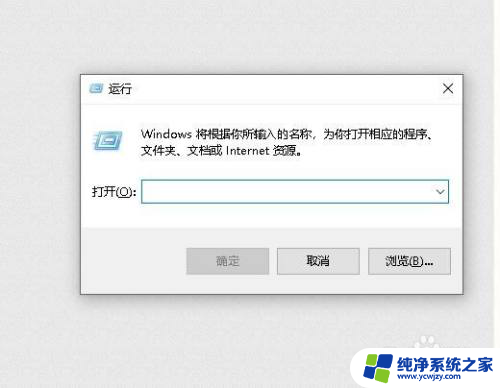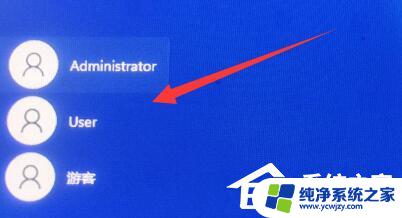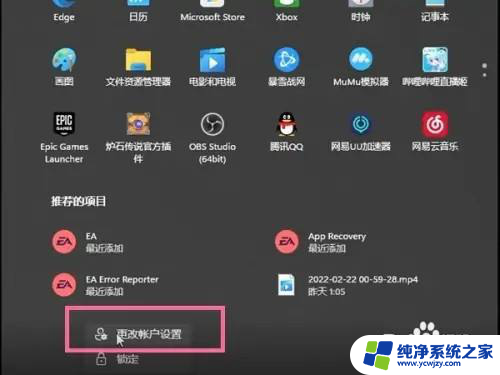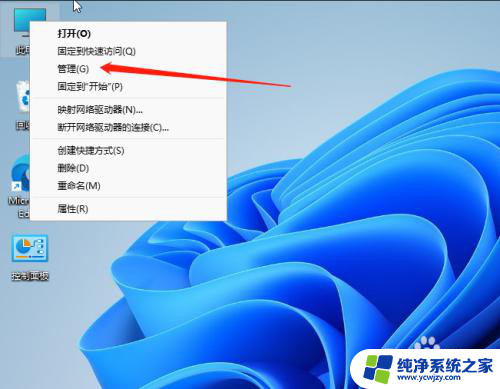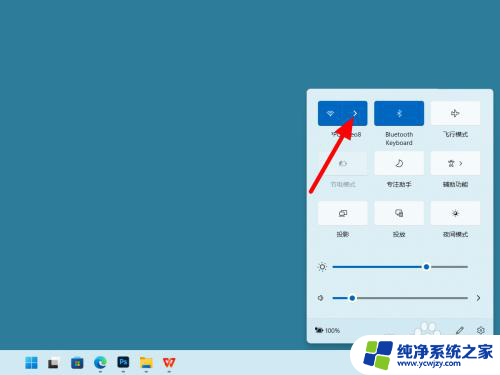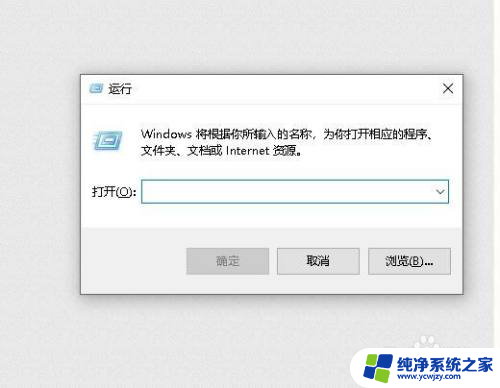如何解决未授予用户在此计算机上的请求登录类型问题
在如今数字化的时代,计算机已经成为人们生活中不可或缺的工具,有时候我们在使用计算机的过程中会遇到一些问题,比如win11登陆失败未授予用户在此计算机上的请求类型。这种情况下,我们需要寻找解决办法,以便顺利登录并使用计算机。接下来我们将探讨如何解决未授予用户在此计算机上的请求登录类型问题,让计算机成为我们工作和娱乐的得力助手。
步骤如下:
1.首先在设置共享的电脑 按着键盘win+r按键 打开运行
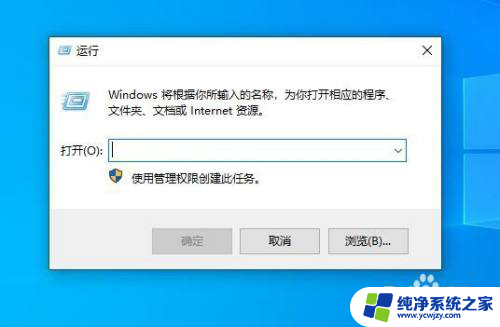
2.在运行界面输入 gpedit.msc 回车
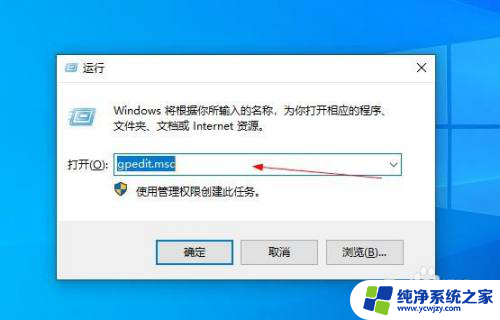
3.找到windows设置 -----安全设置-----本地策略-----用户权限分配
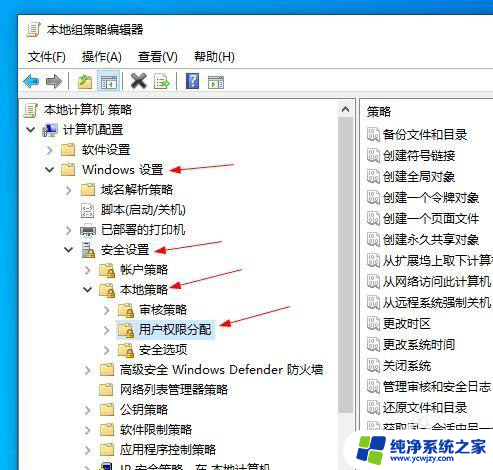
4.找到 从网络访问此计算机 双击进去 如果你是使用的guest用户 这一步就不用设置看下面的
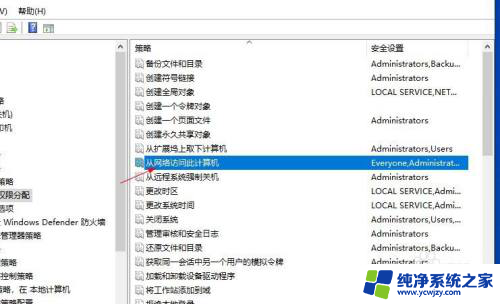
5.添加你的用户名进去
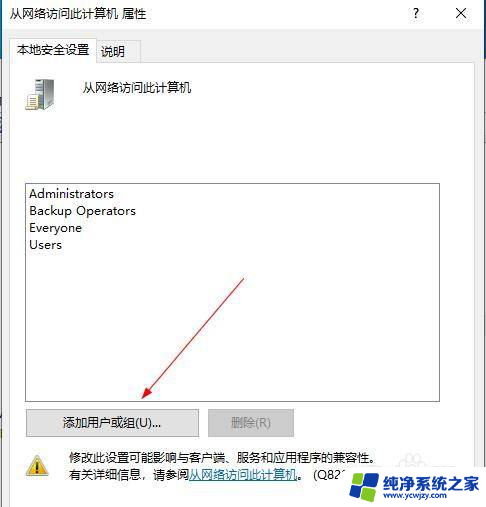
6.比如我的登录用户是123 这里输入进去查找 在点击确定
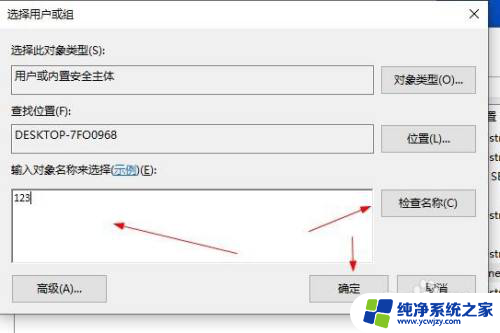
7.看这里已经添加了123用户进去了 在点击应用确定
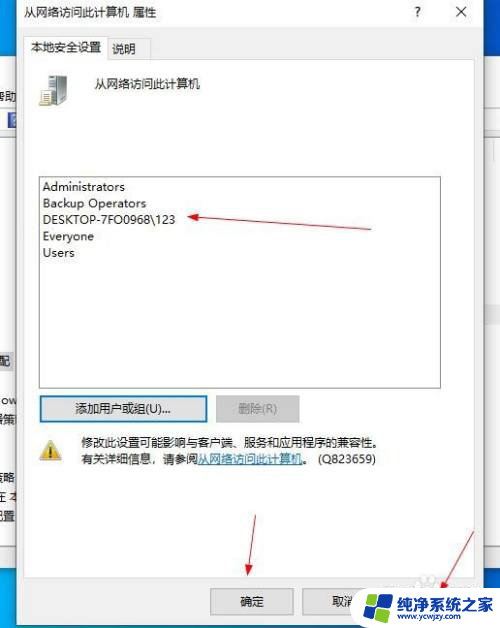
8.如果你使用的是guest用户还要继续设置 找到 拒绝从网络访问此计算机 双击进去
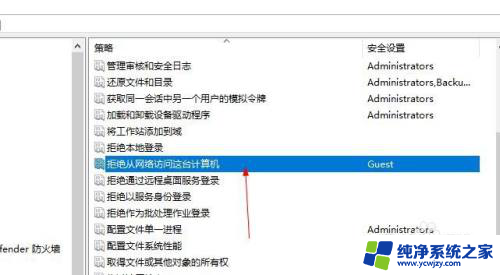
9.点击 guest 在点击删除 然后点击下面的确定
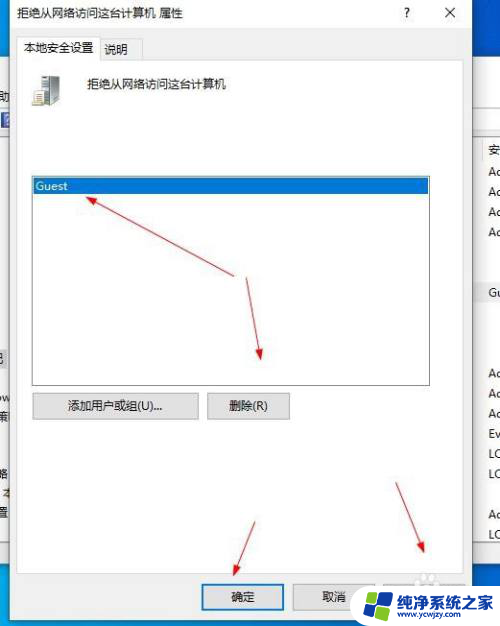
以上就是win11登陆失败未授予用户在此计算机上的请求类型的全部内容,如果你也遇到了同样的问题,可以参考本文中介绍的步骤来修复,希望这对大家有所帮助。