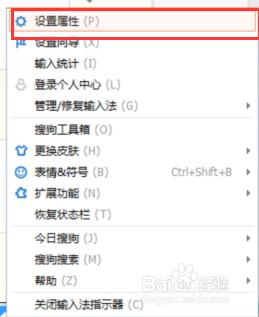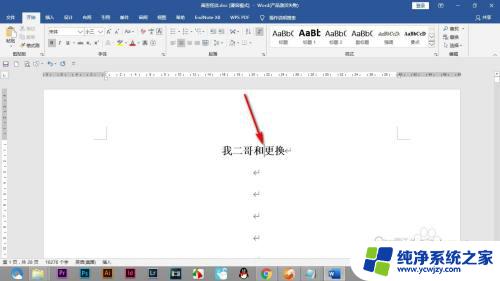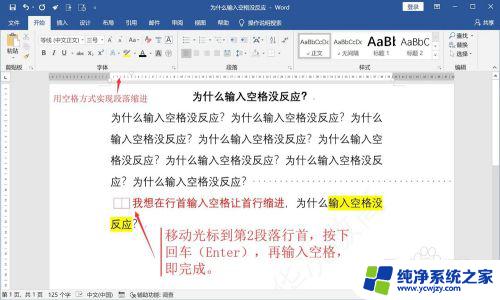笔记本空格键失灵了怎么办 电脑空格键无法使用怎么办
笔记本空格键失灵了怎么办,现代社会中,电脑已经成为人们工作和生活中必不可少的工具,但有时候我们可能会遇到一些小问题,比如笔记本电脑的空格键失灵了。当我们在打字时,发现空格键无法使用,这无疑给我们的正常使用带来了很大的困扰。当电脑空格键无法使用时,我们应该如何解决这个问题呢?在这篇文章中我们将为大家提供一些解决方法,帮助大家轻松应对电脑空格键失灵的情况。
步骤如下:
1.笔记本电脑出现空格键失灵,可通过5种方法解决。方法1:撬开空格键,清理出空格键里面的杂物。检查空格键下方的按键(如下如箭头所指位置)是否失灵,再重新安装好空格键盘尝试是否能够正常输入空格。

2.笔记本空格键失灵解决方法2:在Windows任务栏(屏幕最下方的长条区域)点击右键勾选“显示触摸键盘按钮”。
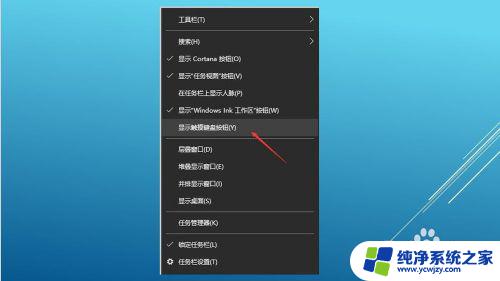
3.笔记本空格键失灵解决方法2:然后在任意输入法的状态下,点击屏幕最右下方的键盘图标,调出触摸键盘按钮。
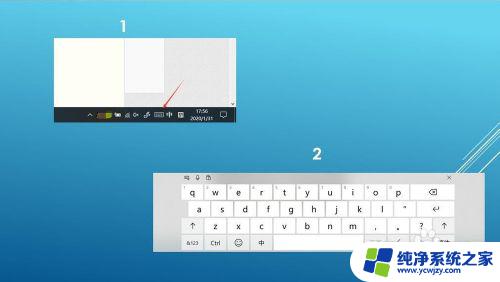
4.笔记本空格键失灵解决方法3:购买或找到其他能使用的键盘(无线或USB接口均可),单独连接到笔记本电脑上使用。替代笔记本自带键盘,该方法弊端是不方便携带(外出带笔记本时还需额外带上键盘)。

5.笔记本空格键失灵解决方法4:通过网络或去实体店购买对应型号的笔记本键盘,通过网络查找对应型号笔记本的拆机方法,打开笔记本电脑更换键盘。该方法具有风险,建议动手能力不强的朋友别轻易尝试。

6.笔记本空格键失灵解决方法5:如果笔记本还在质保期内且能提供上门服务,查询笔记本电脑厂商的售后服务电话,可打电话给售后要求服务人员上门维修;

7.笔记本空格键失灵解决方法5:如果笔记本电脑厂商不提供上门服务,通过网络查询服务网点。将笔记本电脑送到最近的服务网点找专业人员更换损坏的笔记本键盘。

以上就是笔记本空格键失灵了怎么办的全部内容,如果你遇到了这种情况,根据小编的操作来解决问题非常简单快速,一步到位。