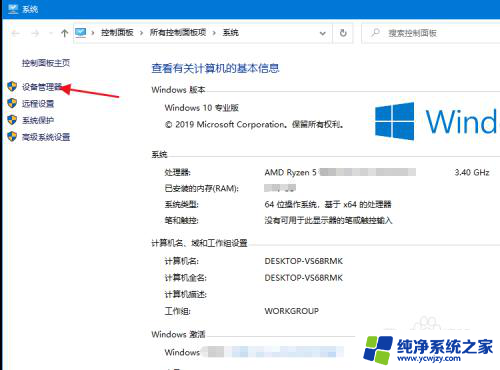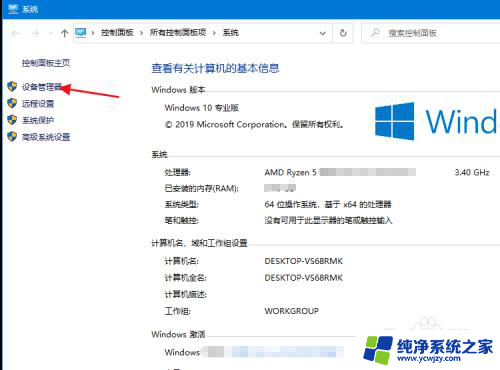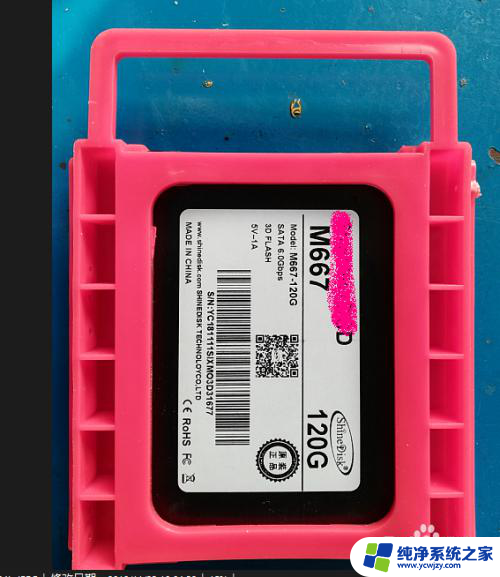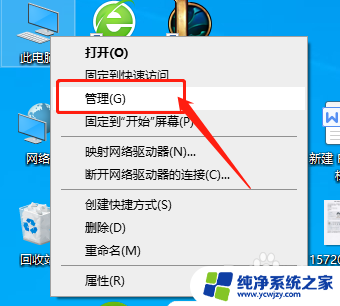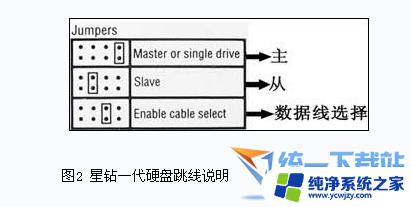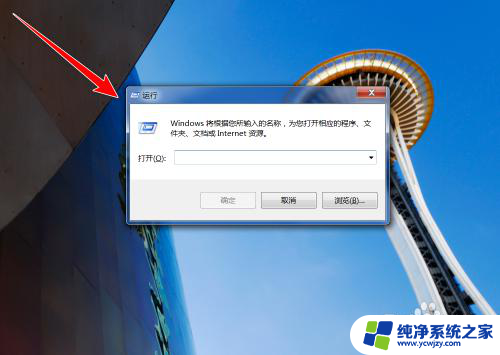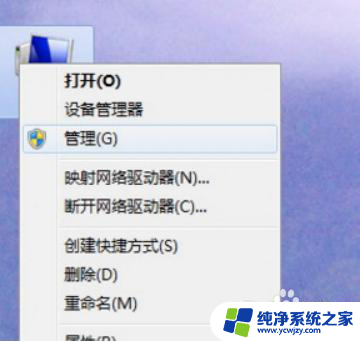电脑主机安装硬盘怎么显示 新买的固态硬盘安装后电脑黑屏怎么办
电脑主机安装硬盘怎么显示,近年来随着电脑的不断普及和技术的不断进步,电脑的使用已经成为人们日常生活中不可或缺的一部分,然而在使用电脑的过程中,有时我们会遇到一些意想不到的问题,比如电脑主机安装硬盘时无法显示,或是新购买的固态硬盘安装后电脑突然黑屏等等。这些问题虽然看似十分困扰人,但实际上只要掌握正确的方法,就能够解决。接下来本文将详细介绍如何正确安装电脑主机的硬盘,并提供应对新购买的固态硬盘安装后电脑黑屏的有效解决方法,希望能够帮助大家更好地使用电脑。
具体步骤:
1.安装好硬盘后,打开电脑。按键盘上的快捷键【win+E】,打开资源管理器,如图所示:

2.进入资源管理器后,鼠标右键点击左边菜单中的【电脑】。点击【管理】,如图所示:
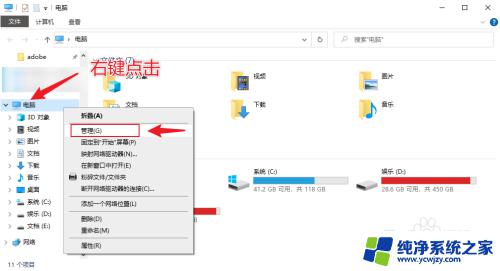
3.在打开界面中,点击【磁盘管理】,如图所示:
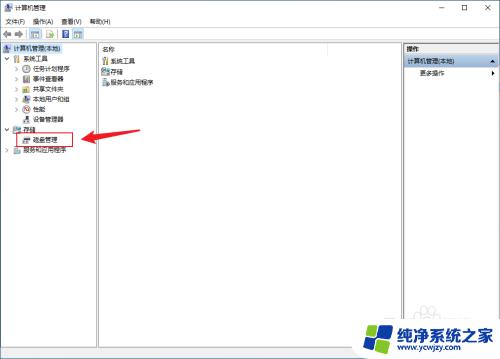
4.点击【确定】,如图所示:
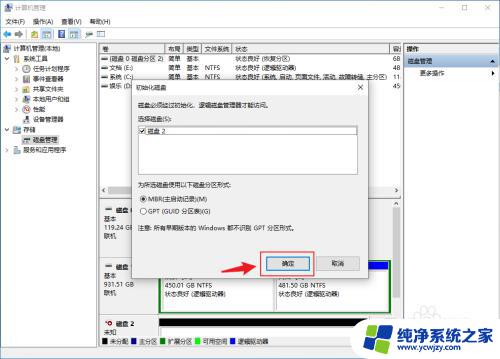
5.找到未分配的磁盘,鼠标右键点击,选择【新建简单卷】,如图所示:
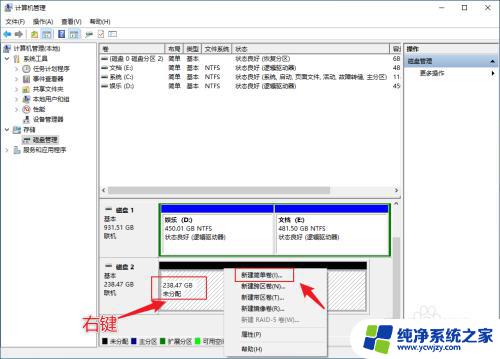
6.在打开的界面中,点击【下一步】。如图所示:
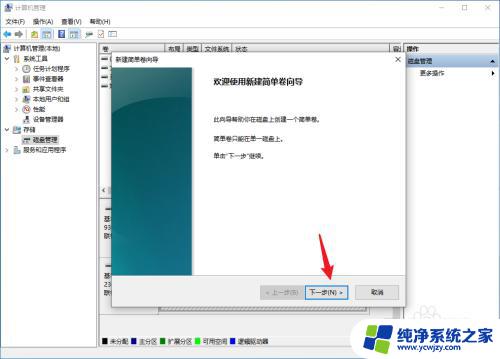
7.点击【下一步】。如图所示:
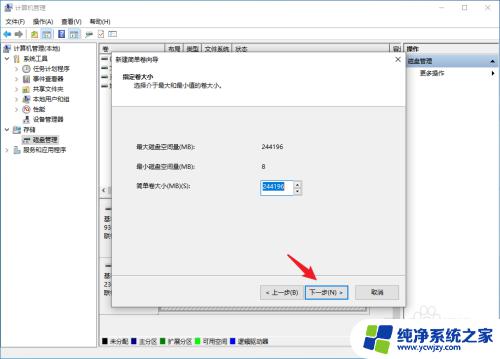
8.点击【下一步】。如图所示:
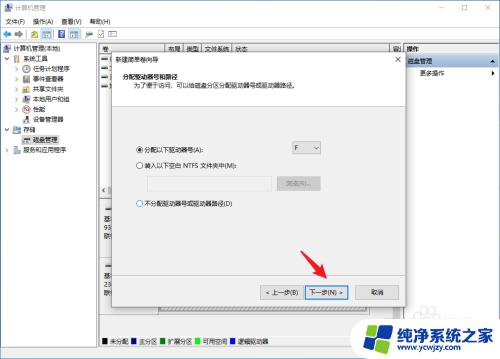
9.输入卷标名称后(例如:游戏、娱乐、文档等等),点击【下一步】。如图所示:
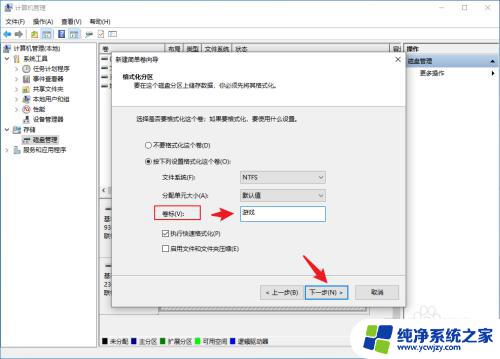
10.点击【完成】,如图所示:
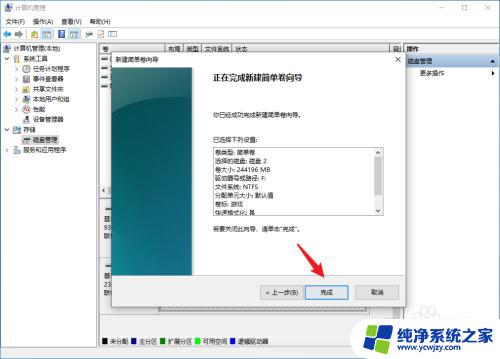
11.设置完成后,硬盘就会在电脑中显示,如图所示:
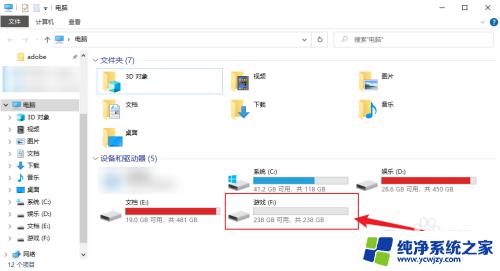
以上就是电脑主机安装硬盘后的显示方法,如果您遇到了同样的问题,请参照我的方法进行处理,我希望这些方法能够对您有所帮助。