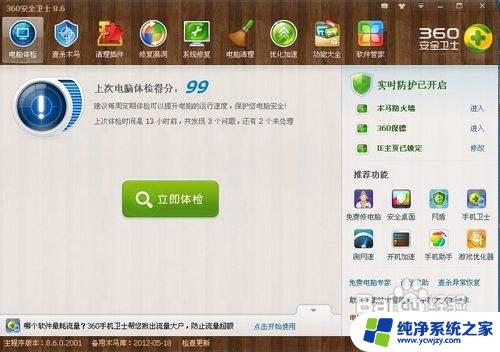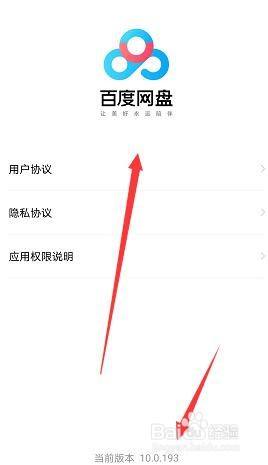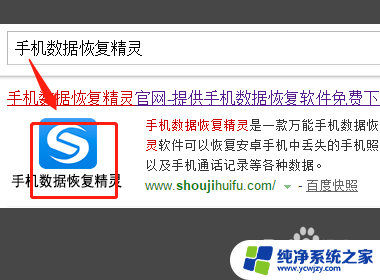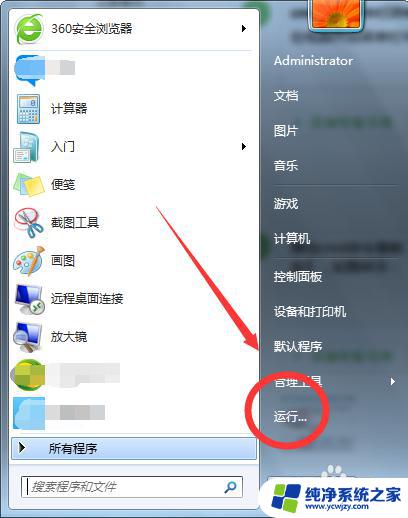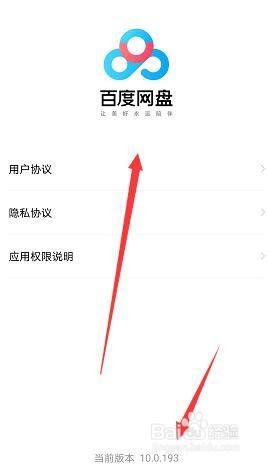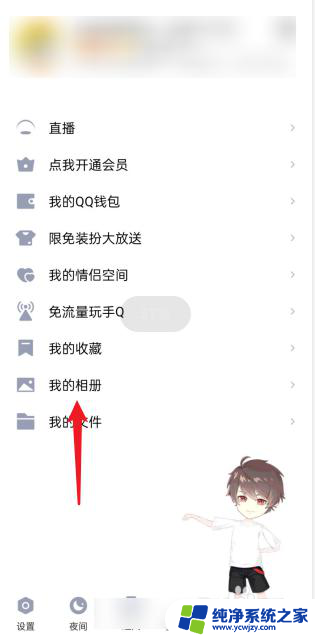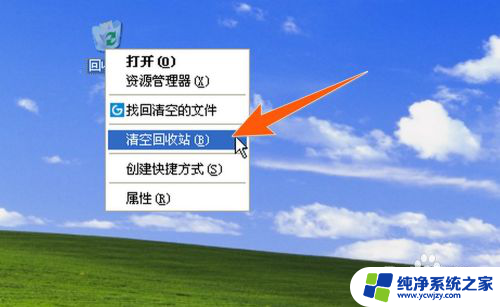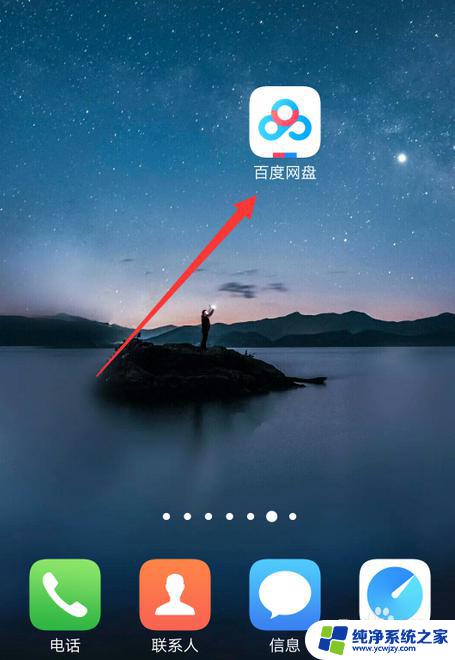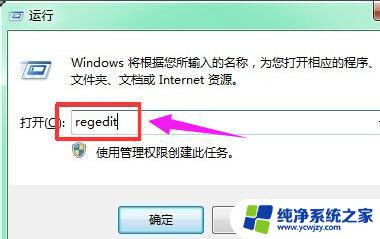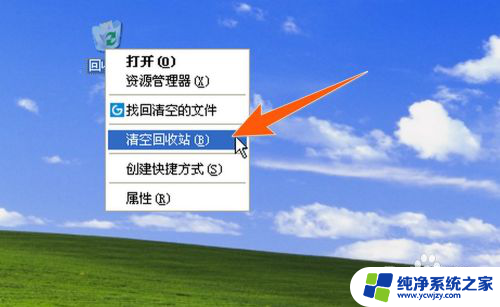怎样恢复电脑回收站被清空的内容 回收站清空后如何恢复已删除文件
电脑回收站是一个非常有用的功能,它允许我们将不再需要的文件暂时存放在其中,以便稍后恢复或永久删除,有时候我们可能会不小心清空回收站,导致已删除的文件无法找回。当回收站被清空后,我们应该如何恢复已删除的文件呢?这是很多人面临的困扰。幸运的是虽然清空回收站会使文件看起来彻底消失,但实际上它们仍然存在于计算机的硬盘中。只要我们采取一些正确的措施,就有希望将这些文件成功找回。接下来我们将探讨一些方法和工具,帮助我们有效地恢复被清空的回收站中的文件。
具体步骤:
1.一:将我们的鼠标移动到电脑桌面底部最左侧的开始菜单,并点击开始菜单,在弹出来的上拉列表中找到“运行”这个选项。
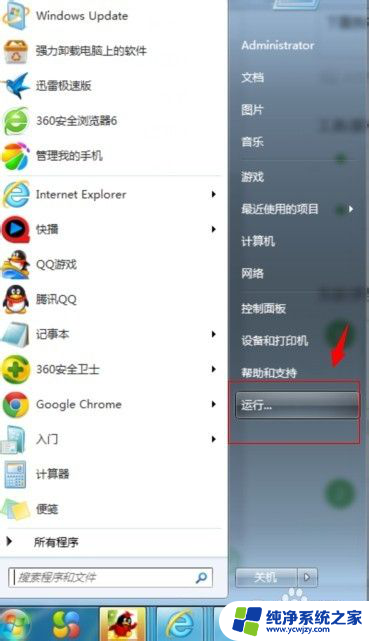
2.二:打开运行选项,在运行输入框中输入命令““regedit”,并点击确定按钮。
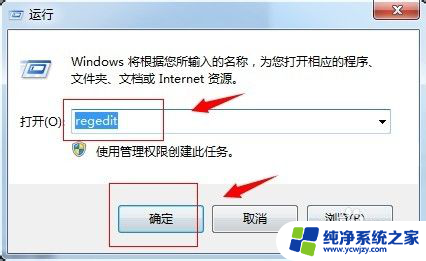
3.三:输入命令并按确定后,这时进入到注册表编辑界面。接着我们依次点击注册表中的文件夹“HKEY_LOCAL_MACHINE”——“SOFTWARE”——“Microsoft”——“Windows”——“CurrentVersion”——“Explorer”——“DeskTop”——“NameSpace”即可。
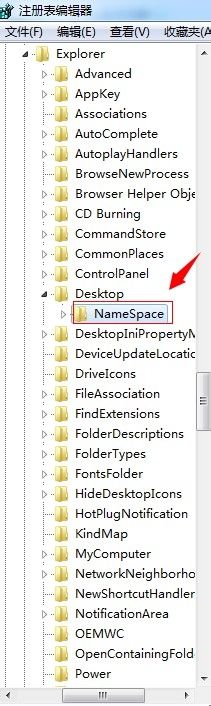
4.四:找到“NameSpace”文件夹后,点击打开它。然后我们可以看在它的右侧会展现出一个“默认”字样,接着我们在右边任意一个空白的地方右键一下,从打开来的新建中新建一个“项”,
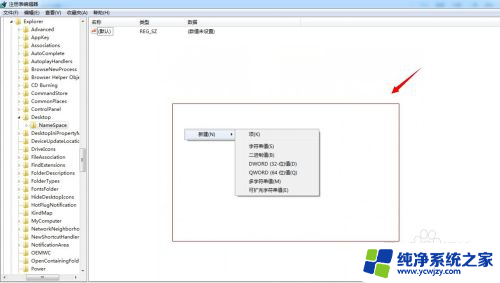
5.五:新建一个”项“后,我们会看左边会出现一个命名为“新建#1”的文件夹。接着我们做的是,把“新建#1”的文件夹名字改成““{645FFO40——5081——101B——9F08——00AA002F954E}”数值,改好后我们会发现在右侧也会出现“默认”字样。
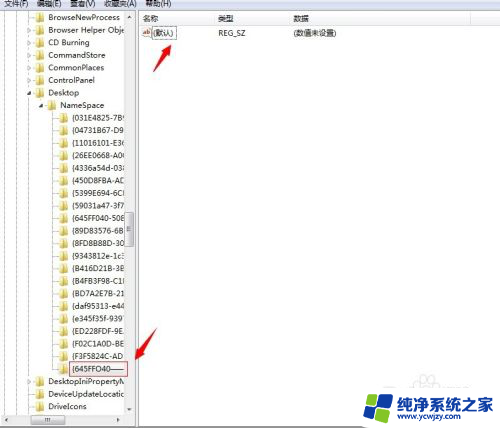
6.六:最后,我们选中右侧出现的“默认”字样,然后右键一下,在新出来的列表中选择“修改”,接着在数值数据中填入”回收站“,按确定按钮退出。
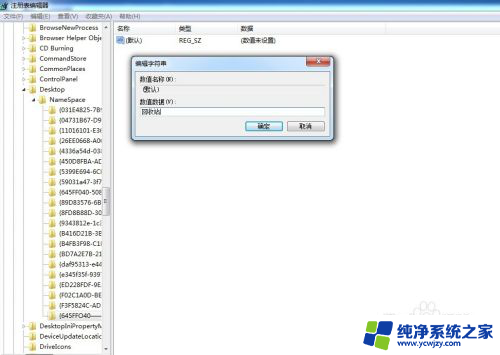
7.七:按以上步骤完成操作后重启下电脑,返回我们的回收站查看是否恢复删除的文件
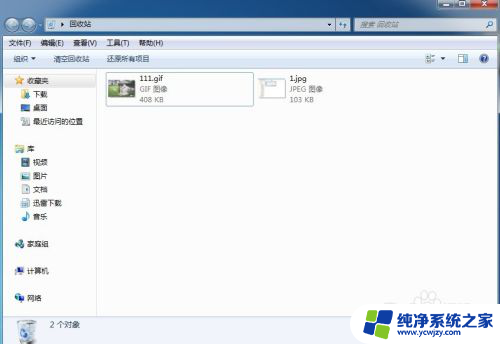
以上是恢复电脑回收站被清空内容的方法,如果您遇到此问题,可以按照以上步骤解决,希望这些方法能对您有所帮助。