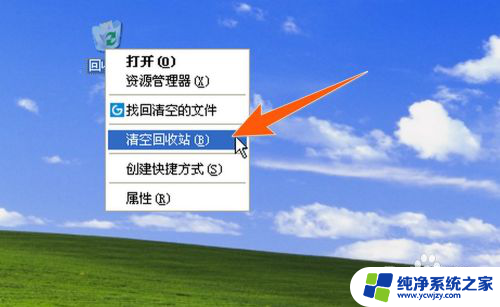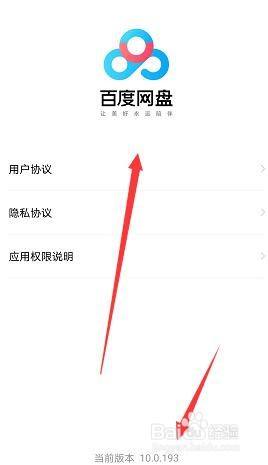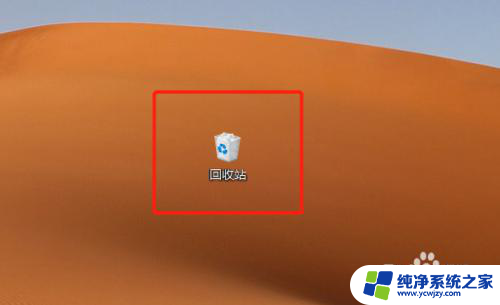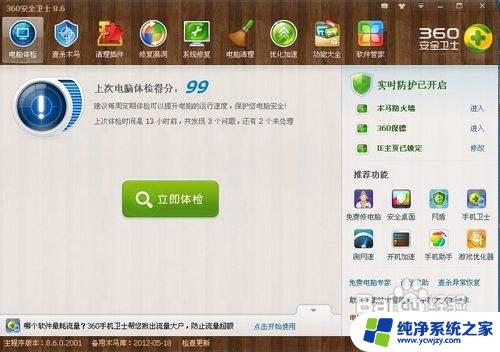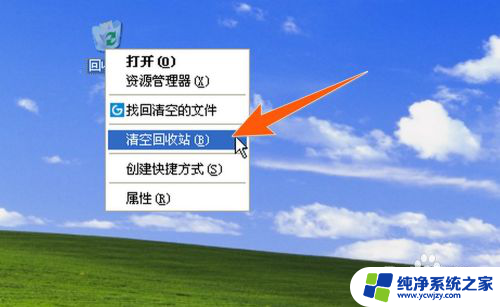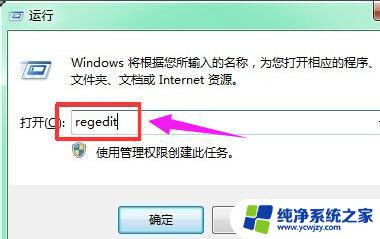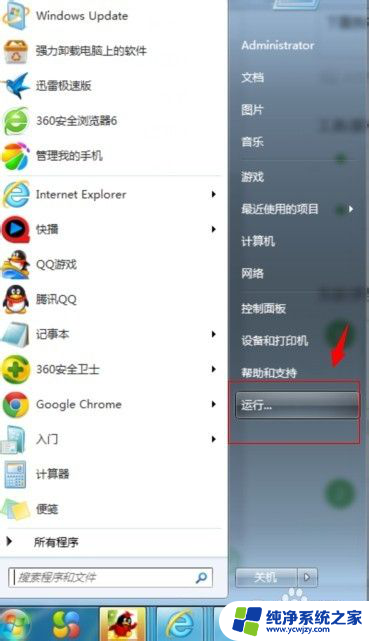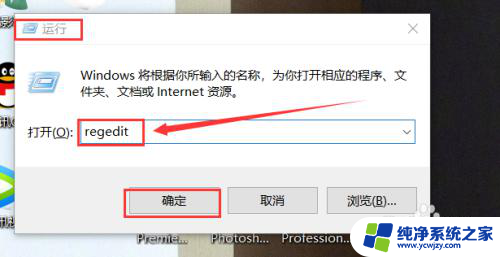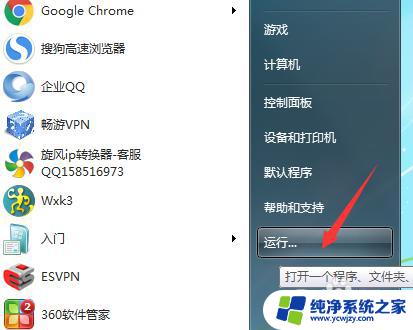电脑删除文件回收站也清空了?如何找回误删除的文件?
电脑删除文件回收站也清空了,电脑是我们常用的工具之一,但在平时使用中也会出现一些小问题,比如误删文件,而当我们将文件删除后发现回收站也被清空,就会让人感到心慌。那么这种情况出现后,我们应该如何处理呢?有没有什么可行的办法恢复被误删的文件呢?下面我们来一起探讨一下。
具体步骤:
1.cmd命令行中打开电脑的【注册表编辑器】面板。
在电脑开始菜单栏中找到【运行】并点击,或者按快捷键Win+R,如图所示:
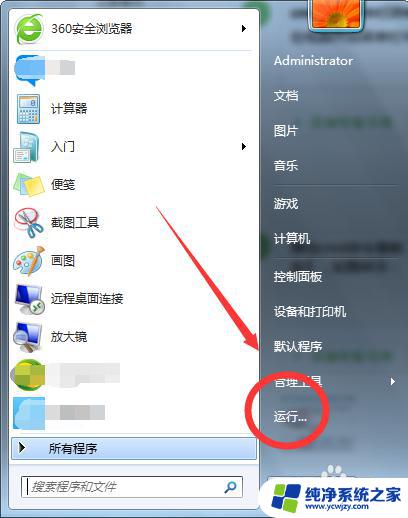
2.弹出cmd命令面板,在【打开】的输入框上输入【regedit】,然后点击【确定】,如图所示:
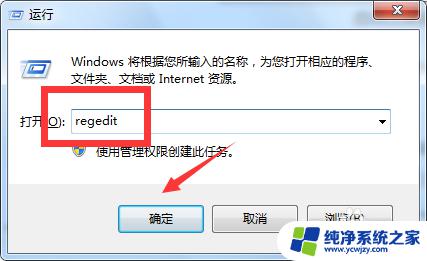
3.通过cmd命令打开了电脑的注册表编辑器面板,在左侧文件目录栏中找到【HKEY_LOCAL_MACHINE】文件。然后双击,如图所示:
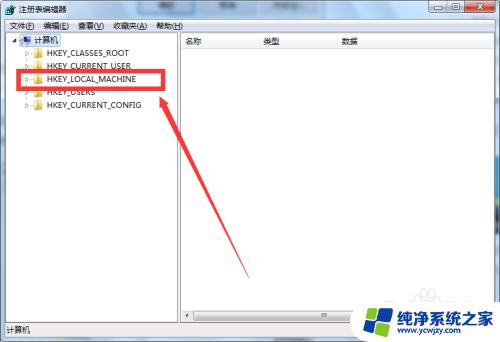
4.然后按照文件目录【HKEY_LOCAL_MACHINE\SOFTWARE\Microsoft\Windows\CurrentVersion\Explorer\Desktop\NameSpace】,查找文件【NameSpace】。如图所示:
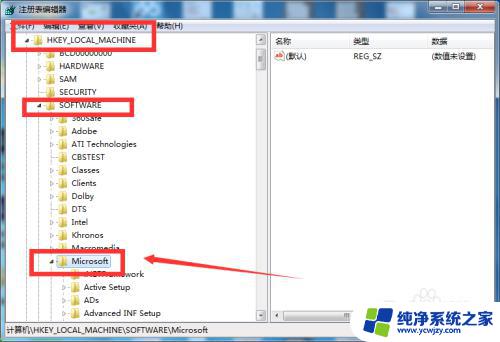
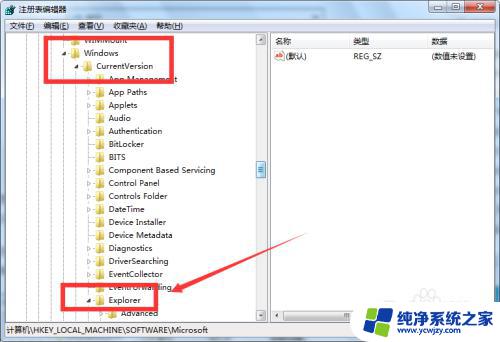
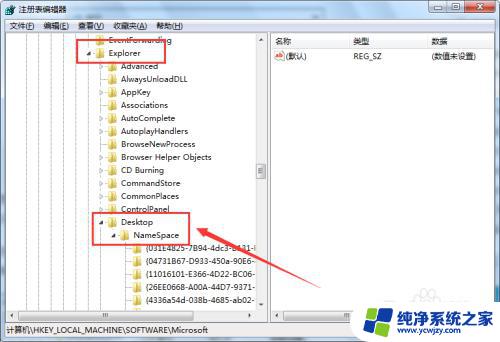
5.然后在【NameSpace】文件目录下,找到文件名为【 {645FF040-5081-101B-9F08-00AA002F954E} 】的文件,如图:
如果没有该文件,就新建一个名为【 {645FF040-5081-101B-9F08-00AA002F954E} 】的文件。
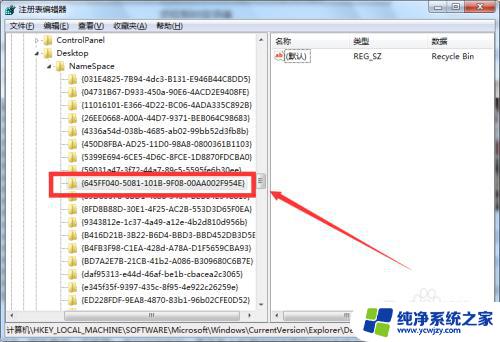
6.双击文件【 {645FF040-5081-101B-9F08-00AA002F954E} 】右侧栏的【默认】字符串,如图:
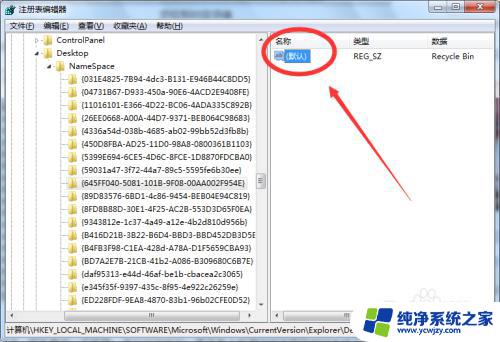
7.弹出编辑字符串的面板,将其所对应的“数值数据”修改为“回收站”,如图所示:
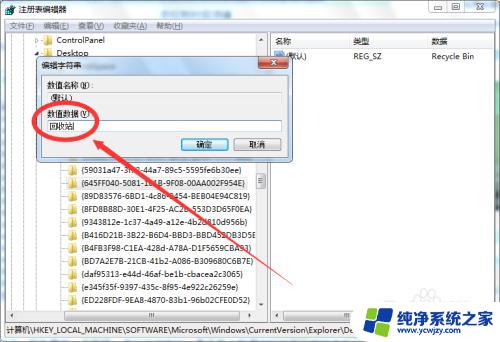
8.最后一步,重启电脑,然后再打开回收站,之前清空的内容又都在回收站里面了。
然后选中需要恢复的文件,单击鼠标右键,选择【还原】,被误删的文件就都还原到原来的文件夹中啦!
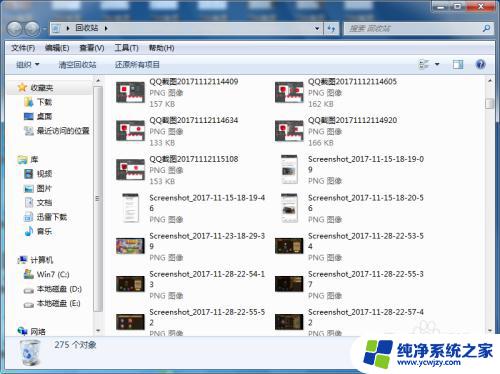
以上为电脑删除文件后清空回收站的全部内容,如有需要,您可以按照本文的步骤进行操作,希望本文能对您有所帮助。