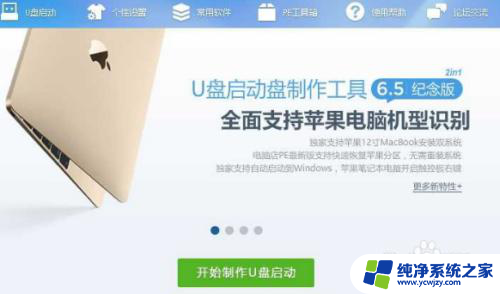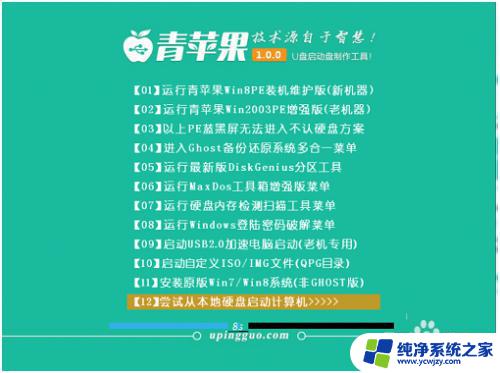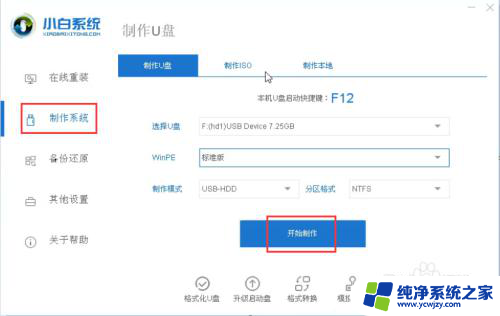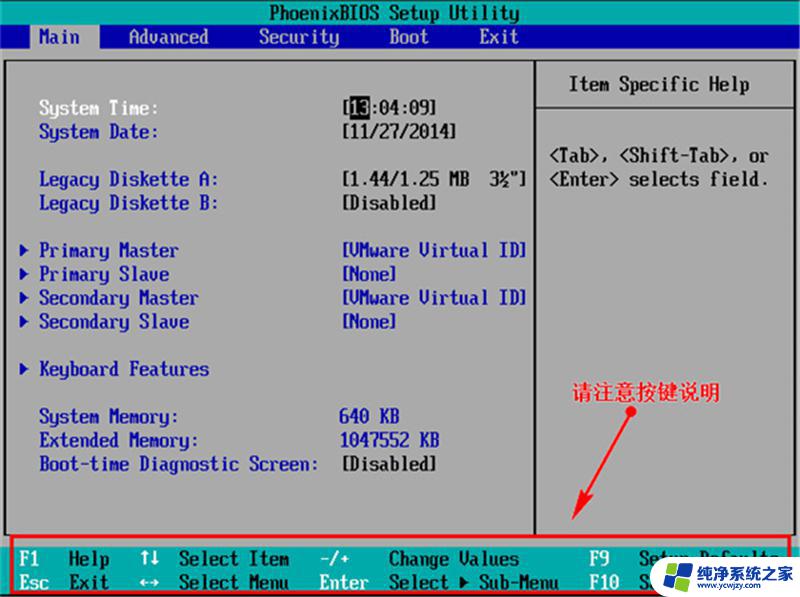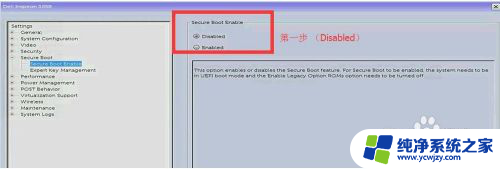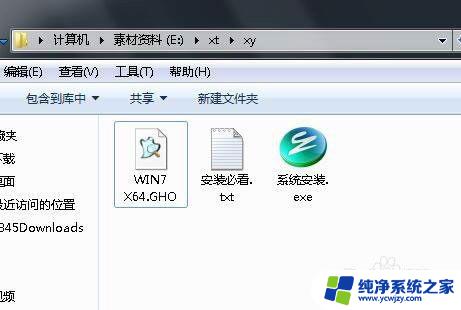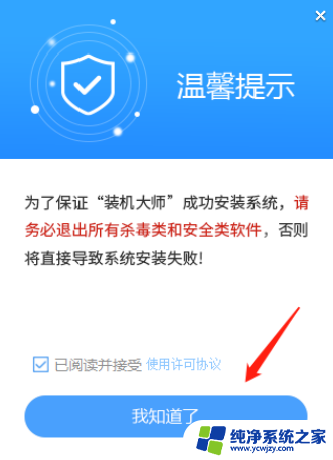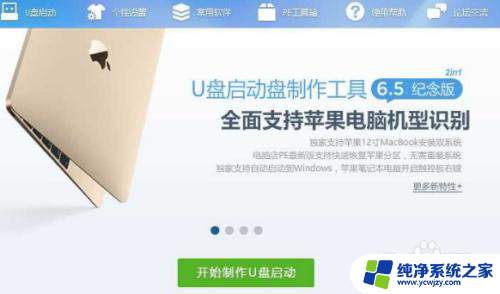笔记本怎么安装系统用u盘 笔记本电脑U盘装系统教程
在如今数字化高速发展的时代,笔记本电脑成为了我们生活和工作中不可或缺的工具,在使用笔记本电脑的过程中,我们难免会遇到需要安装操作系统的情况。幸运的是通过使用U盘,我们可以轻松地为笔记本电脑安装系统。接下来让我们一起来了解一下笔记本电脑U盘装系统的详细教程。无论是对于新手还是有经验的用户来说,这是一个非常实用的技巧,无需依赖光盘或其他繁琐的安装方式,只需几个简单的步骤,就能为笔记本电脑装上全新的操作系统。
方法如下:
1、把制作好的u盘启动盘插入笔记本电脑usb接口,重启电脑。在开机画面出现时候快速按开机启动快捷键,进入启动界面,选择相应u启动盘并按回车确定,如图:

2、进入u启动主菜单界面,选择【02】运行u启动win8pe防蓝屏版,回车确定,如图:

3、进入win8pe系统桌面,在弹出的u启动pe一键装机工具框中,选择我们需要的系统镜像,并看有没有分好区,分好区的话就装在c盘,若未分区的话就先进入pe桌面的分区工具进行分区,这是如何用u盘装系统的关键所在,如图:
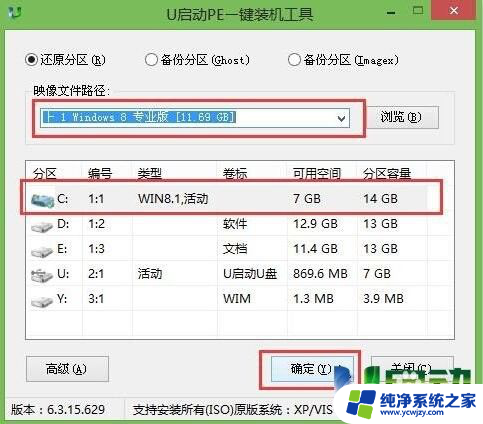
4、程序提醒还原操作,点击确定即可,如图:

5、系统会自动重启,重启之后就进行一系列安装,并再多次重启,直到安装完成,如图:

6、安装结束后只需对系统进行常规设置即可。
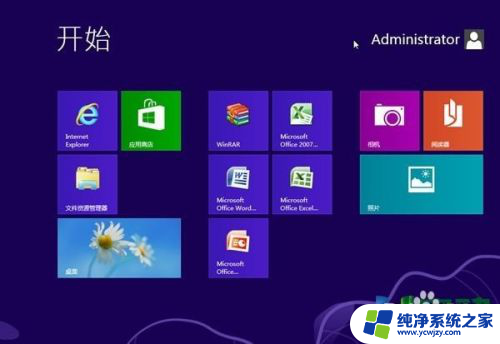
以上就是关于如何使用U盘安装笔记本系统的全部内容,如果还有不清楚的地方,用户可以按照小编的方法进行操作,希望这些方法对大家有所帮助。