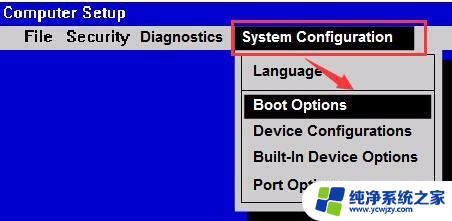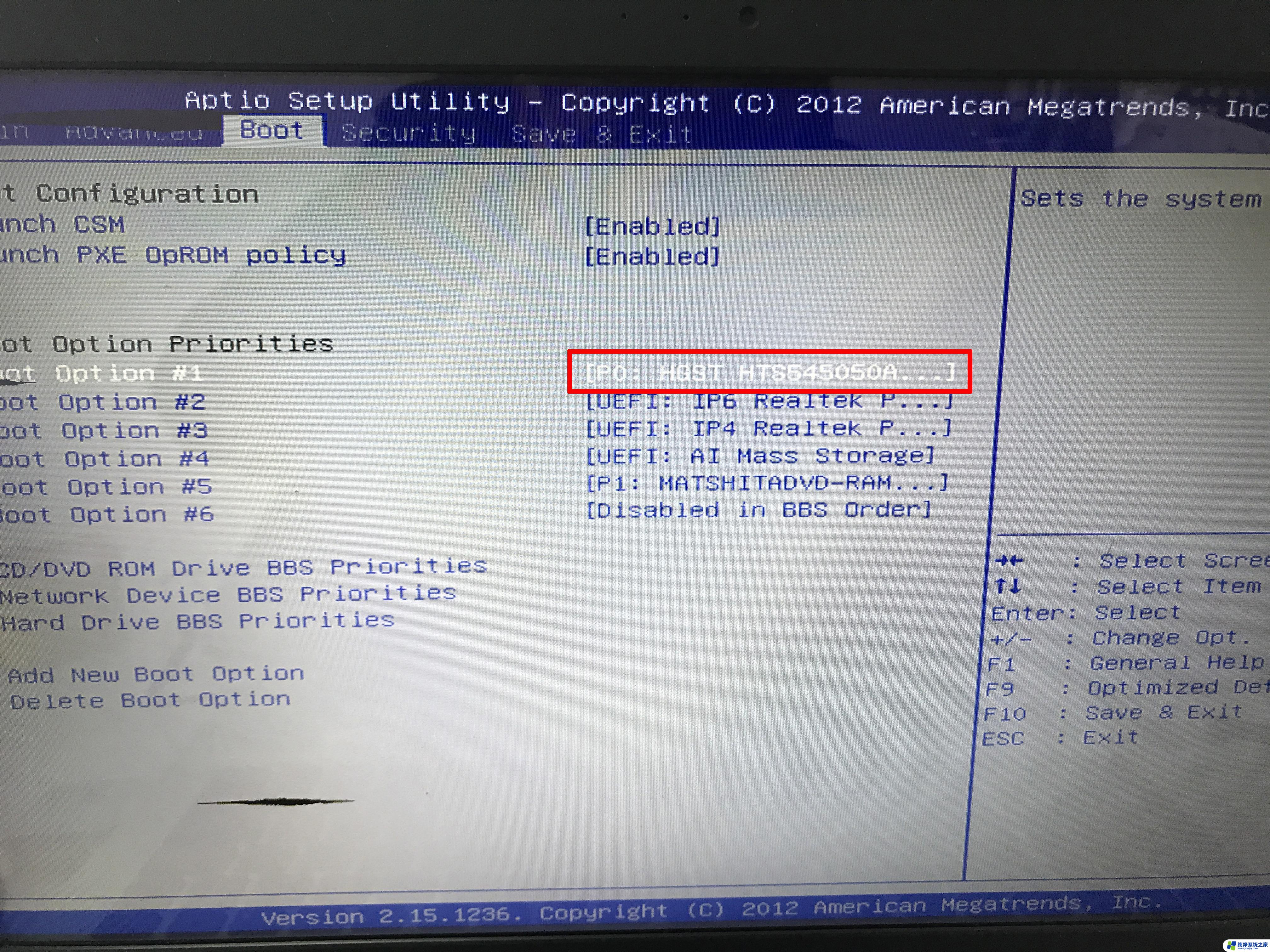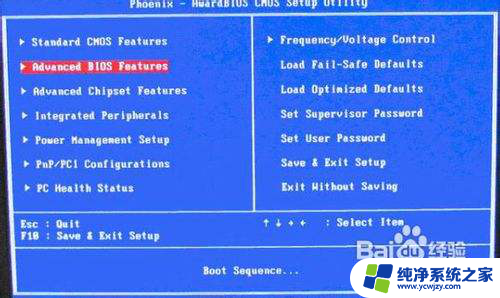惠普怎么u盘启动 惠普台式机如何设置U盘启动
惠普怎么u盘启动,惠普台式机作为一款颇受欢迎的电脑品牌,其强大的性能和稳定的系统备受用户青睐,在使用过程中,有时我们需要使用U盘进行重装系统、修复故障或者进行其他操作。如何将惠普台式机设置为U盘启动呢?本文将为大家详细介绍惠普台式机如何设置U盘启动的方法,以便帮助大家更好地利用U盘进行各种操作。无论是新手还是有一定电脑基础的用户,通过简单的操作就能轻松实现U盘启动,提升工作效率。快来跟随下文,一起了解吧!
具体方法:
1.准备好你的U盘,前提是做pe系统的U盘,否则也是启动不了的。

2.将U盘插入电脑的usb接口上,前置和后置都是可以的。最好是开机状态先插入U盘,电脑识别后再重启电脑。

3.重启电脑,在启动的同时,按键盘上的F10按键,这是惠普电脑进入bios的快捷启动按键。

4.进入bios的界面,选择菜单栏的Storage选项.
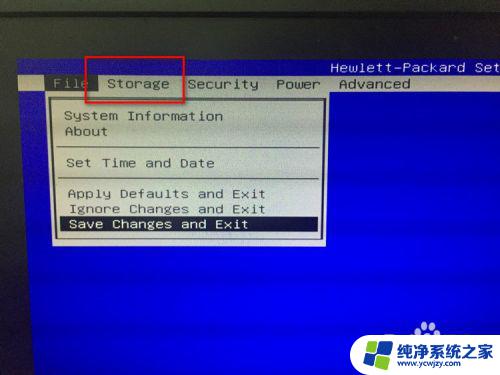
5.进入Storage的界面,选择下方的boot order选项。

6.进入boot order的界面,选择你的U盘名称。这里U盘启动可以是uefi启动或者legacy启动,在对应的模式下找到你的U盘选项即可,按回车键确认。

7.按F10后就会跳转到保存的界面,这里选择save changes and exit,也就是保存并退出的意思。
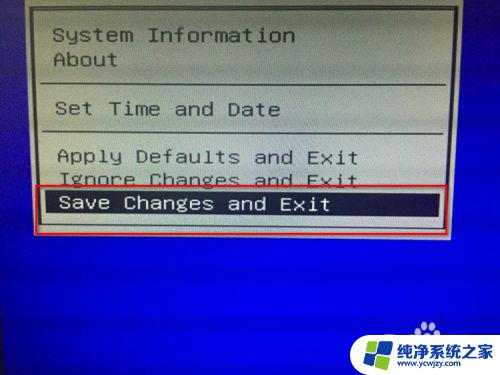
8.接着弹出提示小窗口,这里选择yes即可,选择之后电脑会自动重启,接着就会从U盘启动了。

9.从U盘启动之后,就会进入到pe系统的界面,接下来就可以安装系统或者操作别的了。

以上就是惠普如何使用U盘进行启动的全部内容,如果您遇到这种情况,您可以按照以上方法解决问题,希望这些方法能对您有所帮助。