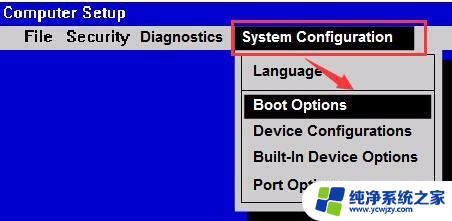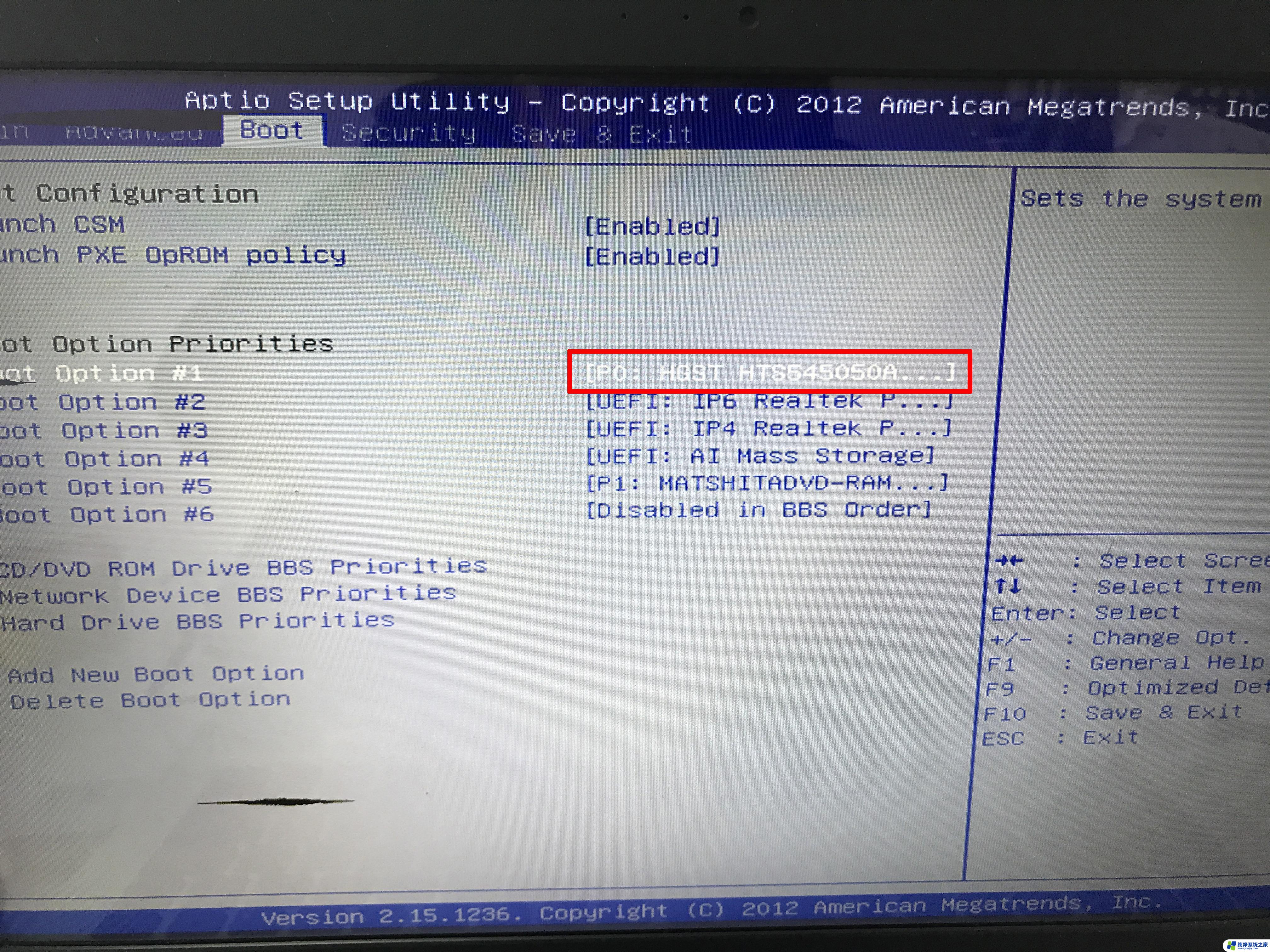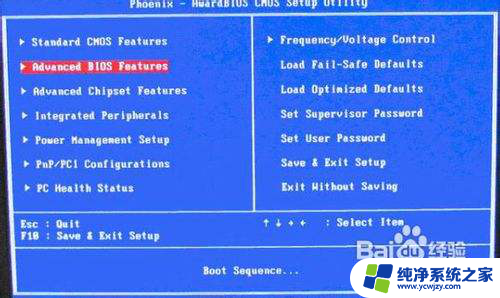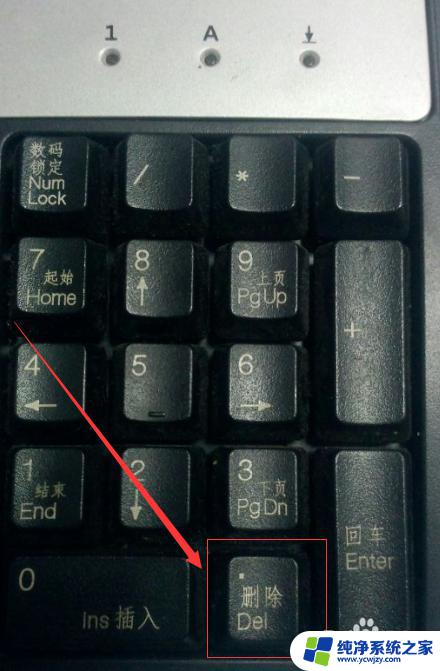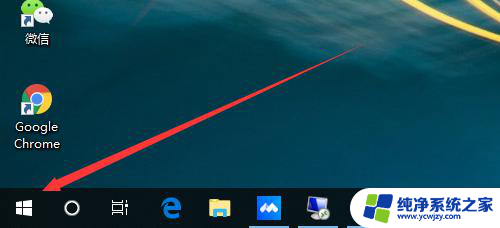惠普台式机怎么进入u盘启动 惠普台式机怎样设置U盘启动
惠普台式机怎么进入u盘启动,惠普台式机作为一款常见的电脑品牌,其拥有着众多实用的功能,其中之一就是U盘启动,U盘启动功能的使用对于一些用户来说可能并不熟悉,那么如何进入惠普台式机的U盘启动呢?惠普台式机的U盘启动设置非常简单,只需按照一定的步骤进行操作即可。本文将为大家介绍惠普台式机如何进入U盘启动,并详细解释惠普台式机的U盘启动设置方法,以便读者们能够轻松掌握这一技巧。无论是进行系统安装、修复、重装还是备份重要文件,U盘启动都是一个非常方便实用的功能,相信通过本文的指引,大家将能够充分利用惠普台式机的U盘启动功能,提高工作效率。
具体步骤:
1.准备好你的U盘,前提是做pe系统的U盘,否则也是启动不了的。

2.将U盘插入电脑的usb接口上,前置和后置都是可以的。最好是开机状态先插入U盘,电脑识别后再重启电脑。

3.重启电脑,在启动的同时,按键盘上的F10按键,这是惠普电脑进入bios的快捷启动按键。

4.进入bios的界面,选择菜单栏的Storage选项.
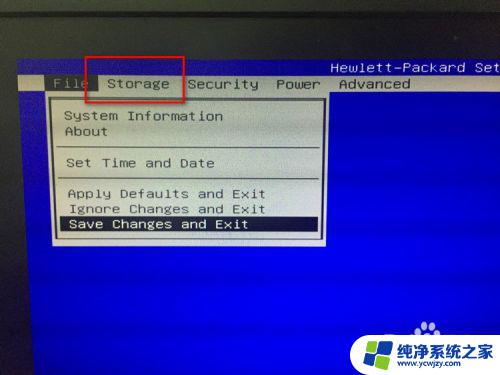
5.进入Storage的界面,选择下方的boot order选项。

6.进入boot order的界面,选择你的U盘名称。这里U盘启动可以是uefi启动或者legacy启动,在对应的模式下找到你的U盘选项即可,按回车键确认。

7.按F10后就会跳转到保存的界面,这里选择save changes and exit,也就是保存并退出的意思。
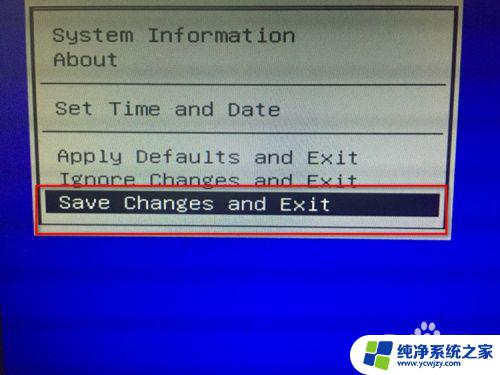
8.接着弹出提示小窗口,这里选择yes即可,选择之后电脑会自动重启,接着就会从U盘启动了。

9.从U盘启动之后,就会进入到pe系统的界面,接下来就可以安装系统或者操作别的了。

以上就是惠普台式机如何进入U盘启动的全部内容,如果你也遇到同样的情况,可以参照小编的方法来处理,希望对大家有所帮助。