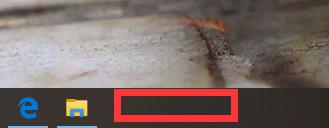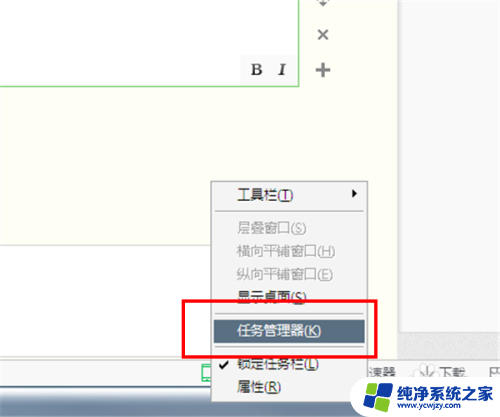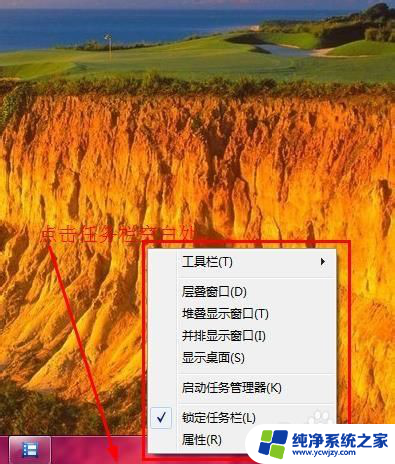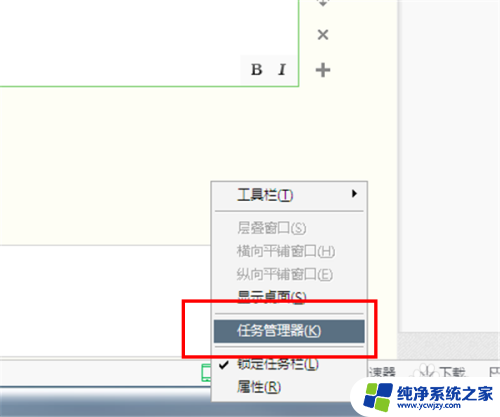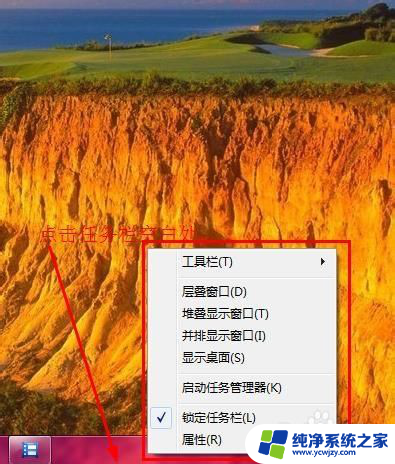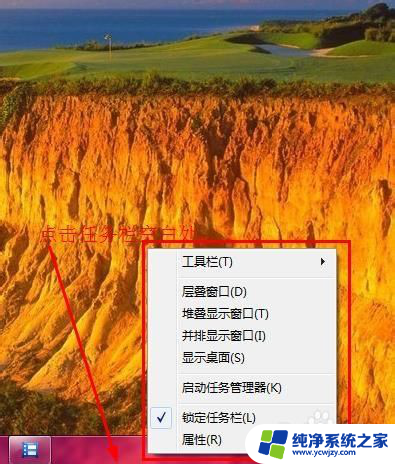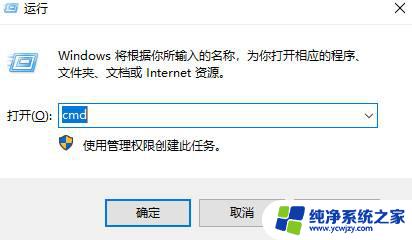电脑强行停止应用 如何强制关闭笔记本电脑上的应用程序
更新时间:2023-09-07 13:02:52作者:jiang
电脑强行停止应用,在日常使用电脑的过程中,我们难免会遇到一些应用程序无法正常关闭的情况,当电脑上的应用程序崩溃或无响应时,我们常常需要采取一些措施来强制关闭它们。这不仅可以解决程序卡死的问题,还可以保证电脑的正常运行。对于一些没有计算机专业知识的人来说,如何正确地强制关闭笔记本电脑上的应用程序可能会成为一个难题。本文将为大家介绍一些简单有效的方法,帮助大家解决这个问题。
操作方法:
1.首先我们需要在电脑桌面上,并将鼠标移动至下方菜单栏的空白处。如下图所示。
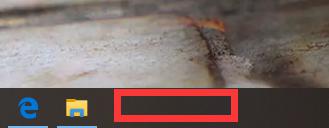
2.然后点击鼠标右键,在新弹出来的界面中,点击【任务管理器】。
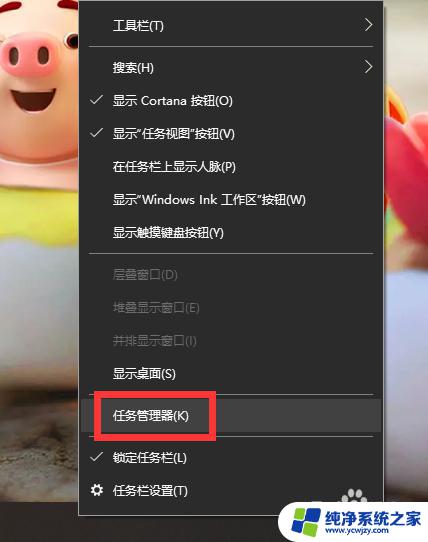
3.在任务管理器的界面中,点击左下角的额【详细信息】。
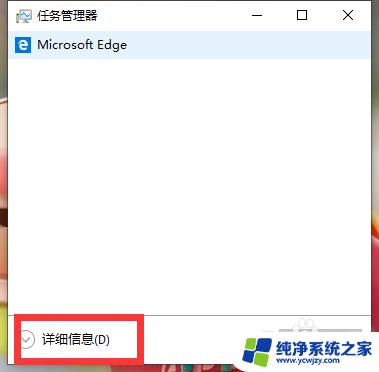
4.随后在新的界面中,找到我们需要强制关闭的应用程序。
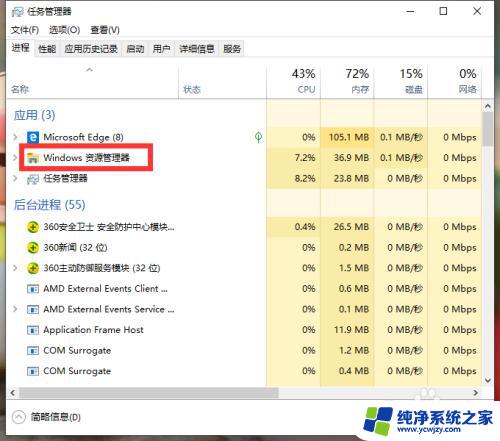
5.然后用鼠标选中它,并点击鼠标右键,在新弹出来的界面中,点击【结束任务】。
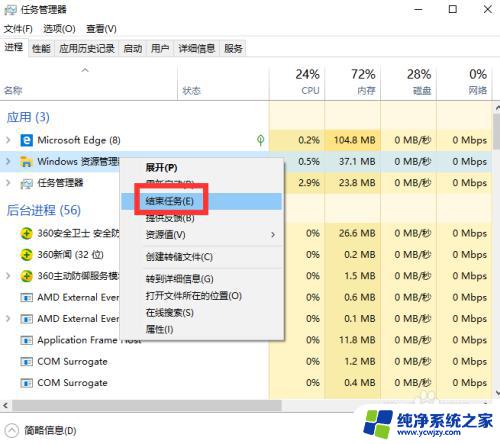
6.最后我们就可以看见这个应用程序已经被强制关闭了,你学会了吗?
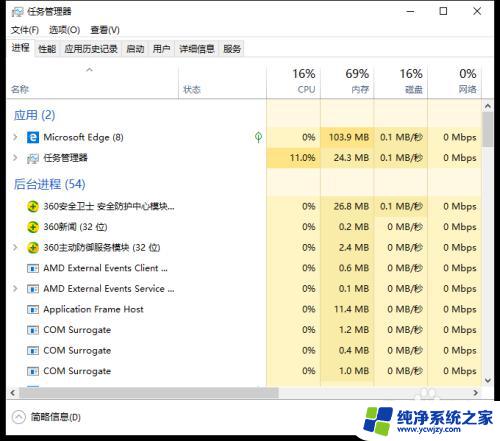
以上为电脑强行停止应用的全部内容,如果您遇到同样的情况,请参照本文提供的方法进行处理,希望对您有所帮助。