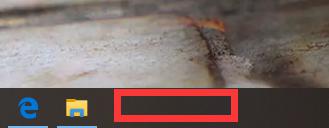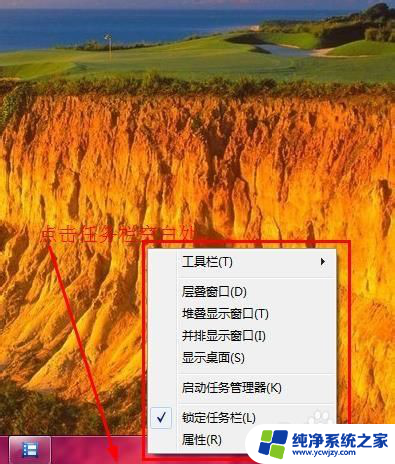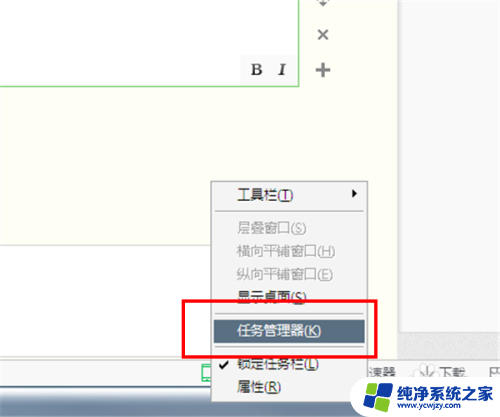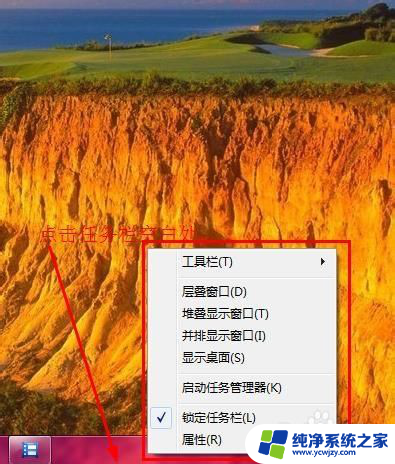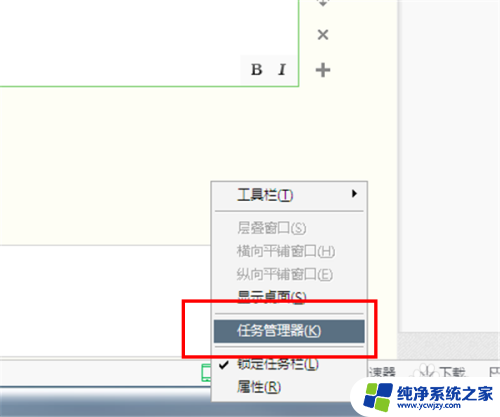笔记本强行关闭程序的按键 笔记本电脑如何强制关闭未响应的应用程序
更新时间:2023-12-14 17:04:17作者:yang
当我们使用笔记本电脑时,有时会遇到应用程序无响应的情况,这时我们就需要强制关闭这些程序,对于很多人来说,并不清楚如何进行这样的操作。幸运的是笔记本电脑上有一些快捷键可以帮助我们快速关闭未响应的应用程序。通过学习和掌握这些按键,我们可以轻松解决这类问题,提高工作效率。接下来我们将介绍一些常用的笔记本电脑强制关闭程序的按键,让我们一起来了解吧。
具体步骤:
1.首先我们需要在电脑桌面上,并将鼠标移动至下方菜单栏的空白处。如下图所示。
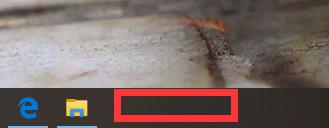
2.然后点击鼠标右键,在新弹出来的界面中,点击【任务管理器】。
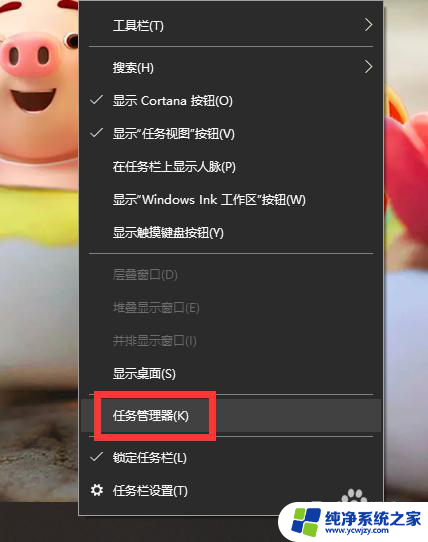
3.在任务管理器的界面中,点击左下角的额【详细信息】。
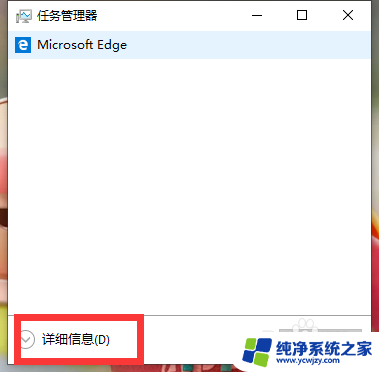
4.随后在新的界面中,找到我们需要强制关闭的应用程序。
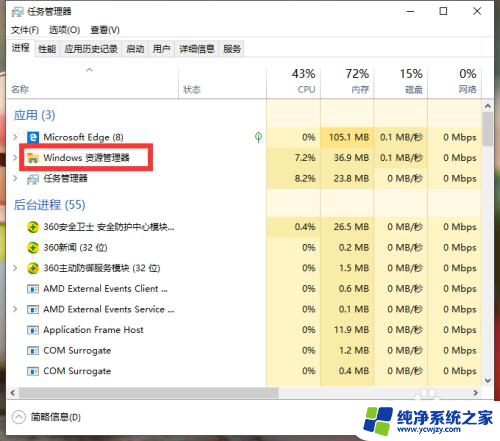
5.然后用鼠标选中它,并点击鼠标右键,在新弹出来的界面中,点击【结束任务】。
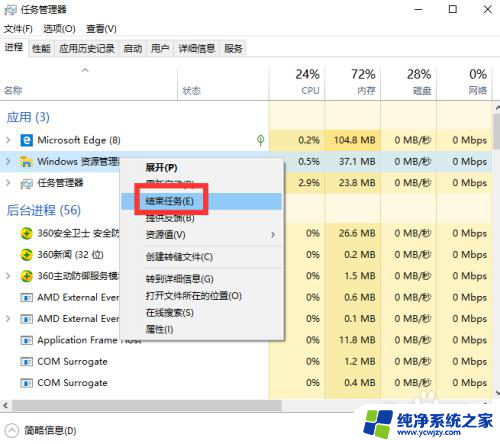
6.最后我们就可以看见这个应用程序已经被强制关闭了,你学会了吗?

以上是笔记本关闭程序的按键的全部内容,如果您需要的话,可以按照以上步骤进行操作,希望对大家有所帮助。