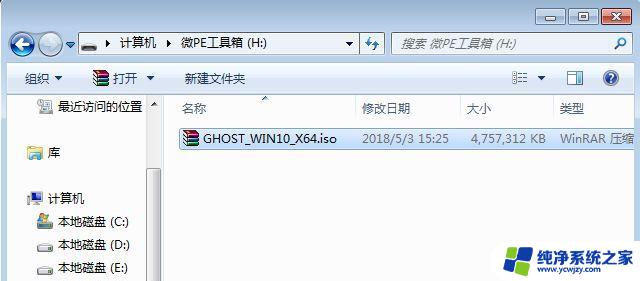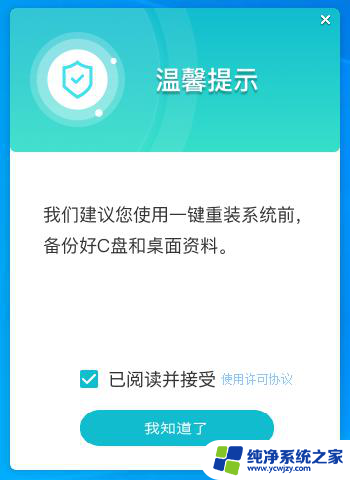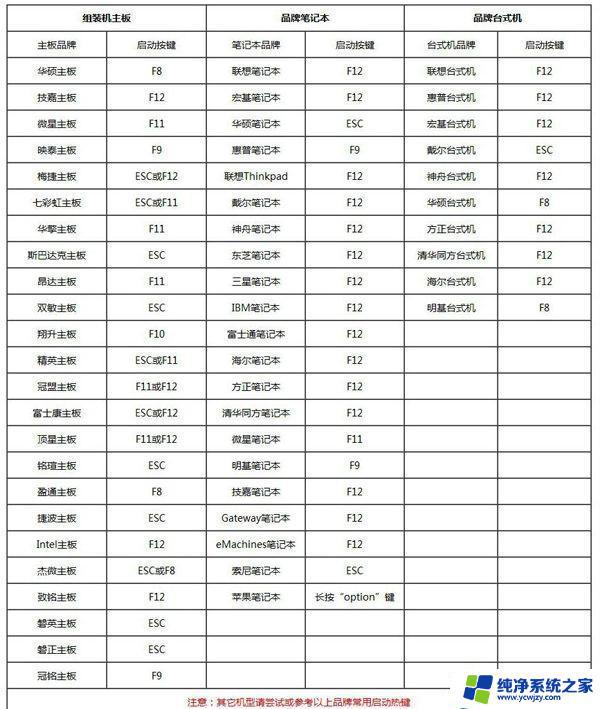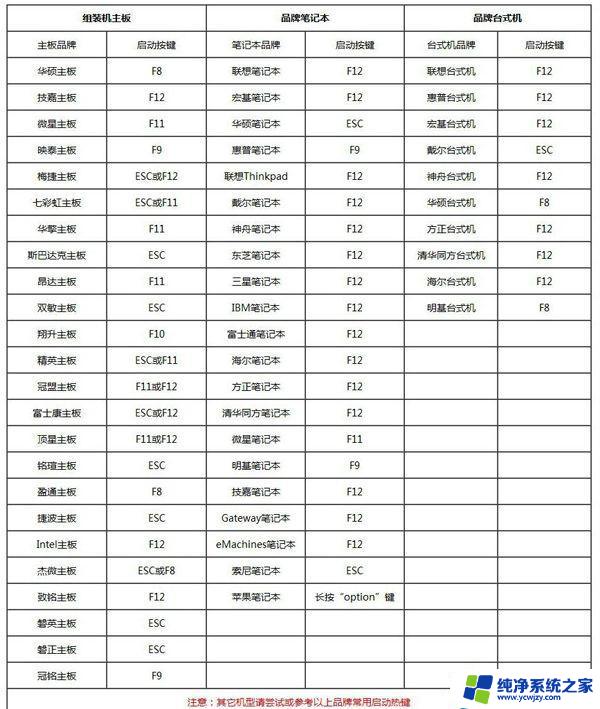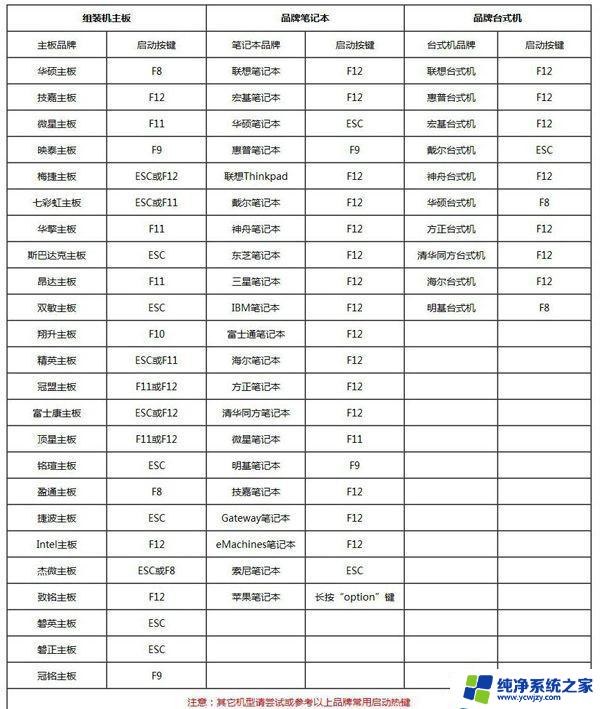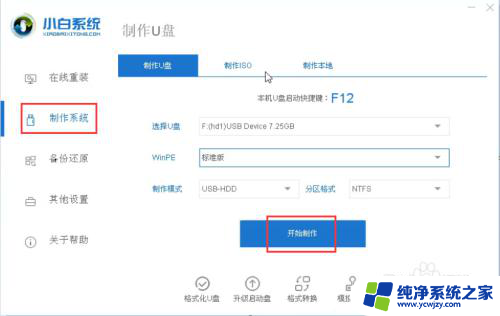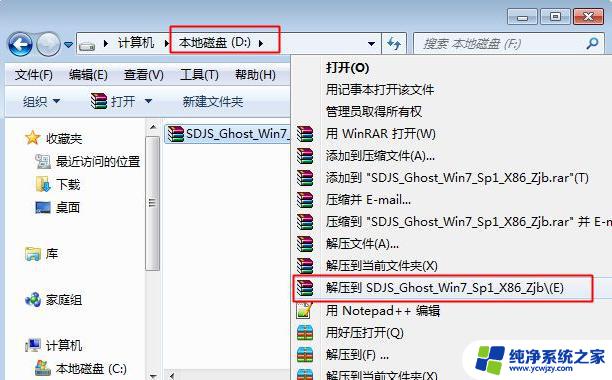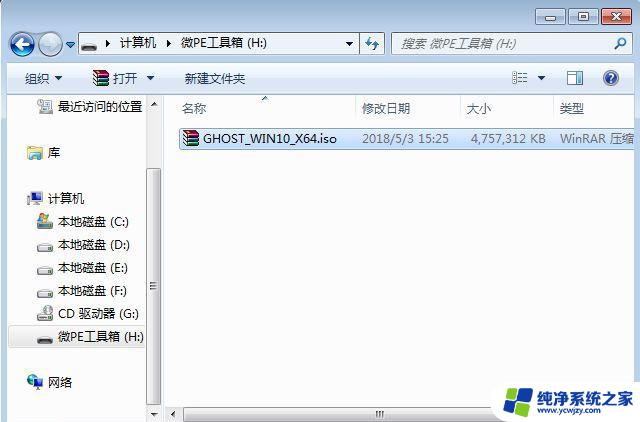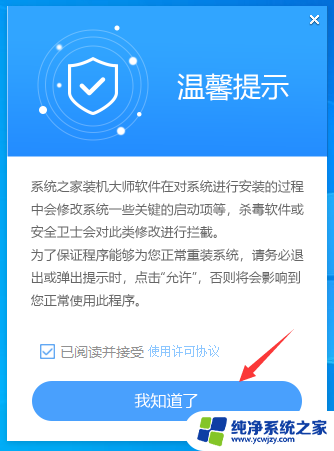雷神 重装系统 雷神911重装Win10系统步骤详解
雷神 重装系统,如今随着科技的不断发展,电脑已经成为我们日常生活中不可或缺的工具之一,随着时间的推移,电脑系统的运行速度可能会逐渐变慢,甚至出现各种问题。为了解决这些困扰,雷神911重装Win10系统成为了许多用户的首选。雷神911重装系统步骤详解,为我们提供了一个快速、高效的解决方案,使我们能够轻松重装电脑系统,恢复其正常运行。接下来我们将详细介绍雷神911重装Win10系统的步骤,帮助大家更好地了解和操作。
一、重装准备
1、准备一台雷神 911黑武士 A76M和一个8G容量以上U盘。
2、win10系统下载。
3、制作pe启动盘。
二、启动设置(如果默认设置为uefi则不需要进行更改)
如果你的BIOS里有这些选项请设置如下,如果是自带win10机型,只需禁用Secure boot:
Secure Boot 设置为Disabled【禁用启动安全检查,这个最重要】
OS Optimized设置为Others或Disabled【系统类型设置】
CSM(Compatibility Support Module) Support设置为Yes或Enabled
UEFI/Legacy Boot选项选择成Both
UEFI/Legacy Boot Priority选择成UEFI First
三、安装步骤
1、制作好u装机uefi pe启动U盘之后,将win10 64位系统iso镜像直接复制到U盘gho目录下;
2、在雷神电脑上插入U盘,启动之后。笔记本不停按F12键,在弹出的启动项选择框中,选择识别到的U盘选项,如果有带UEFI的启动项,要选择uefi的项,回车从uefi引导;
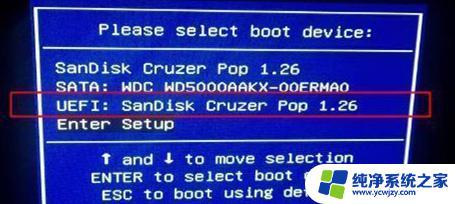
3、由于制作方式不同,有些uefi pe启动盘会直接进入pe系统,有些会先显示这个主界面,如果是先显示这个界面,按↓方向键选择【02】回车运行win8PEx64;

4、进入pe后打开 DG分区工具;

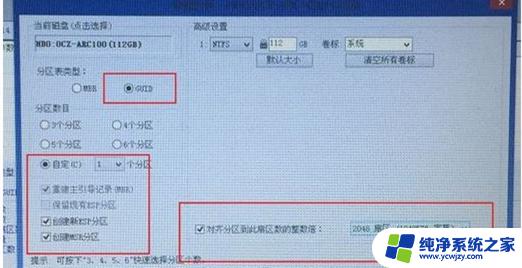
6、点击方框中的【最快装机】,保持默认设置,选择U盘中的win10.gho文件,点击安装位置(建议C盘),确定。

7、在这个界面执行win10系统的解压操作。

8、解压完毕后会弹出重新重启电脑提示,点击【立即重启】。拔出U盘,自动开始安装win10系统组件和驱动程序。

以上是雷神重装系统的全部内容,如需操作,请按照本文提供的步骤进行,希望本文能为大家提供帮助。