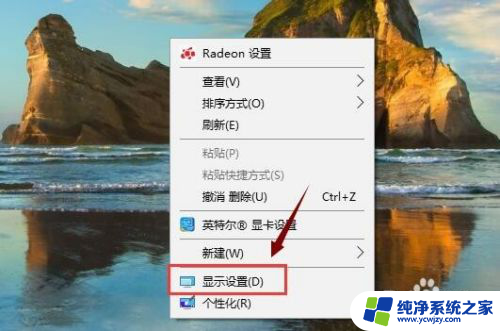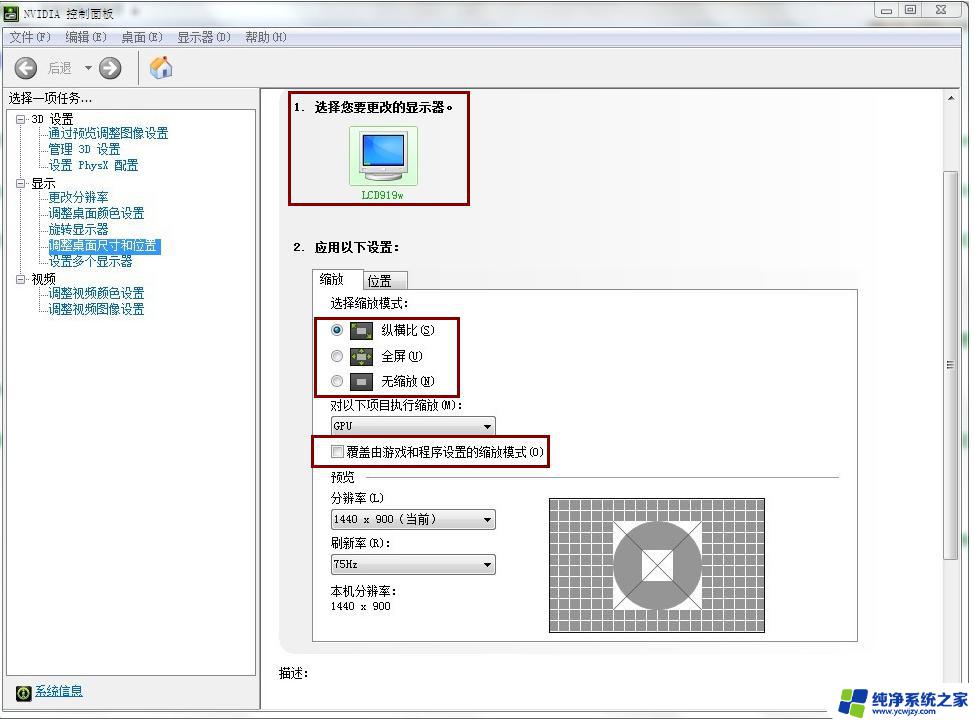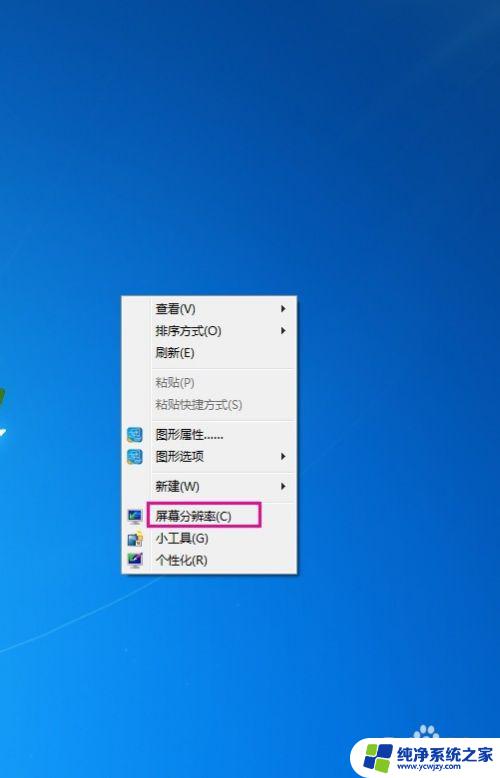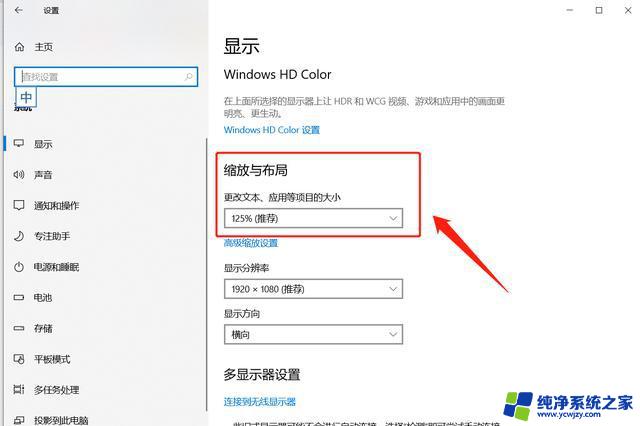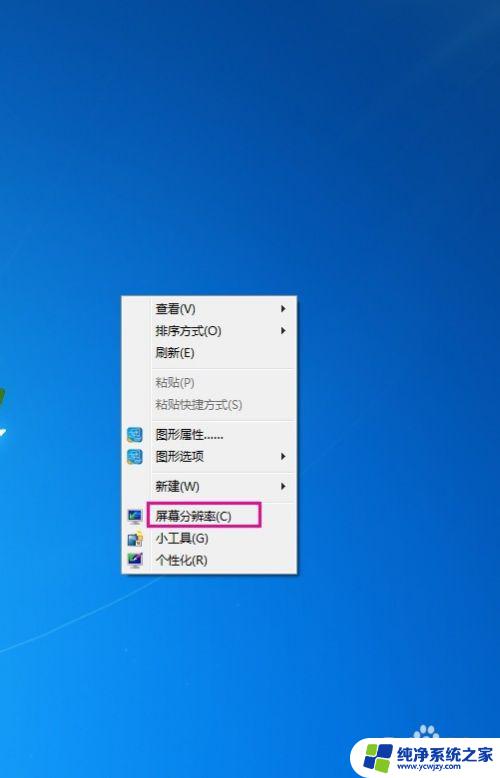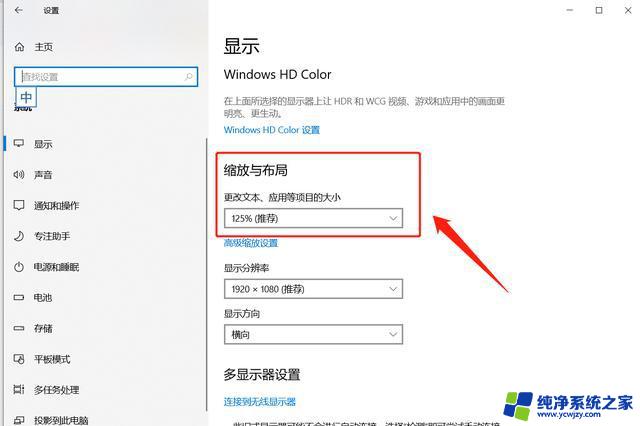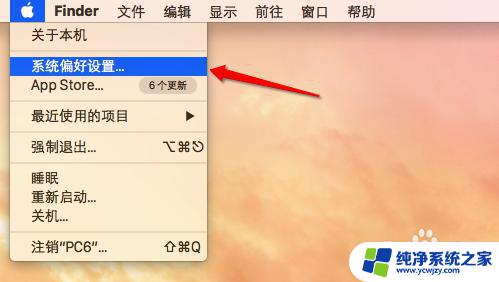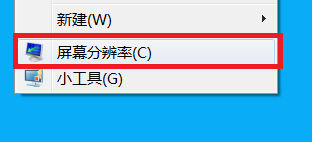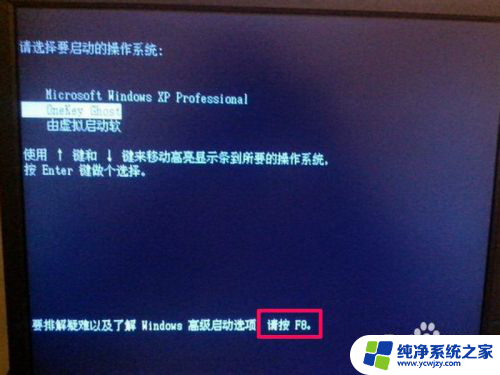电脑屏幕分辨率调不过来,应该怎么办? 电脑屏幕分辨率调不过来怎么解决
电脑屏幕分辨率调不过来,应该怎么办,电脑屏幕分辨率调不过来是我们使用电脑时常遇到的问题之一,当我们尝试调整屏幕分辨率时,有时会发现无法获得理想的显示效果。这可能导致字体模糊、图像失真等影响我们正常使用电脑的问题。不用担心我们可以采取一些简单的解决措施来解决这个问题。本文将为大家介绍几种常见的解决方法,帮助大家解决电脑屏幕分辨率调不过来的困扰。
步骤如下:
1.这里以 Windows 8 为例,首先找到系统中的“计算机”图标,如图所示

2.然后选中“计算机”并点击鼠标右键,再点击“管理”选项,如图所示
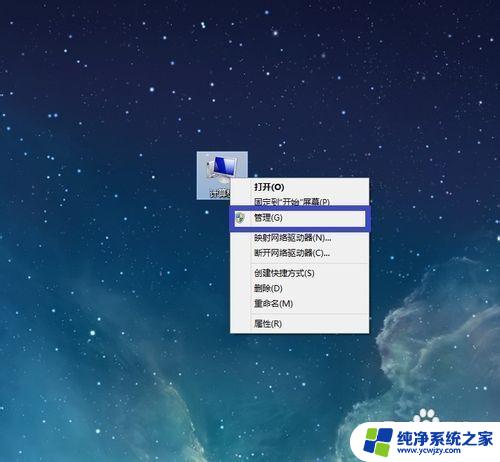
3.接下来在计算机管理界面的左窗格选择“设备管理器”选项,如图所示
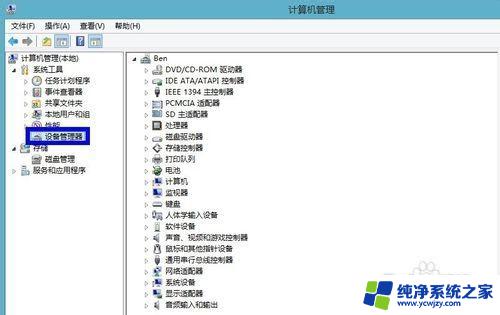
4.然后在右窗格中点击“显示适配器”,检查是否有叹号或者问号。如果有说明显卡驱动不正常。如图所示
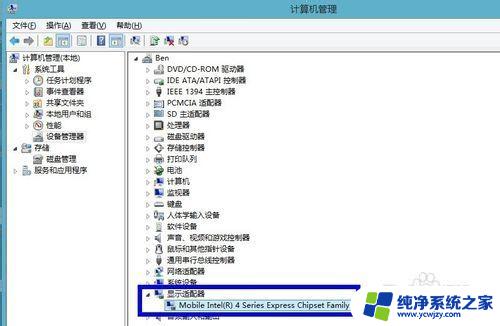
5.显卡驱动不正常,可以手动重新安装显卡驱动。如果自己没有显卡驱动,也不知道具体是什么显卡的话。可以借助一些第三方软件。这里以“驱动精灵”为例。首先打开驱动精灵,软件会自动检测系统的驱动。等待软件 检测完成以后,在首页找到显卡,点击“升级”如图所示
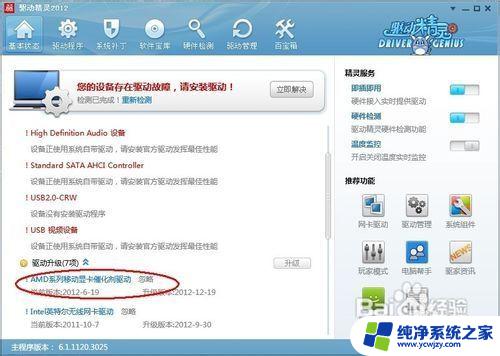
6.然后在升级驱动向导页面里,根据自己的需要。选择相应的驱动,点击“下一步”,如图所示
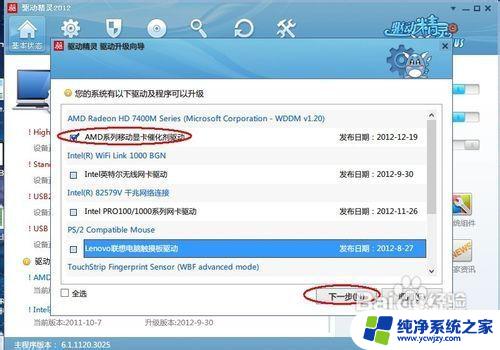
7.接着点击“立即解决”,如图所示
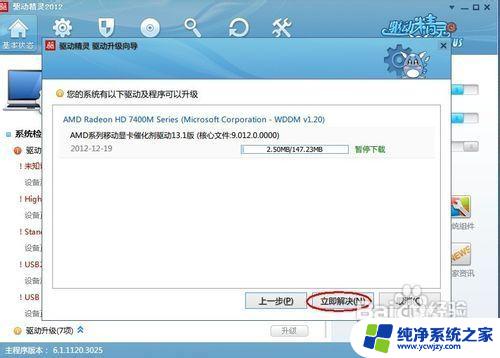
8.等待下载完成以后,点击“安装”,如图所示
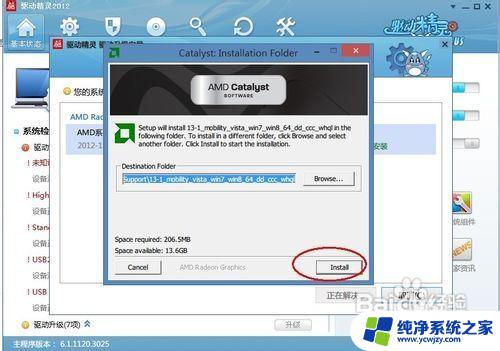
9.等待显卡驱动更新完成之后,重新启动电脑,再尝试调整分辨率。
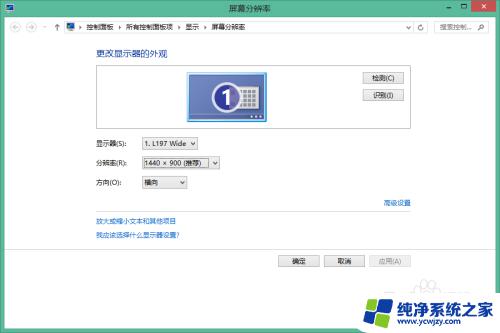
这就是关于电脑屏幕分辨率无法调整的解决方法,如果您也遇到了同样的问题,请参照本文提供的方法进行处理,希望这篇文章能对您有所帮助。