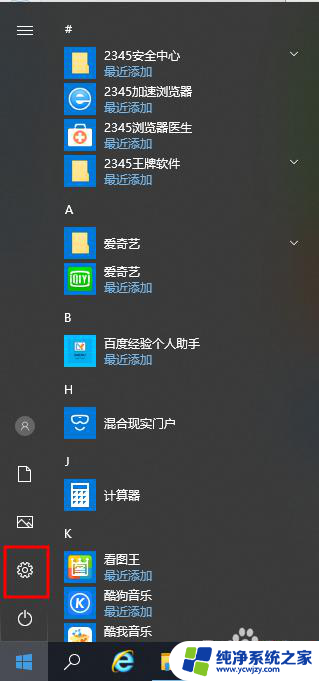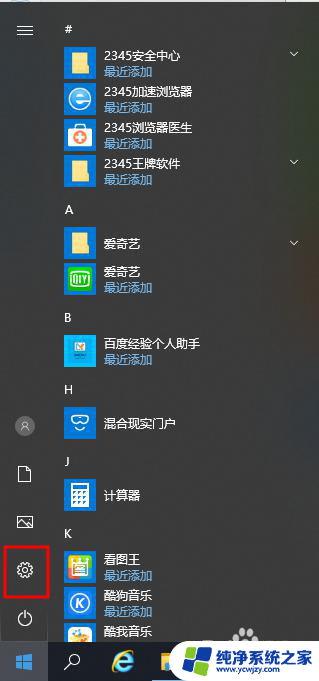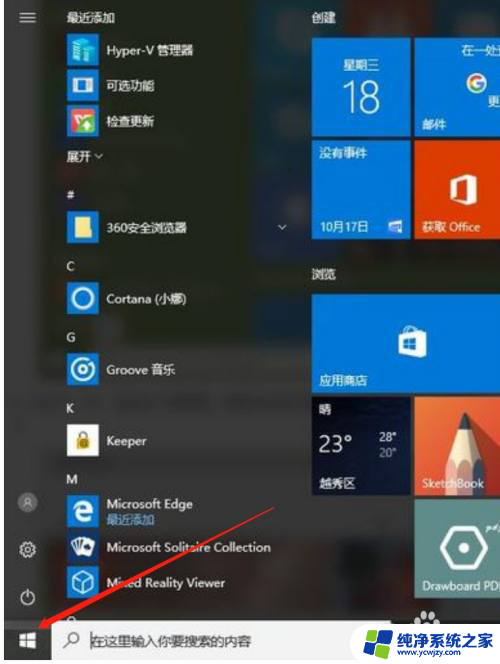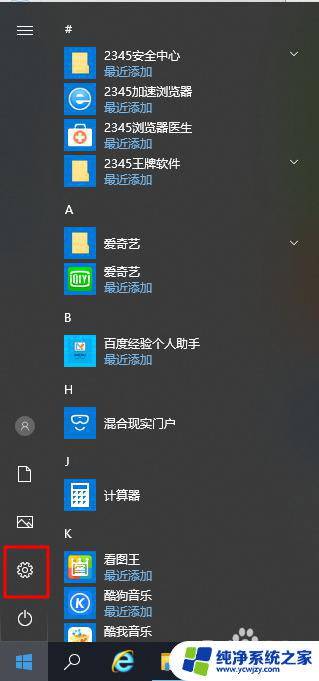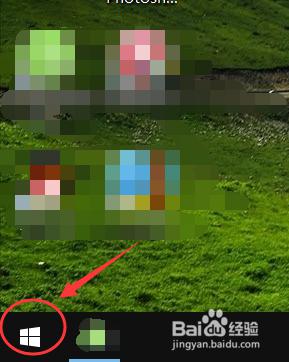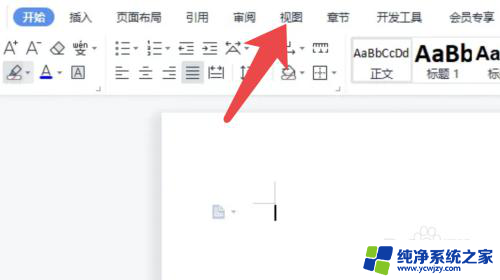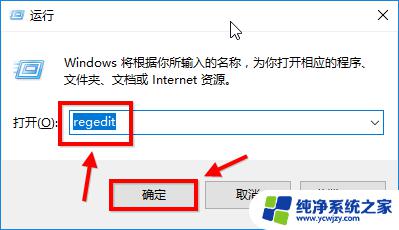怎么取消电脑的护眼模式 Win10 设置护眼模式关闭方法
更新时间:2024-03-02 13:03:21作者:yang
在现代社会中电脑已成为我们生活中不可或缺的一部分,长时间使用电脑对我们的眼睛造成了一定程度的伤害,因此电脑的护眼模式成为了一项重要的功能。有时候我们可能需要取消电脑的护眼模式,以便更好地进行工作或娱乐。在Win10系统中,我们如何取消电脑的护眼模式呢?接下来将为大家介绍一些简单易行的方法。
具体步骤:
1.点击左下角的“开始菜单”-“设置”。

2.在“windows设置”中点击第一个“系统设置”。
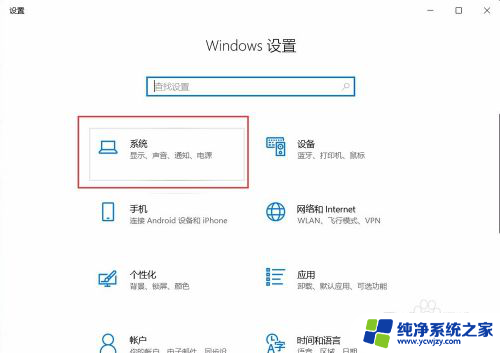
3.点击左侧的“显示”,在右侧点击“开启”夜间模式。
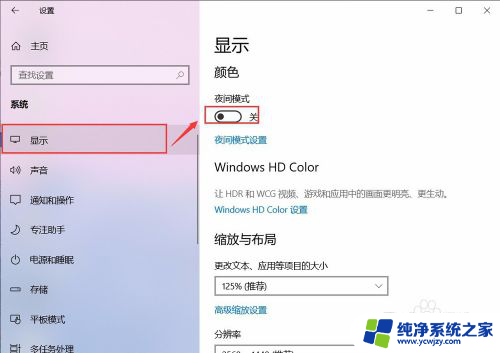
4.但是颜色并没有更改,是因为现在的时间没有到“夜间时间”。点击“夜间模式设置”。
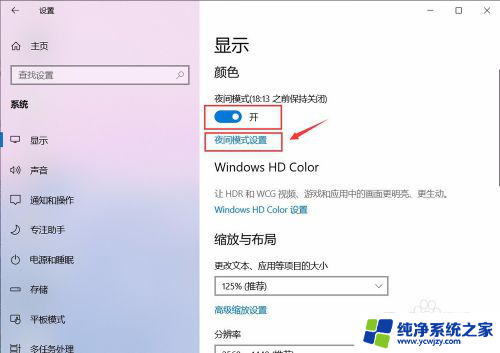
5.点击“启用”,会看到自己的屏幕会变黄色。
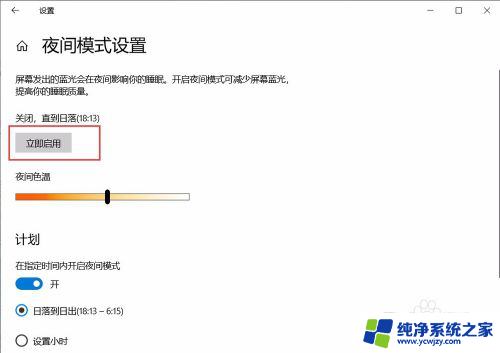
6.左右滑动“夜间色温”模块,可以更改屏幕的颜色。
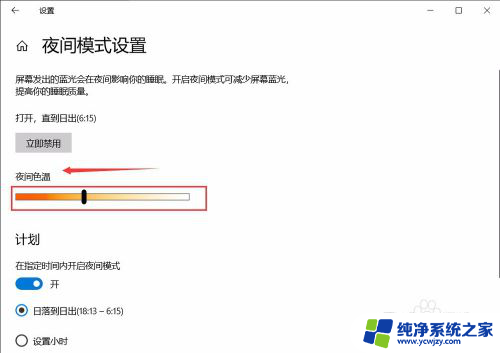
7.如果想关闭,直接点击“立即禁用”即可关闭啦。
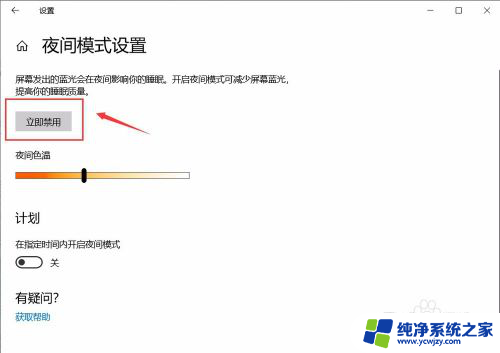
以上是如何取消电脑的护眼模式的全部内容,需要的用户可以按照这些步骤进行操作,希望对大家有所帮助。