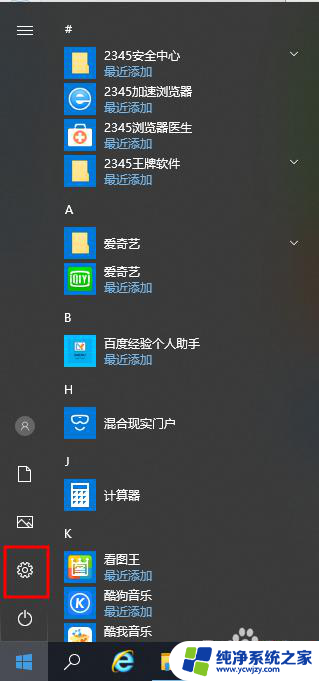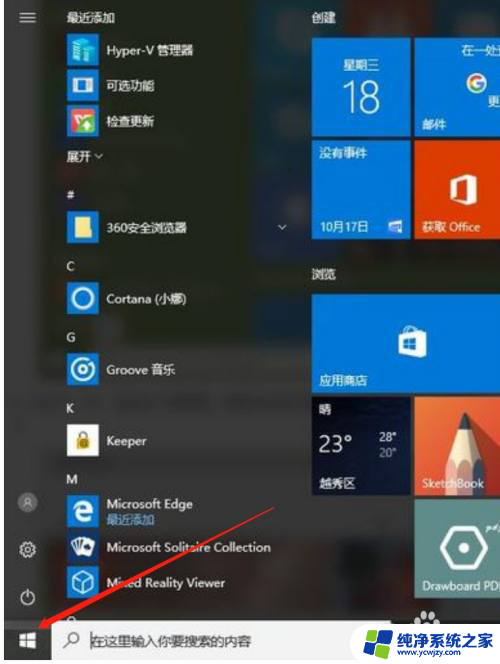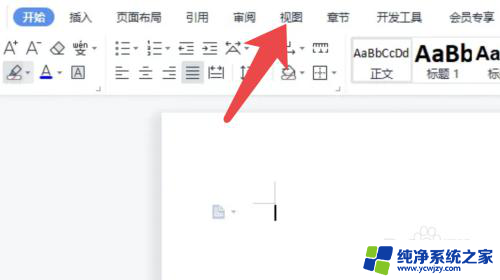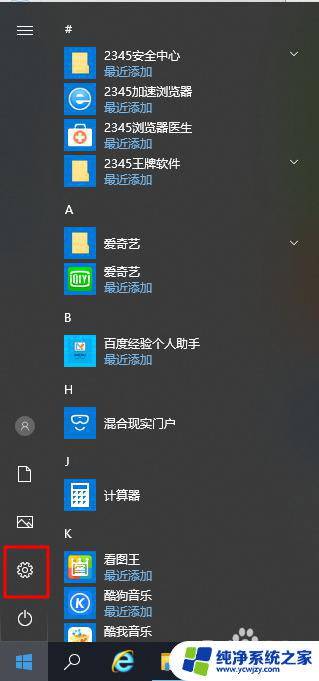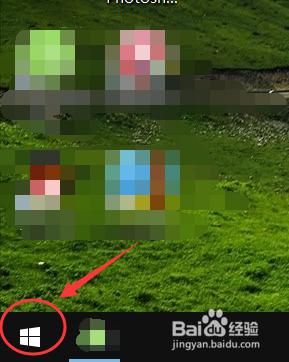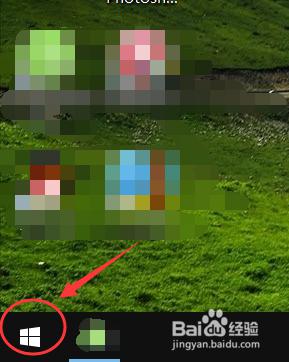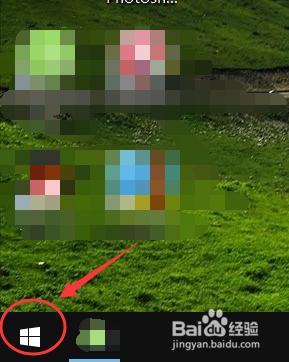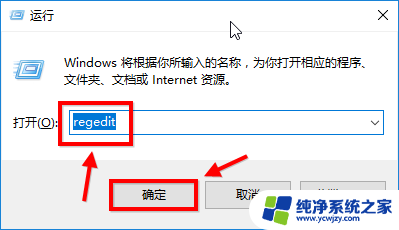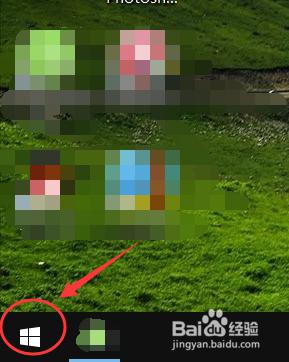台式电脑怎么调护眼模式 Win10电脑护眼模式设置步骤
更新时间:2024-01-05 13:56:38作者:yang
在现代社会随着人们对于电脑的依赖程度逐渐增加,护眼问题也日益受到关注,而在Win10系统中,台式电脑的护眼模式设置成为了一项重要功能。通过调整护眼模式,我们可以有效减少眼部疲劳和干涩不适的问题。对于一些初次接触这一设置的人来说,可能会感到困惑。接下来我们将为大家介绍一下Win10电脑台式电脑如何调整护眼模式的设置步骤。
具体方法:
1.点击开始,在开始菜单中,点击设置图标;
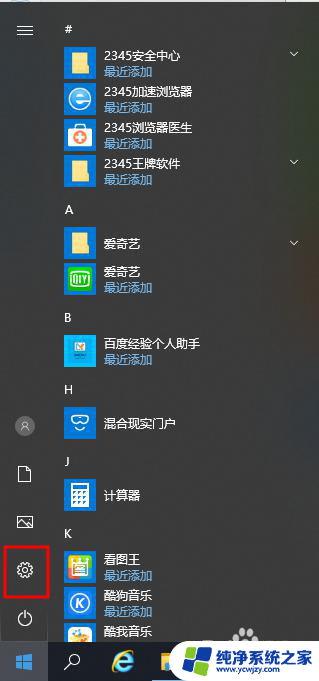
2.在接下来打开的设置窗口中,点击第一个“系统”设置入口图标。进入系统设置界面;
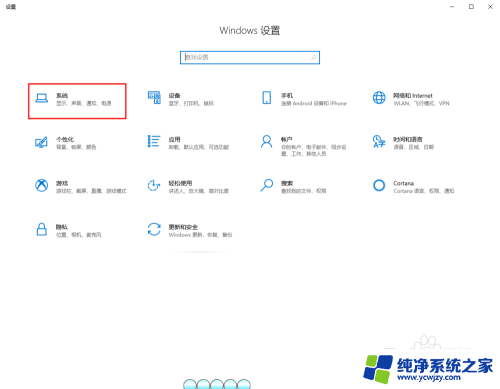
3.在窗口右侧的详细设置区域,有一个夜灯的开关。默认保持开的状态,点击夜灯开关下方的夜灯设置链接按钮,可以进入夜灯设置界面;
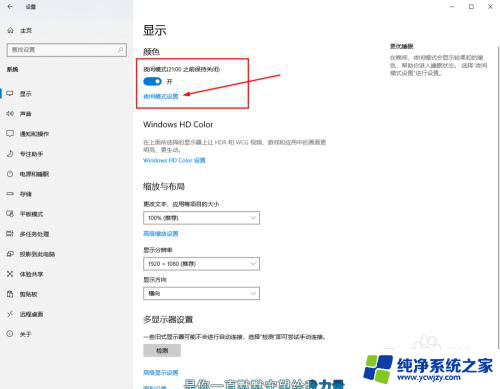
4.点击立即启用按钮,可以看到屏幕立即变成昏黄的颜色。这种配色下,蓝光更少,可以让眼睛不至于过度疲劳;
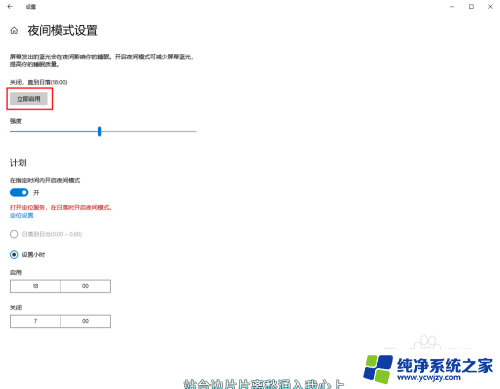
5.下边区域是设置时间段的,可以根据自己使用的时间段设置时间;
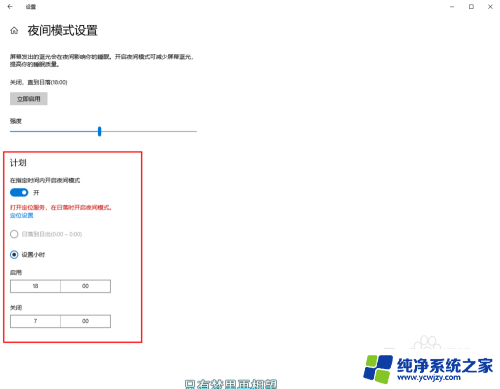
6.设置完成后点击右上角的X号,就设置好了,等到设定的时间就自动启动了。
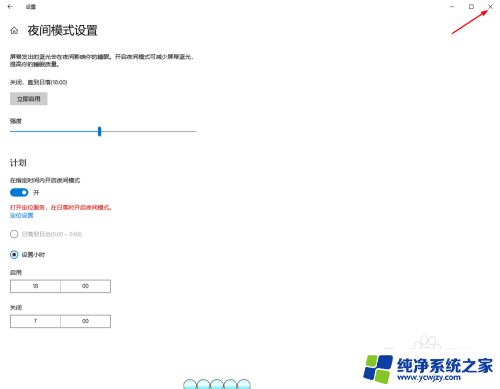
以上就是关于如何调整台式电脑的护眼模式的全部内容,如果有遇到相同情况的用户,可以按照这些方法来解决。