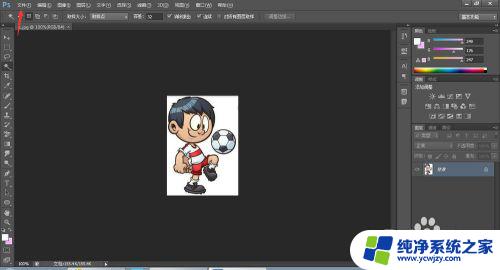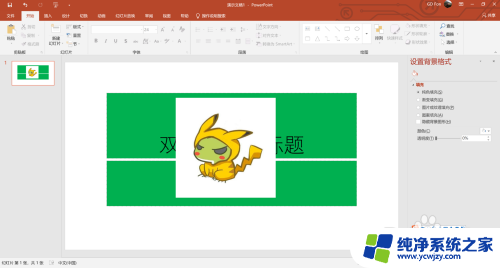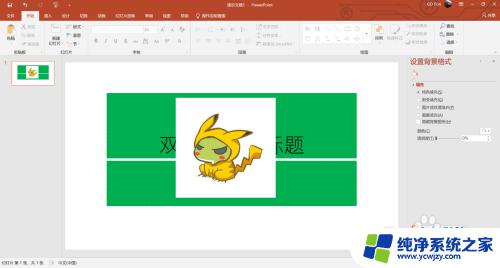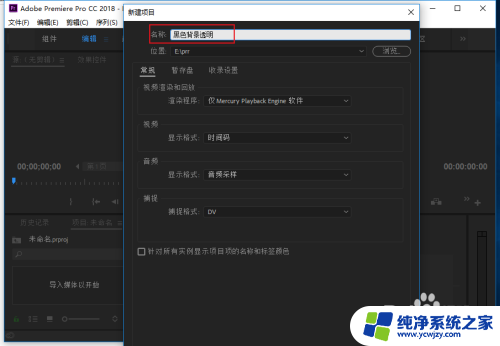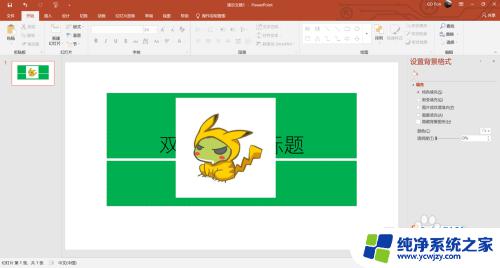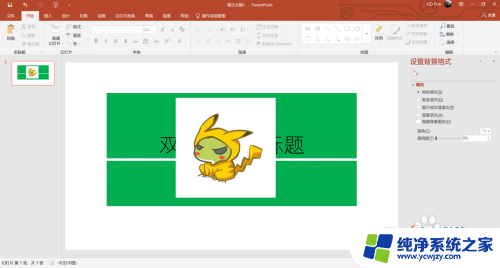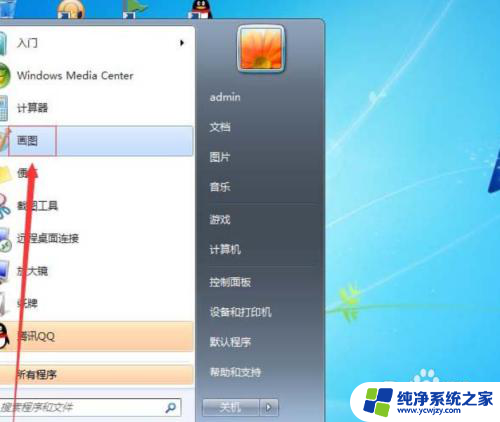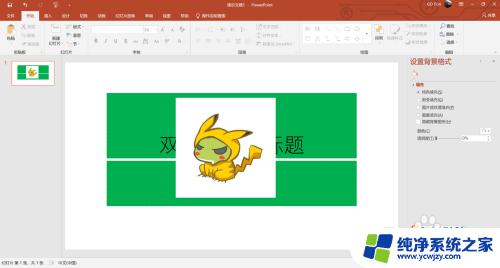ps背景色透明 PS怎样把图片的背景变成透明
ps背景色透明,在如今的数字时代,Photoshop(简称PS)已经成为了许多人不可或缺的图像处理工具,其强大的功能和灵活性使得用户可以轻松地对图片进行各种编辑和调整。其中将图片的背景变成透明是PS常用的一种技巧。通过使用PS的背景色透明功能,我们可以将图片的背景去除,使其与其他元素无缝融合,从而达到更加美观和专业的效果。无论是设计师、摄影爱好者还是广告制作人,都可以通过这项功能轻松实现他们的创意和需求。接下来让我们一起探索一下PS是如何实现这一神奇的背景变换的。
方法如下:
1.打开PS软件,如下图:
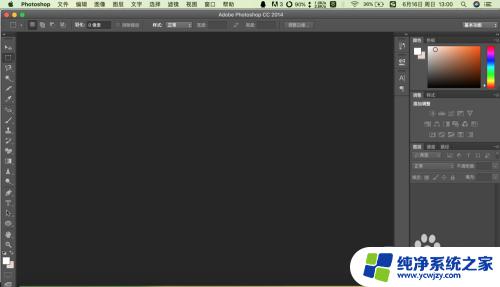
2.单击文件 > 打开,
(或者使用快捷键Command+O,win系统下的快捷键是Ctrl+O)。
选择要设置成透明背景的图片打开,如下图:
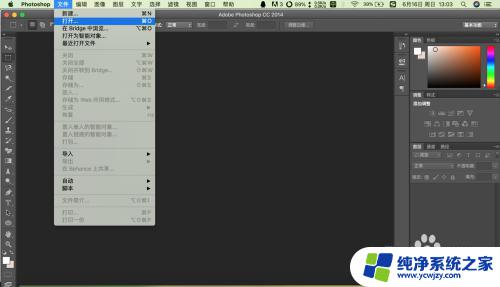
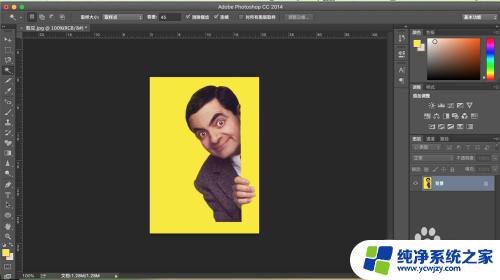
3.在右下角图层窗口中,拖住图层到新建按钮。新建一个图层,如下图:
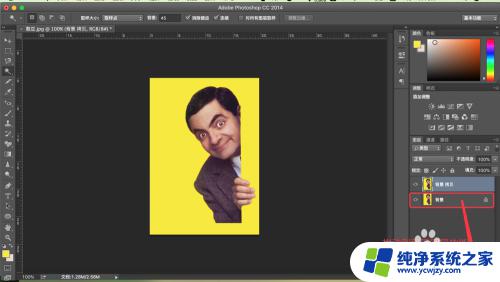
4.将原图不可见,如下图:
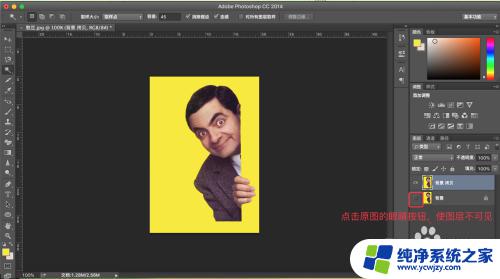
5.对于这张图片,直接使用魔棒工具选中背景即可。
在工具条中右击魔法棒>魔棒工具,如下图:
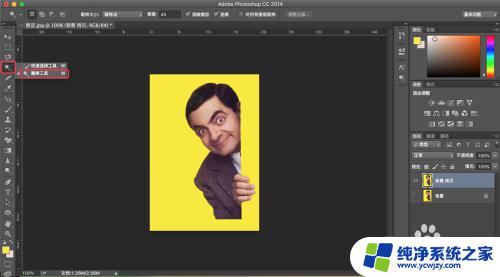
6.点击图中黄色背景,则背景全被选中,如下图:
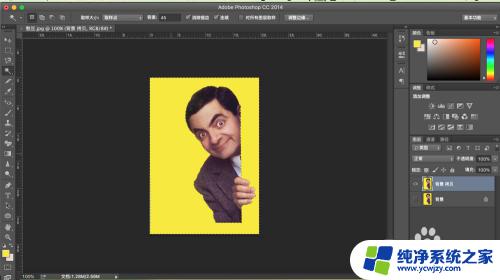
7.按下键盘上的delete键,并在空白处单击。则背景变为透明色,如下图:
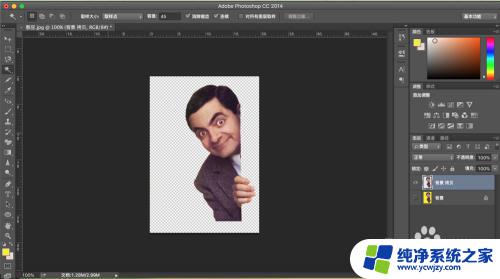
8.点击文件>存储为,如下图:
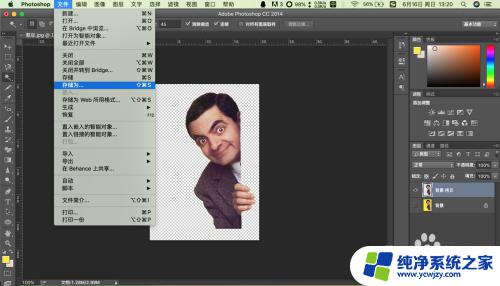
9.保存格式为png,并单击存储,如下图:
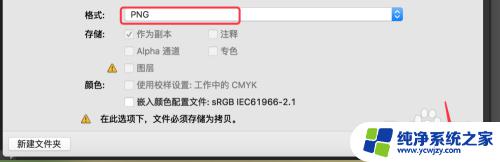
10.选择要保存的画质,单击确定,则设置成功,如下图:
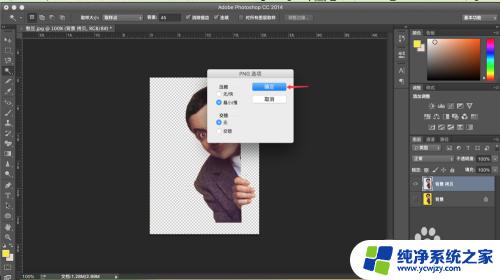
11.效果如下图:
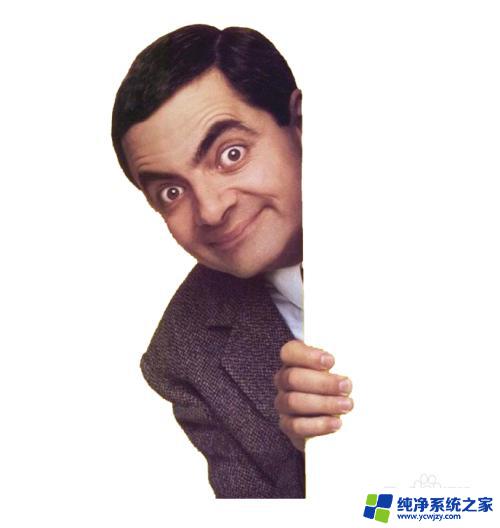
以上就是如何使ps背景色透明的全部内容,如果你也碰到了同样的情况,可以参照小编的方法来处理,希望这篇文章对您有所帮助。