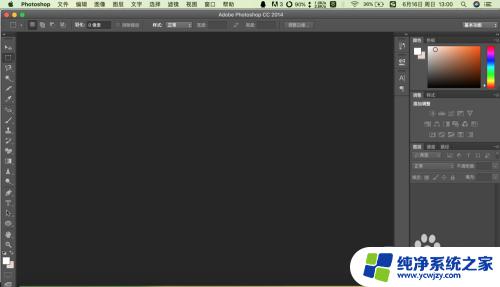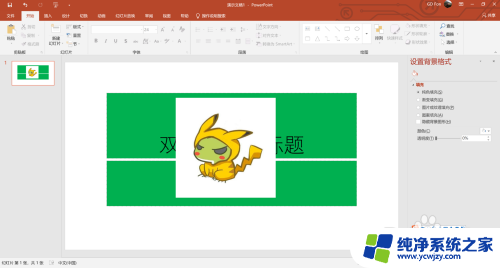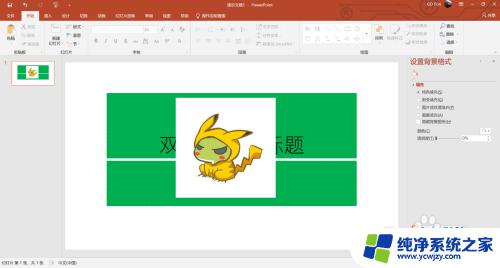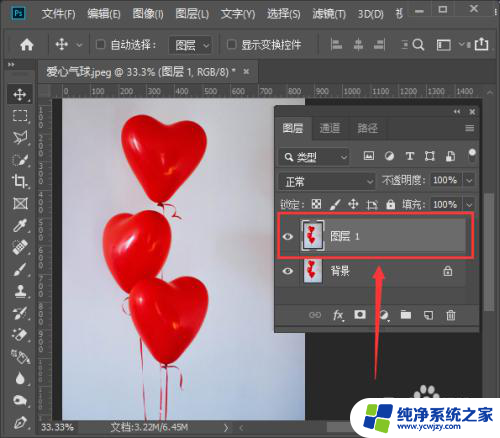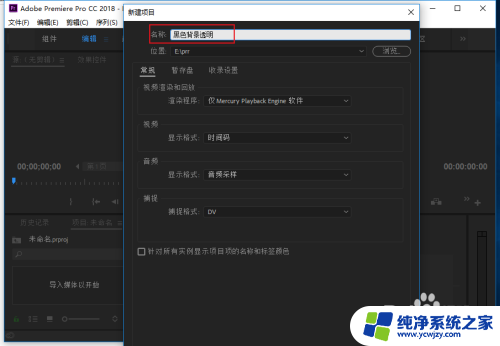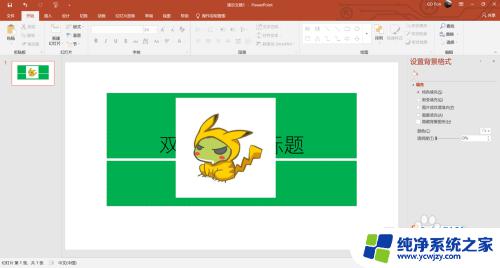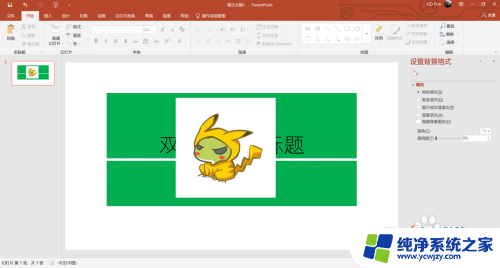ps白色变透明 PS怎么将白色图片的背景变透明
ps白色变透明,在当今社交媒体的高度发展下,人们对于图片的处理要求越来越高,然而很多时候我们会遇到一些困扰,比如如何将白色图片的背景变透明。而这个问题的解决方法就是使用Photoshop软件。Photoshop是一款功能强大的图像处理软件,它提供了各种各样的工具和功能,可以帮助我们轻松地实现将白色图片背景变透明的效果。接下来我们将介绍一种简单而有效的方法,让您轻松掌握这项技巧。
步骤如下:
1.打开PS软件,先在左上角的文件中选第二个“打开”图片,选择你所需要将背景变透明的图片即可。
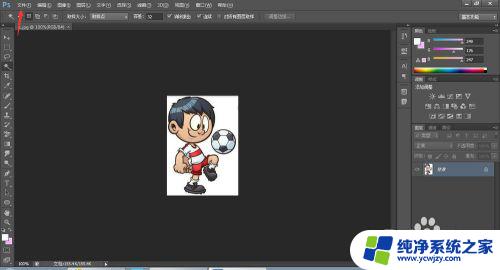
2.如图右边箭头所示,看到“图层”那里有一把小锁。左键双击图层就会弹出如图中央所示的界面,然后点击确定。
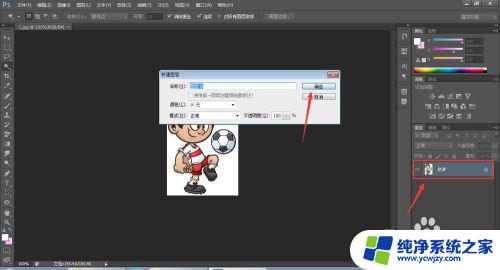
3.这个时候“图层”边上的小锁就不见,这步主要是解锁,让图层在接下的步骤中可操作改变。
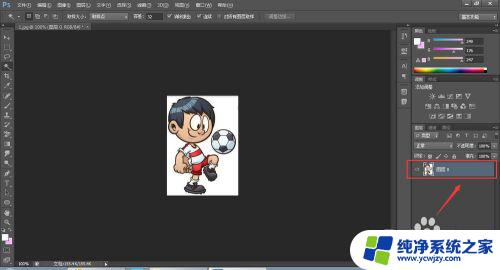
4.看到左侧边上的工具栏,选择第四个,再右键,选下面那个“魔棒工具”,具体看下面图片箭头所示。
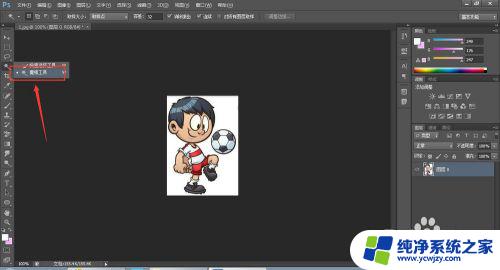
5.将鼠标移动到图片的白色部分处,点一下左键。就会看到图片周围被会动的虚线环绕,说明就选中了白色部分。
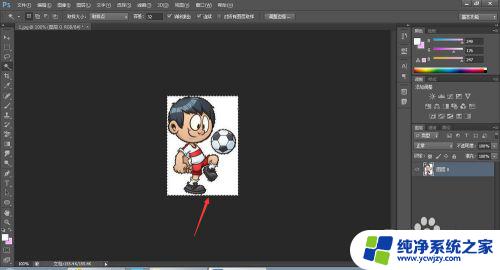
6.有时候一点击白色部分就会将图中人物边上的白色部分全部都圈住,有时则不会。如果没有全部选中可以单击右键,选择“扩大选区”,这是就会自动选中图片边上所有的白色部分了。具体看下面图所示。

7.在笔记本上按一下“Delete”或者“Backspace”键,这个时候被选中的白色部分就会被删除,变成如下面图片所示。这样就说明已经把图片的白色背景变透明了。
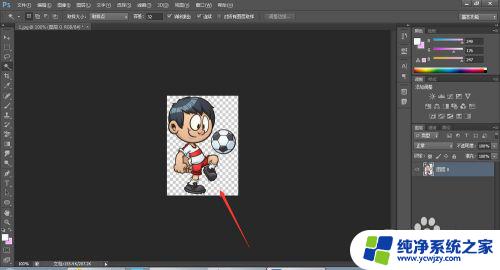
8.这个时候就保存图片。点击“文件--另存为A”,弹出界面,将图片的格式改为“PNG”再确定保存就大功告成了。
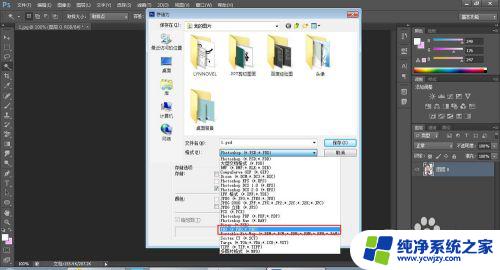
9.下面就是将白色背景变透明的图片插入了PPT里,对比一下没有将背景变透明的图片。是不是更加赏心悦目呢?
本次经验就分享到这里,希望对大家有所帮助~
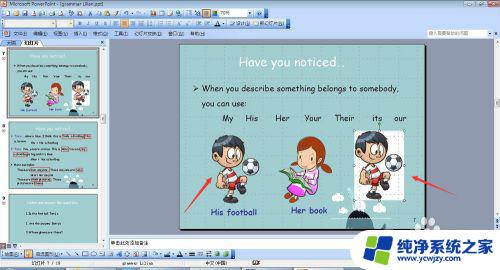
以上就是PS白色变透明的修复方法,如果您遇到相同问题可以参考本文中的步骤进行修复,希望能对您有所帮助。