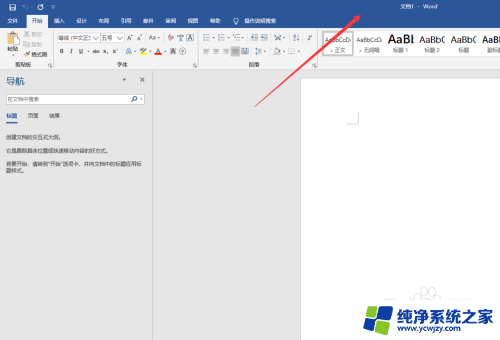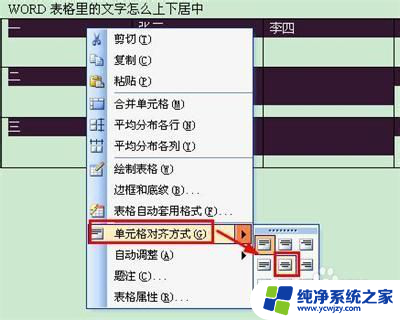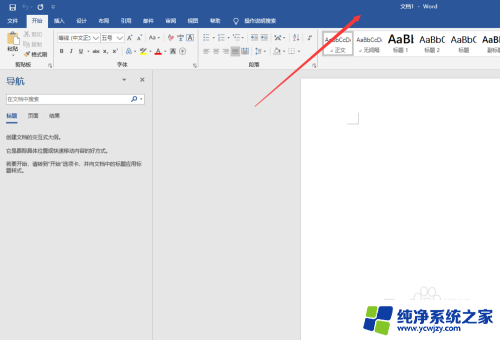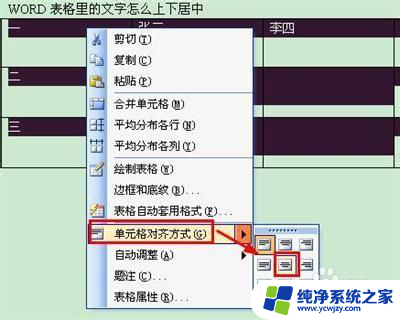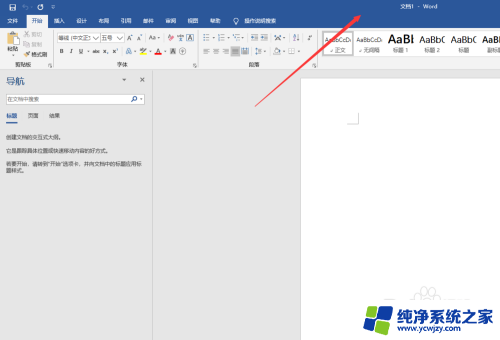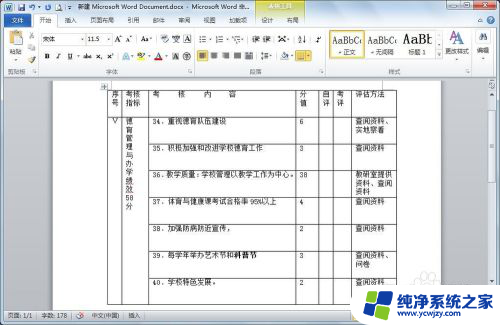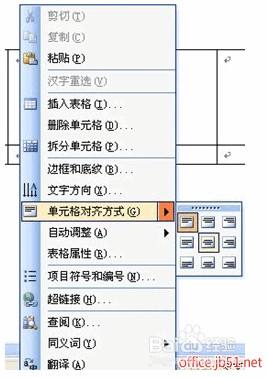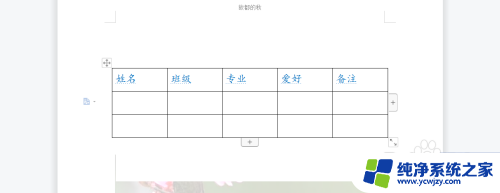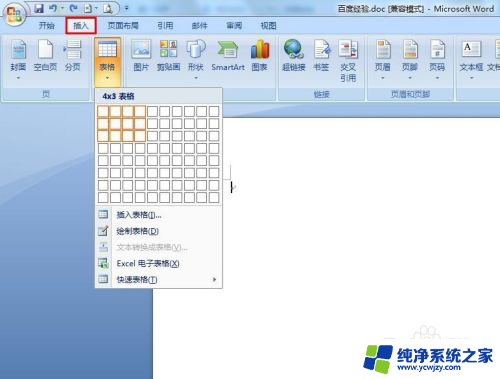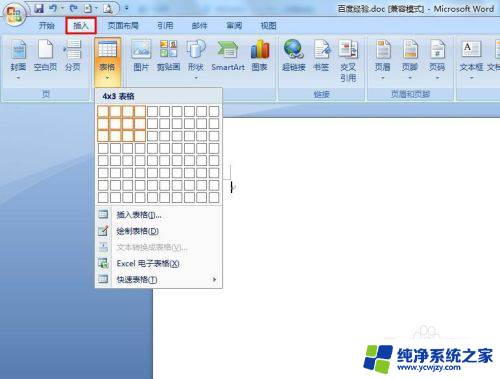word表格中的文字如何上下居中 Word文档表格如何垂直居中
在使用Word文档编辑时,表格的排版是一个很重要的环节,有时候我们会遇到表格中的文字无法居中显示的问题,特别是在垂直居中的情况下。如何让表格中的文字实现上下居中呢?通过简单的设置和调整,我们可以轻松实现表格文字的上下居中显示,使整个文档看起来更加美观和整洁。接下来我们就来一起探讨一下Word文档表格中文字如何实现上下居中的方法。
操作方法:
1、打开Word,新建一个空白文档;
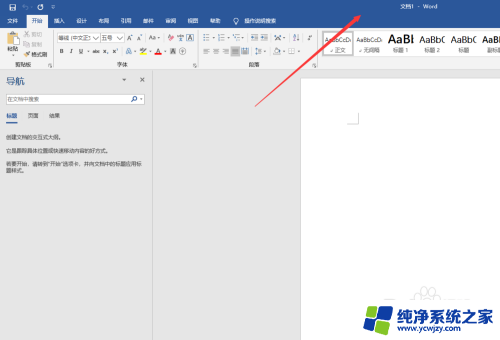
2、插入表格,并输入文字内容;
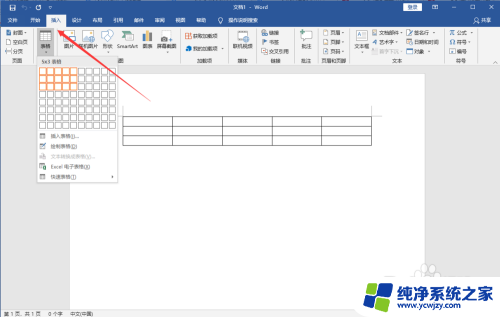
3、点击Word顶部【开始】菜单,选择表格。可以设置左右居中;
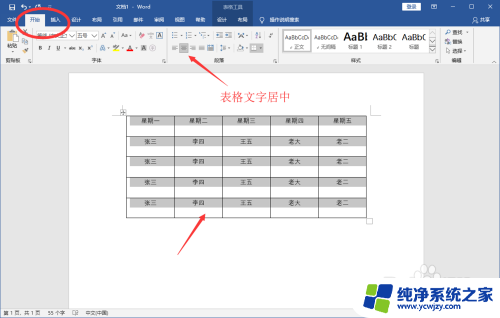
4、但是没有上下居中的选项,此时请选中单元格并点击鼠标右键。在右键菜单中选择【表格属性】;
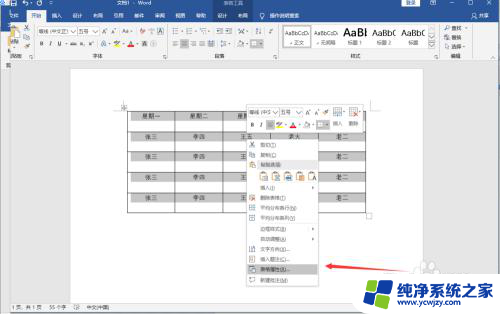
5、然后在弹出窗口中点击【单元格】;
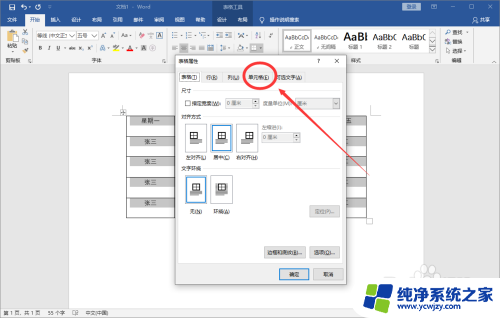
6、将垂直对齐方式设置为“居中”;
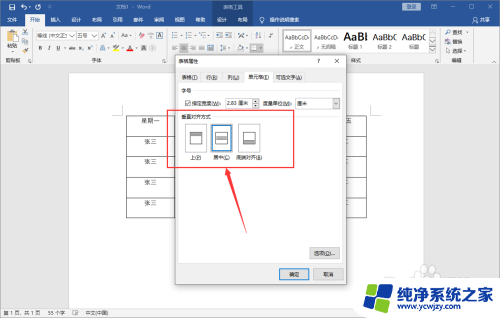
7、即可看到文字既左右居中,也上下居中了。
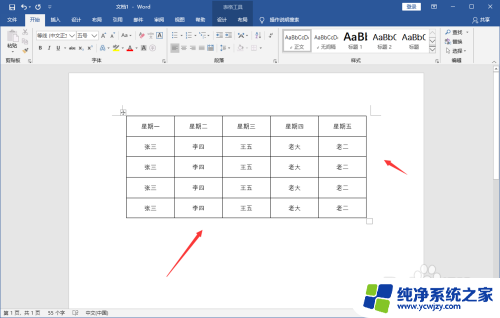
8.总结:
1、打开Word,新建一个空白文档;
2、插入表格,并输入文字内容;
3、点击Word顶部【开始】菜单,选择表格。可以设置左右居中;
4、但是没有上下居中的选项,此时请选中单元格并点击鼠标右键。在右键菜单中选择【表格属性】;
5、然后在弹出窗口中点击【单元格】;
6、将垂直对齐方式设置为“居中”;
7、即可看到文字既左右居中,也上下居中了。
以上就是word表格中的文字如何上下居中的全部内容,碰到同样情况的朋友们赶紧参照小编的方法来处理吧,希望能够对大家有所帮助。