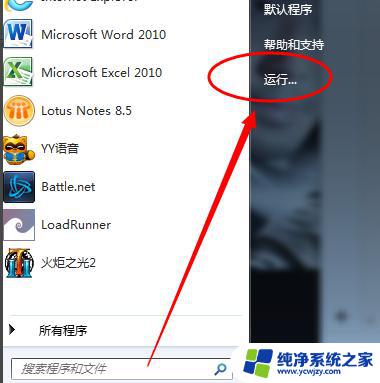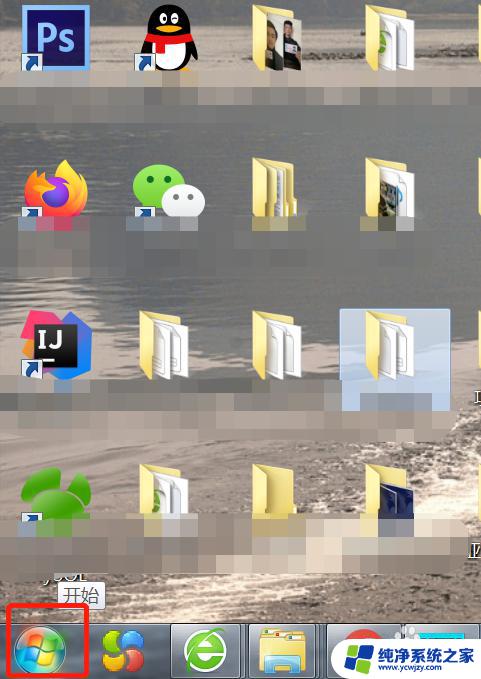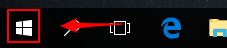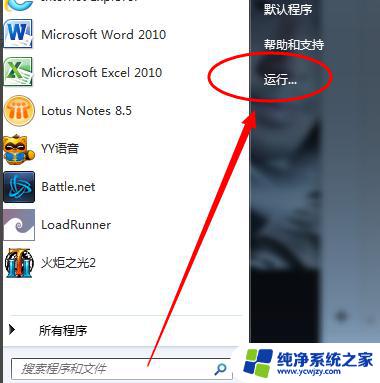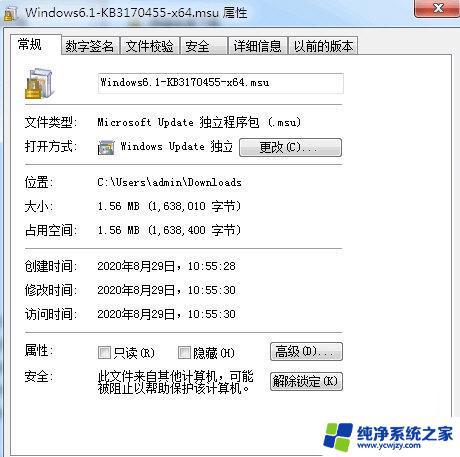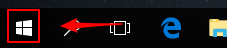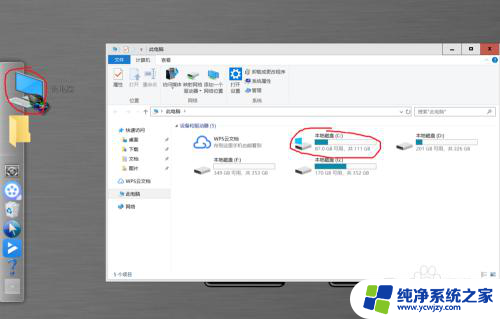windows7旗舰版怎么从浏览器下载游戏 win7自带小游戏的安装步骤
更新时间:2023-10-11 13:05:31作者:jiang
windows7旗舰版怎么从浏览器下载游戏,在如今的数字时代,电脑游戏已经成为人们生活中不可或缺的一部分,作为操作系统中广泛使用的Windows 7旗舰版,其自带了一些小游戏,为用户提供了一些休闲娱乐的选择。有些用户可能对如何从浏览器下载游戏以及Win7自带小游戏的安装步骤感到困惑。在本文中我们将为大家介绍如何轻松下载游戏以及Win7自带小游戏的安装步骤,让您能够更好地享受游戏乐趣。
步骤如下:
1.在计算机桌面上点击【计算机】图标

2.在【计算机】文件夹内点击其上方工具栏的【打开控制面板】选项
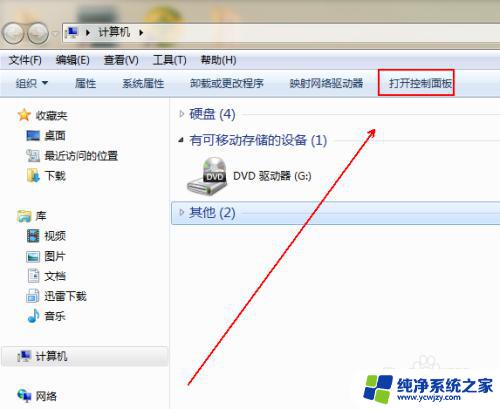
3.将【控制面板】文件夹的【查看方式】更改为【大图标】选项
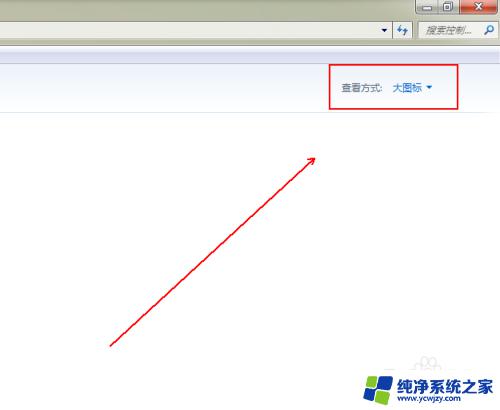
4.在下方的程序列表中单击【程序和功能】选项
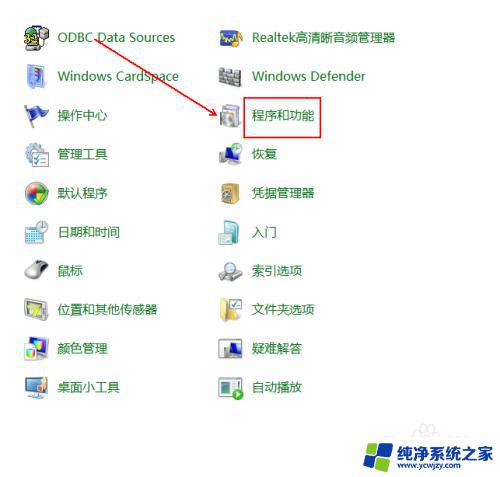
5.在【程序和功能】窗口的左侧点击【打开或关闭windows功能】选项
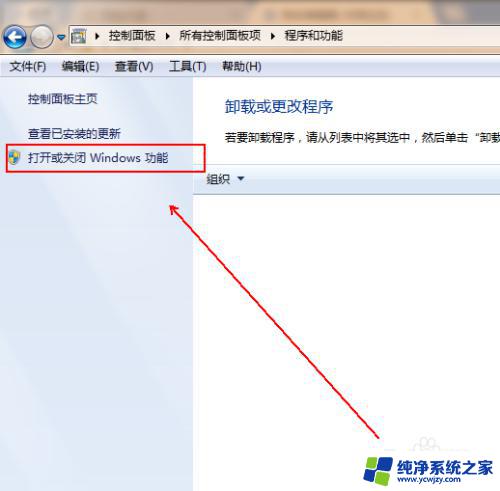
6.在【windows功能】窗口中找到【游戏】选项。
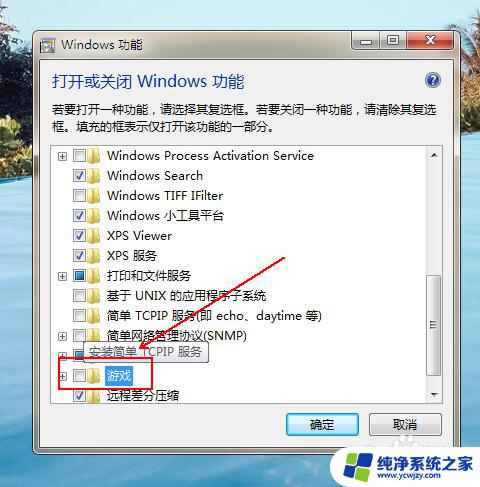
7.勾选【游戏】选项并单击【确定】按钮。
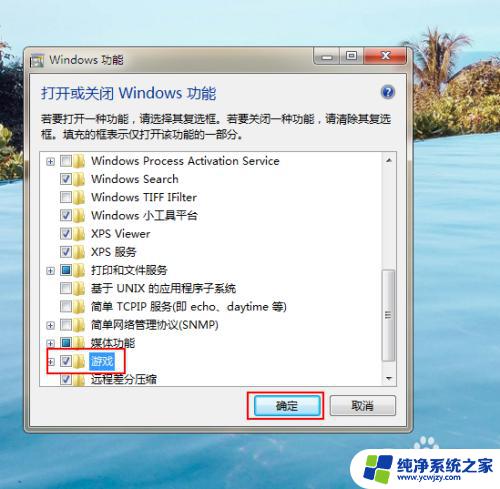
以上就是关于如何从浏览器下载游戏的全部内容,适用于Windows 7旗舰版,需要的用户可以按照本文的步骤操作,希望对大家有所帮助。