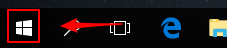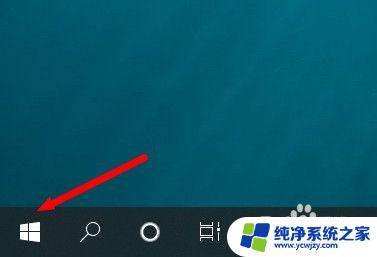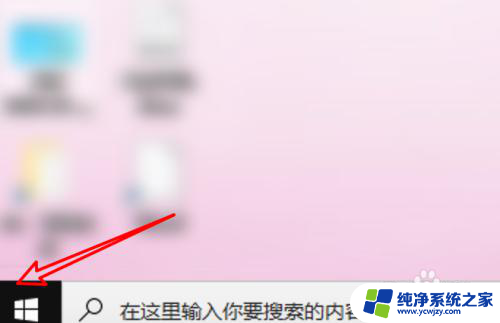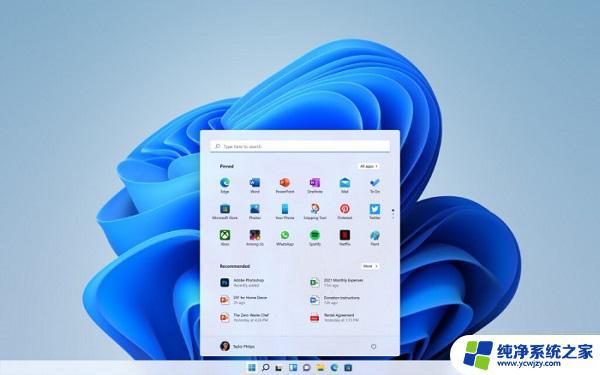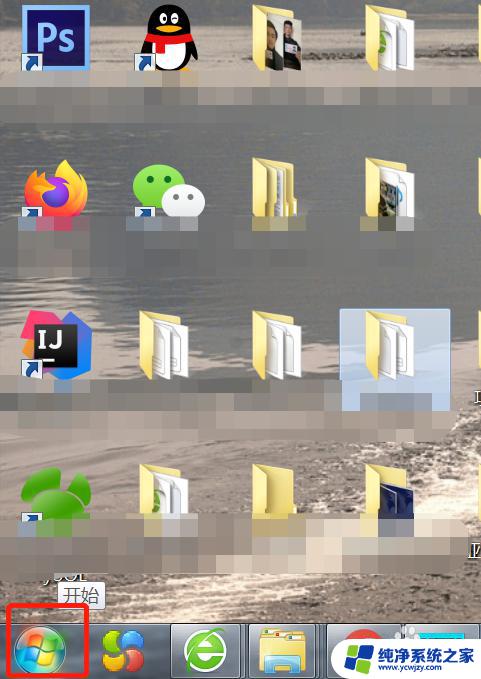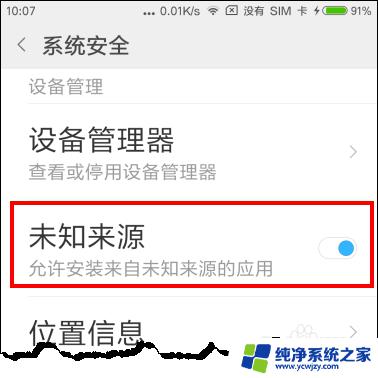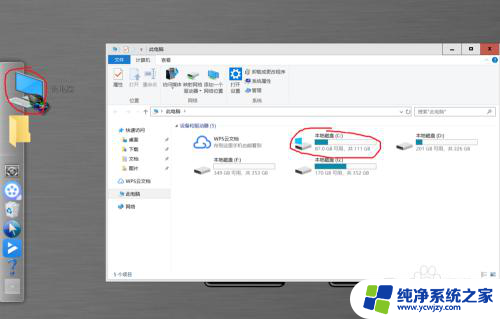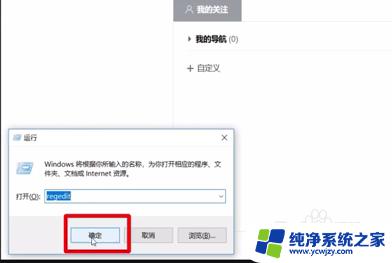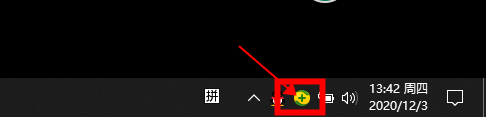win10怎么下载ie11浏览器 win10系统如何安装自带的IE11版本浏览器
更新时间:2023-11-01 15:02:29作者:yang
win10怎么下载ie11浏览器,Win10系统是微软推出的最新操作系统,它带来了许多新的功能和改进,对于一些用户来说,他们依然习惯使用IE11浏览器来浏览网页。如何在Win10系统中下载和安装IE11浏览器呢?幸运的是Win10系统自带了IE11版本浏览器,只需简单的几个步骤,就能轻松安装并使用这款经典浏览器。本文将详细介绍如何在Win10系统中下载和安装自带的IE11版本浏览器。
具体步骤:
1.点击左下窗户小图标。
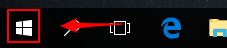
2.点击齿轮设置图标。
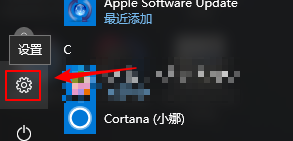
3.点击【应用】。
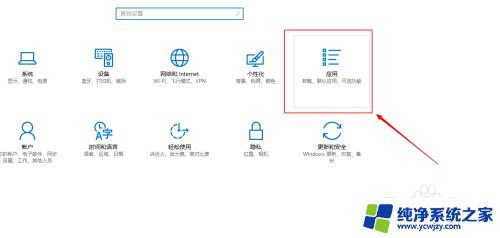
4.点击【应用和功能】。
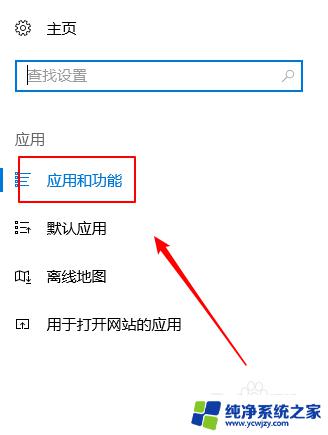
5.点击【程序和功能】
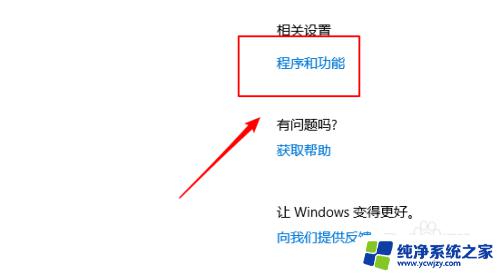
6.点击【启动或关闭windows功能】。
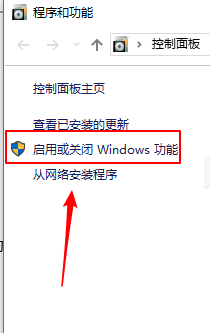
7.ie11没有勾选。
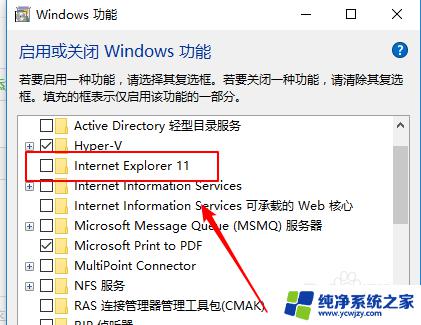
8.点击勾选后,点击下方【确定】开始安装。
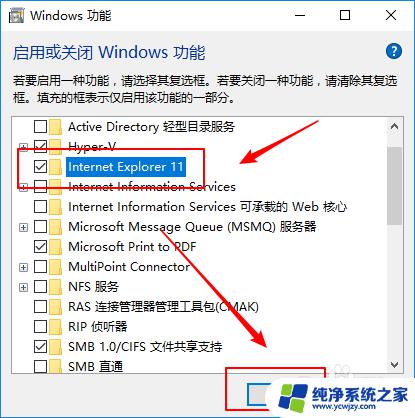
9.安装完成,点击下方重启即可。
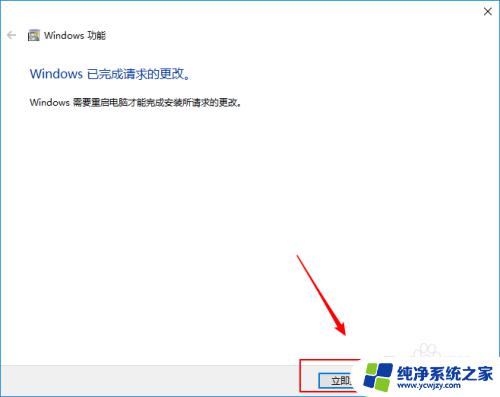
以上就是Win10如何下载IE11浏览器的全部内容,如果你遇到这种情况,可以按照小编的步骤解决,非常简单快速,一步到位。