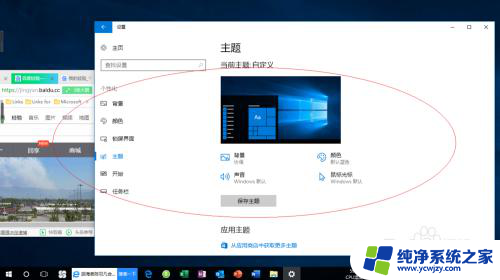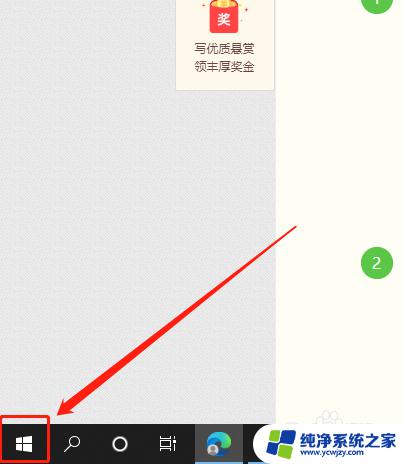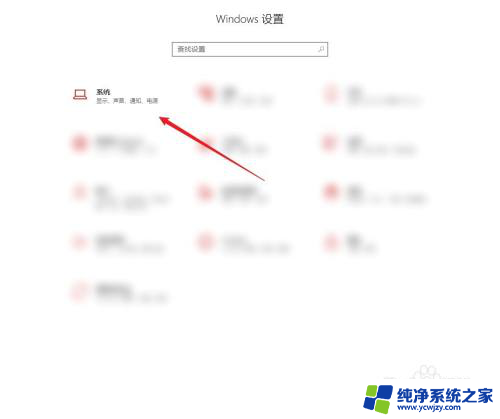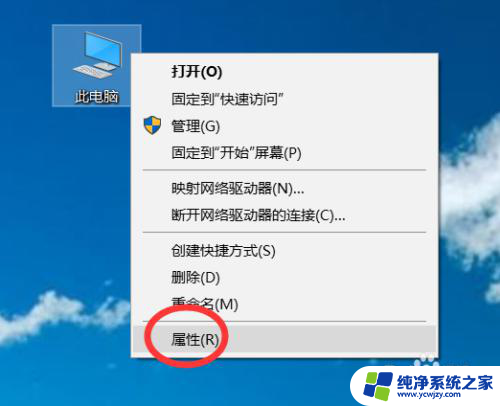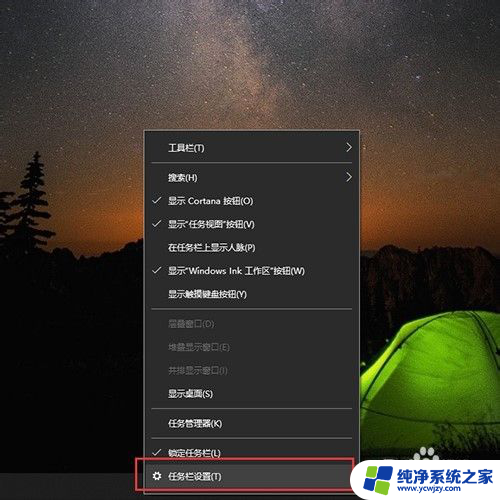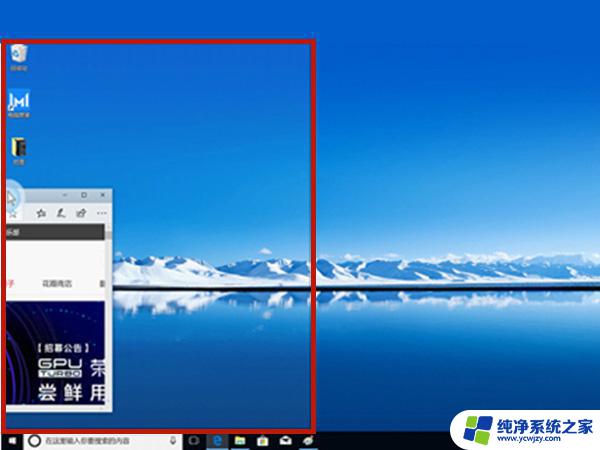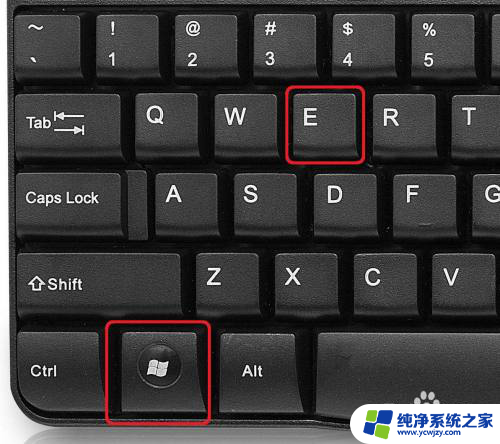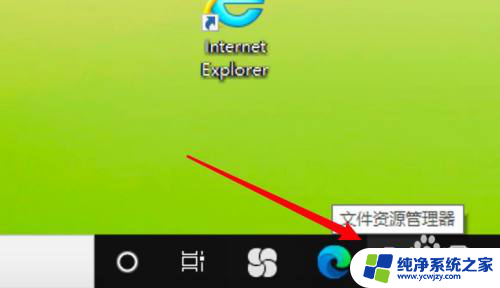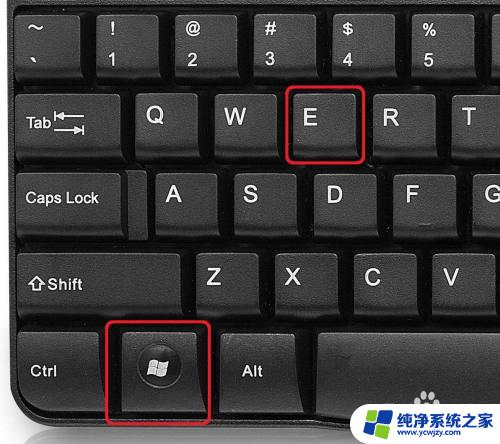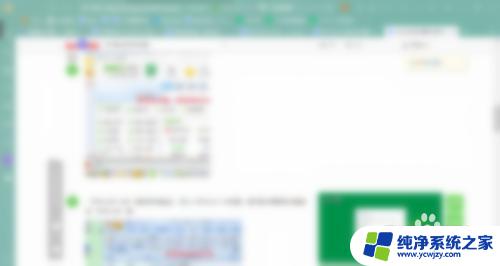windows10每个窗口都有什么 如何在Windows 10导航窗口中显示所有文件夹
在Windows 10操作系统中,每个窗口都拥有独特的功能和选项,这使得用户能够更高效地管理和操作电脑上的文件和文件夹,其中一个重要的功能是导航窗口,它能够显示所有的文件夹。通过导航窗口,用户可以轻松地浏览和访问他们的文件夹,并快速找到需要的文件。这为用户提供了方便和快捷的操作体验,使得Windows 10成为一个功能强大且易于使用的操作系统。接下来我们将介绍如何在Windows 10导航窗口中显示所有的文件夹,以及如何利用这一功能来提升我们的工作效率。
具体方法:
1.首先,打开我的电脑,随便打开一个磁盘。如图:
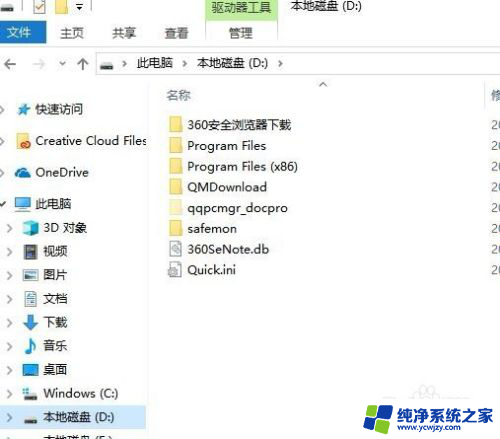
2.接着,在打开的磁盘上方的导航栏找到“查看”。如图:
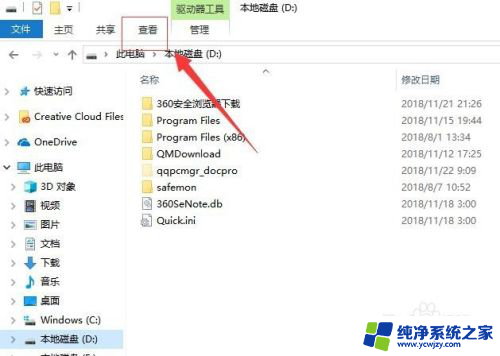
3.接着,在弹出的下拉选项中,选择“选项”。如图:
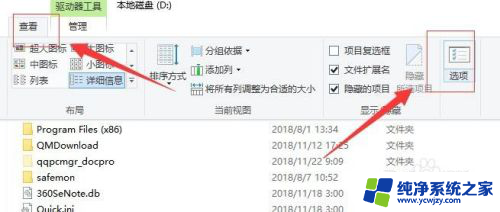
4.接着,在弹出的文件夹选项属性对话框中,在菜单栏选择“查看”。如图:
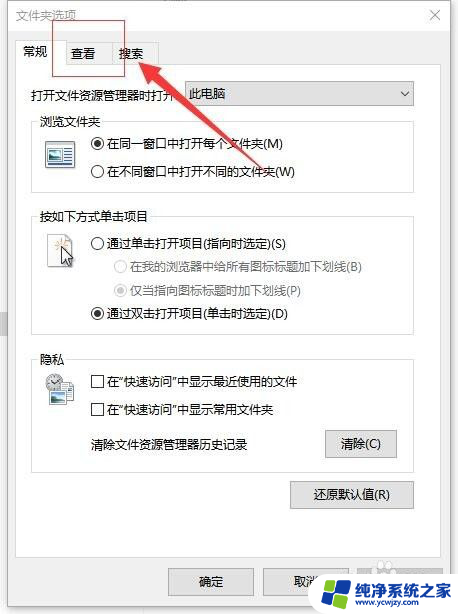
5.接着,在查看的属性中,在下方的高级设置中,找到“导航窗格”。如图:
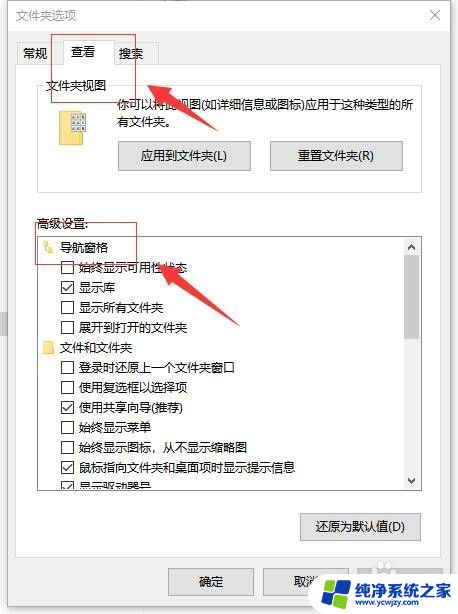
6.接着,在导航窗格中选择“显示所有文件夹前”。完成后点击“确定”,然后在导航窗口就会显示所有文件夹了。如图:
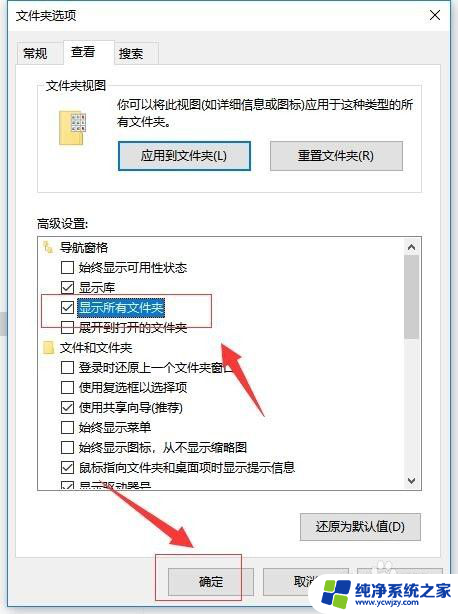
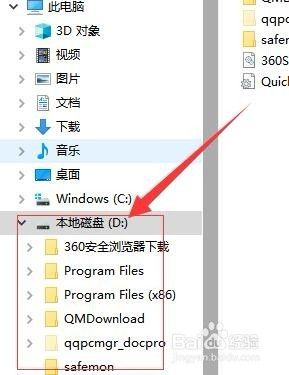
7.至此,windows 10 如何在导航窗口显示所有的文件夹教程分享结束。
以上就是Windows 10每个窗口都包含的内容,如果你遇到这种情况,不妨根据以上小编的方法来解决,希望对大家有所帮助。