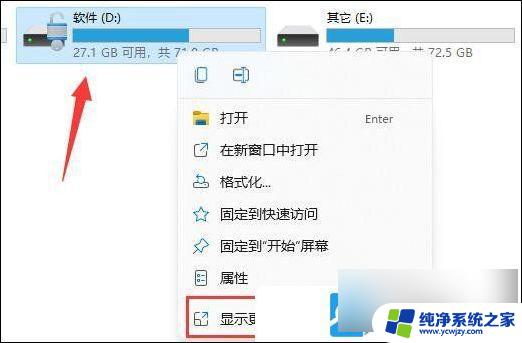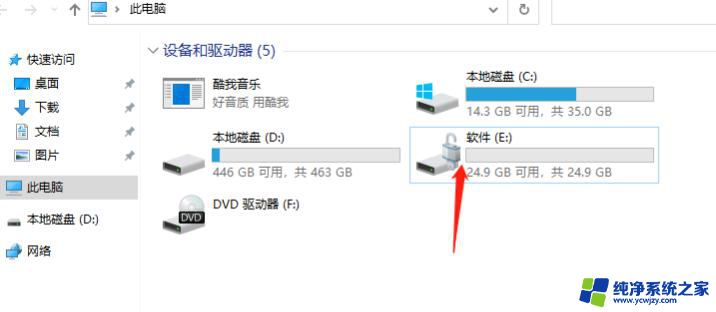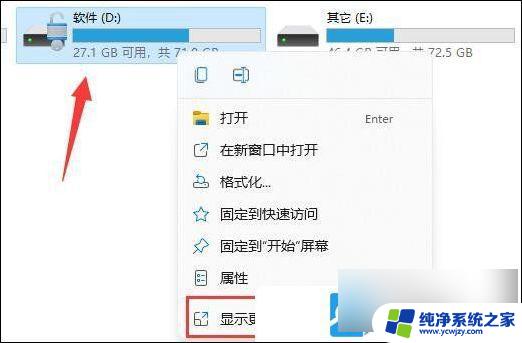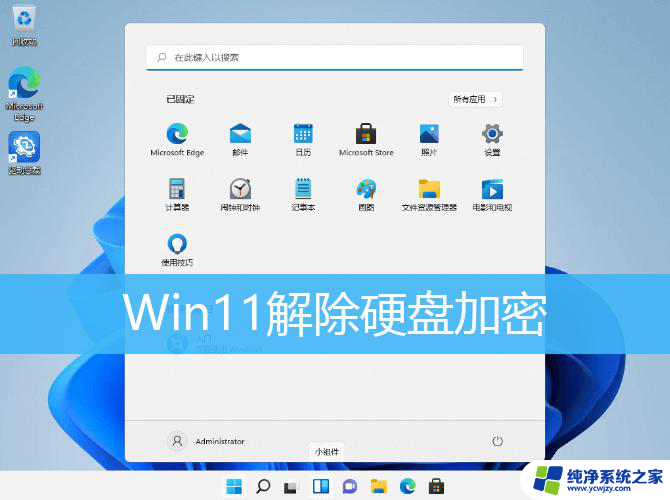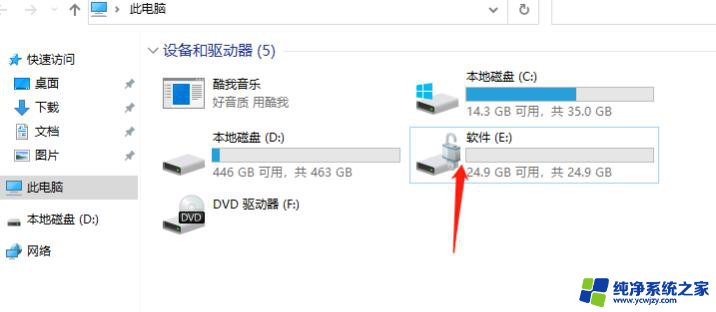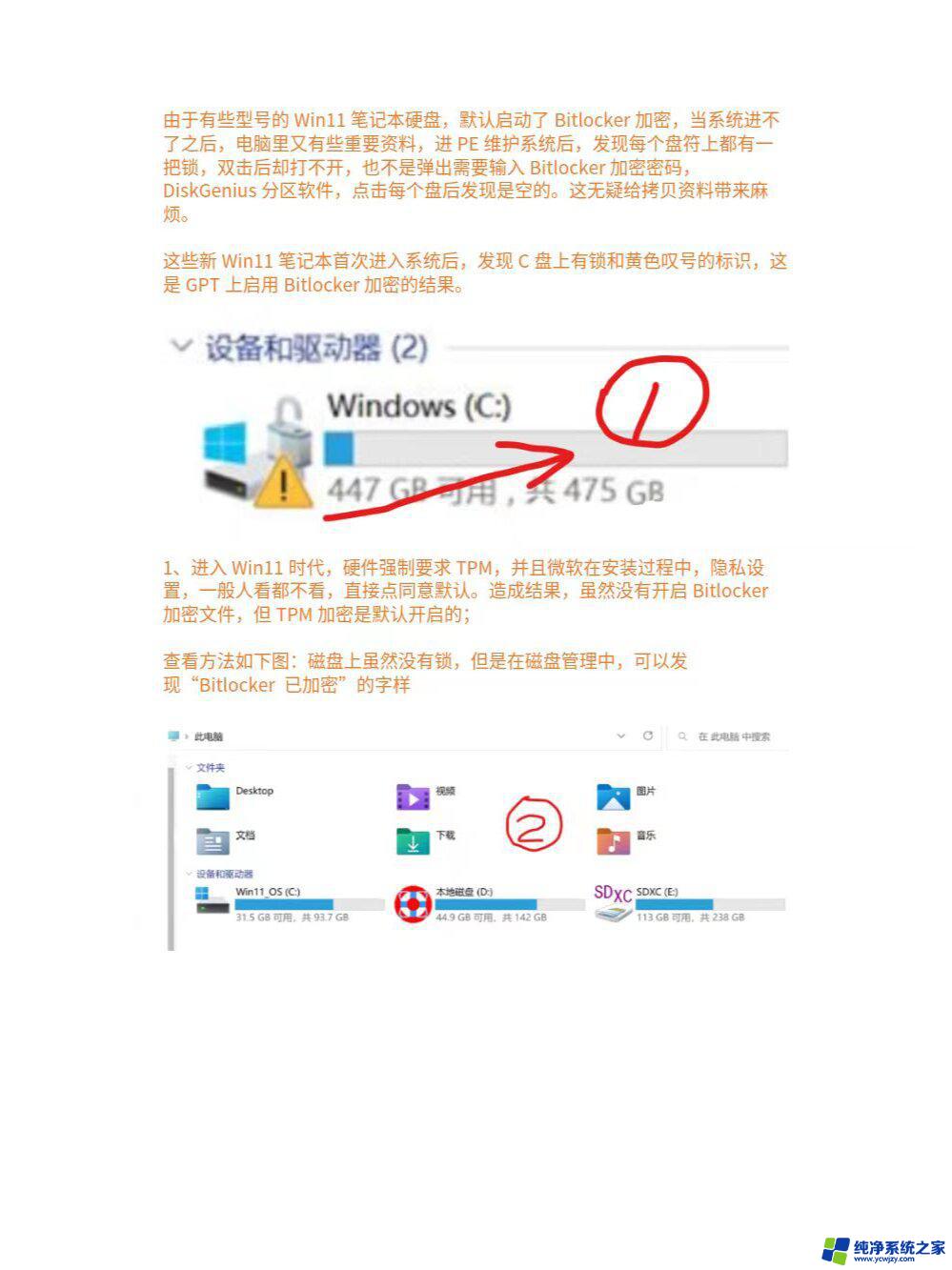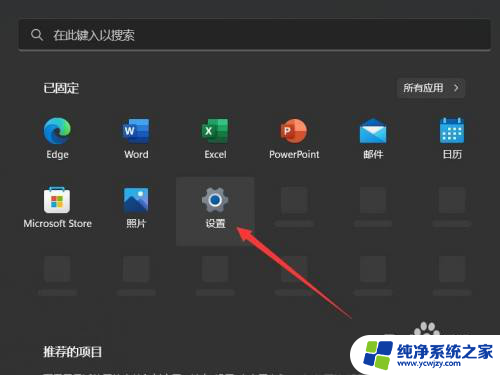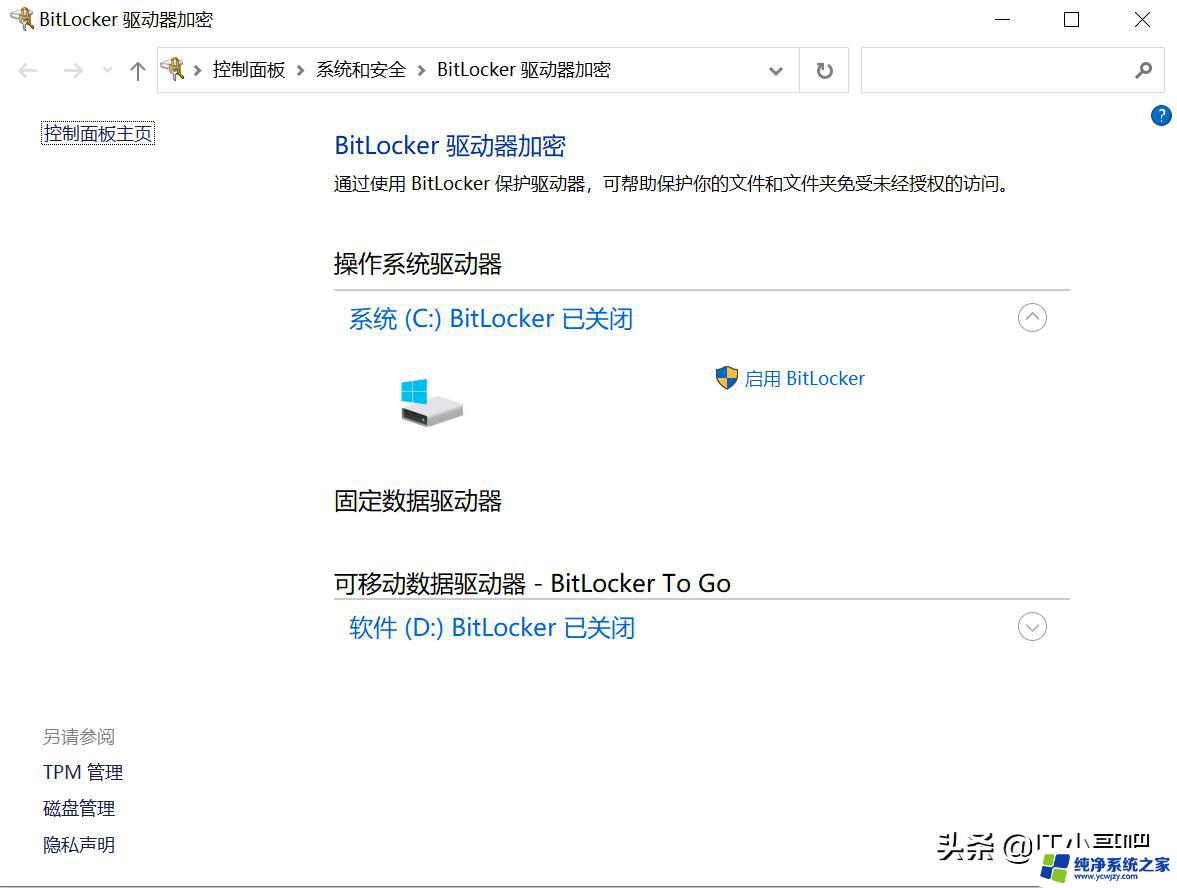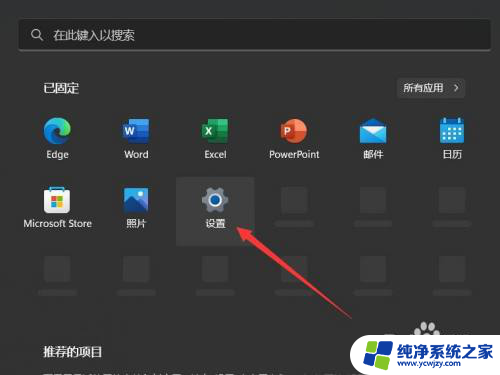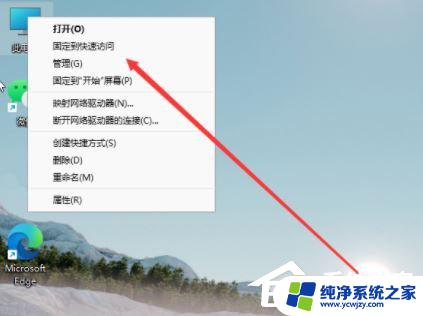win11如何解除bitlocker加密分区 Win11硬盘加密解除教程
Win11作为最新的操作系统,引入了许多强大的功能和安全措施,其中之一就是BitLocker加密分区,这项功能允许用户对硬盘进行加密,以保护个人隐私和敏感数据的安全。有时候我们可能需要解除BitLocker加密分区,无论是因为忘记了密码还是需要共享数据,解除加密分区成为了必要的步骤。本文将介绍如何在Win11上解除BitLocker加密分区,为用户提供详细的教程和指导。无论您是初次接触Win11还是已经熟悉该操作系统,我们都将为您提供简单易懂的解密方法,确保您能够顺利完成操作。让我们一起来探索如何解除BitLocker加密分区,解放存储空间的同时保障数据的安全。
1、桌面双击打开此电脑,进入到文件资源管理器。 找到并右键选中被加密的硬盘,在打开的菜单项中,选择 显示更多选项;
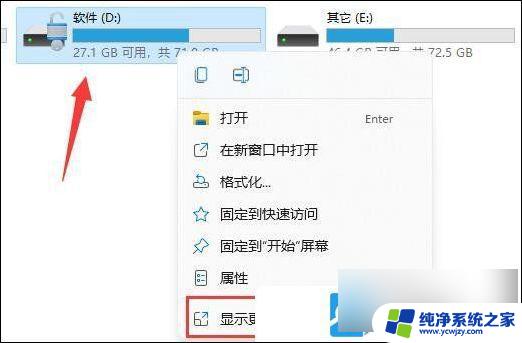
2、在更多选项中,选择管理 BitLocker(B);
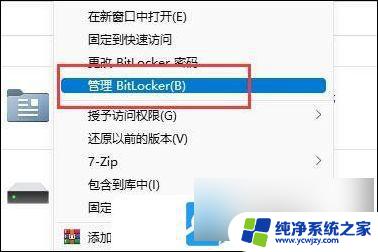
3、固定数据驱动器窗口,点击关闭 BitLocker;
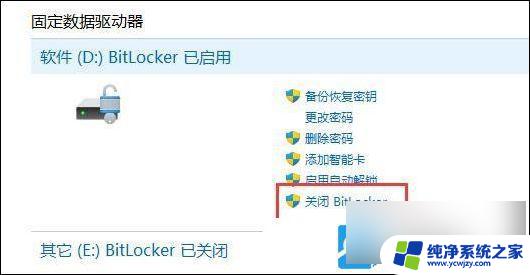
4、 BitLocker 驱动器加密提示框,点击关闭? BitLocker;
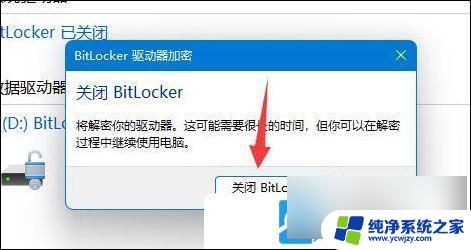
5、这时候,会提示正在解密,等解密进度条走完,就可以解除Win11硬盘加密了;
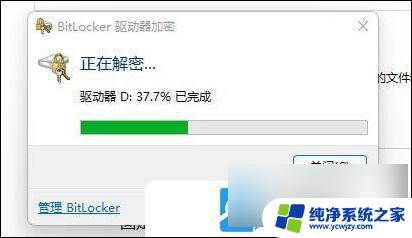
以上就是win11如何解除bitlocker加密分区的全部内容,碰到同样情况的朋友们赶紧参照小编的方法来处理吧,希望能够对大家有所帮助。