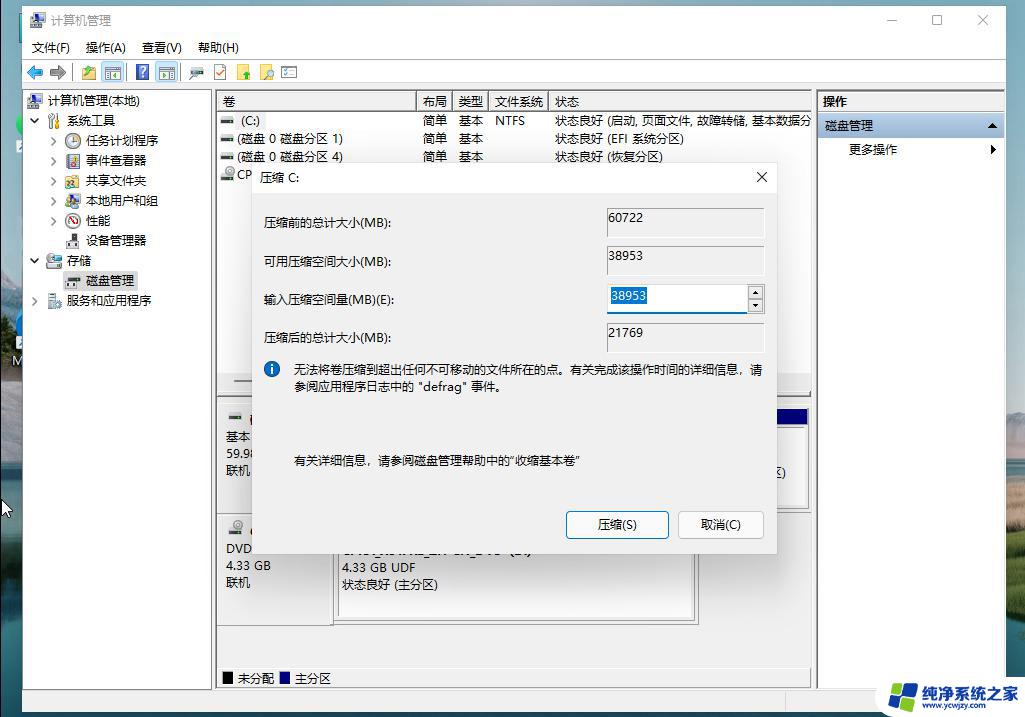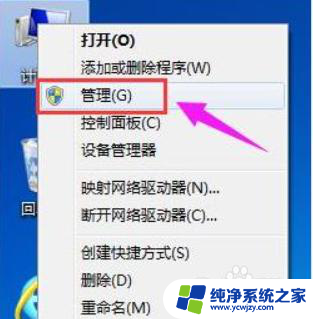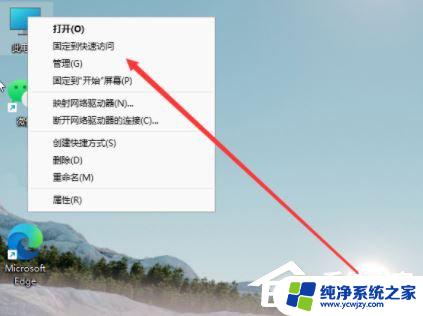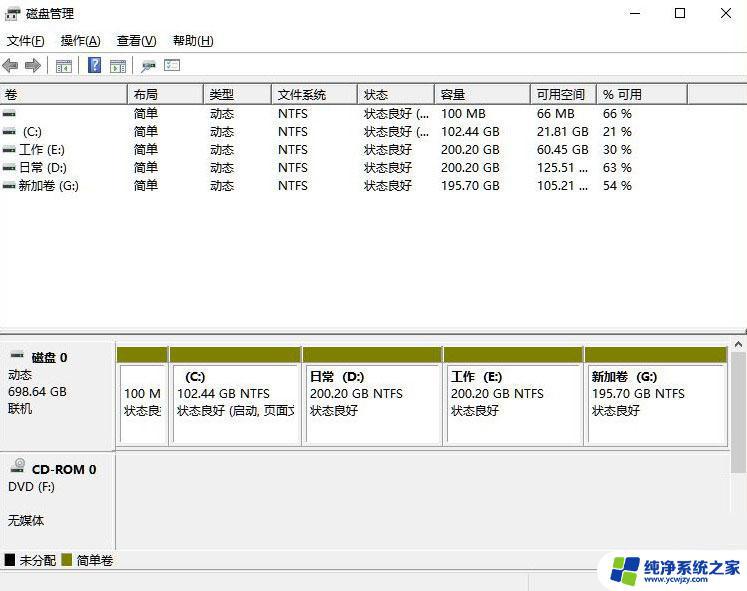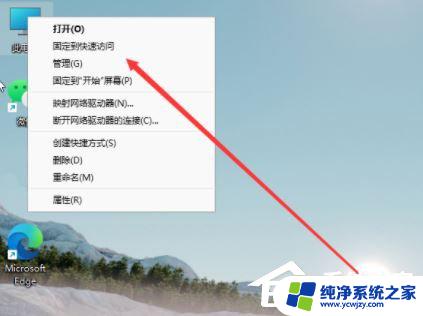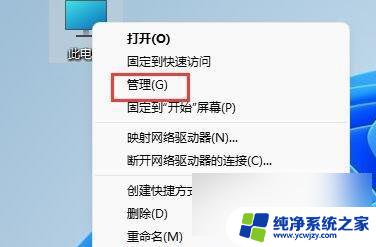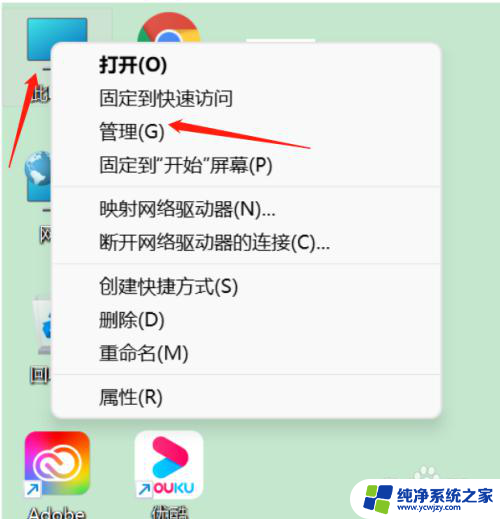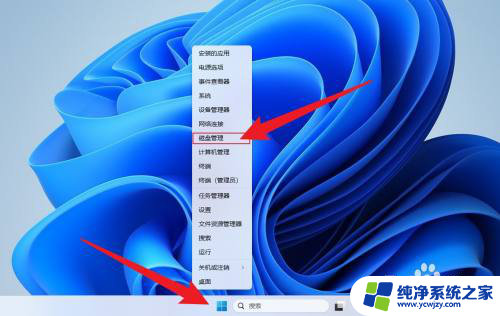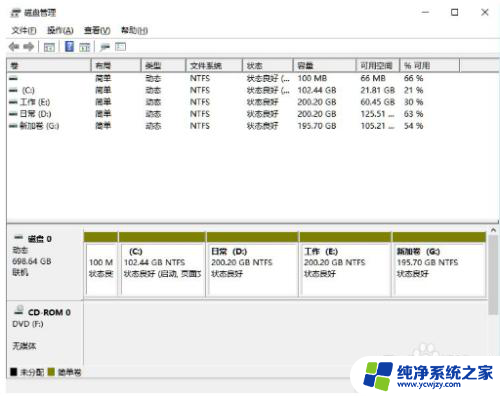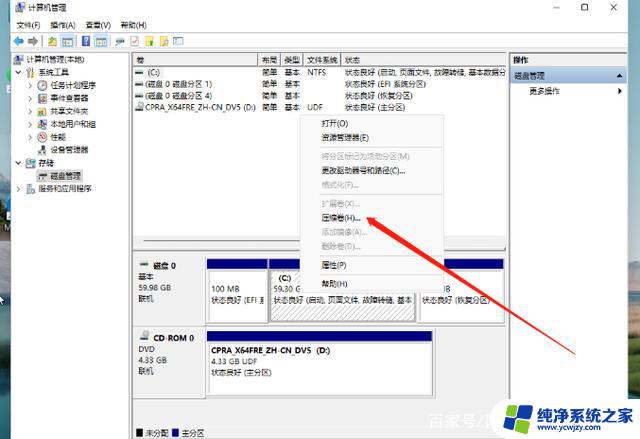win11系统怎么分区硬盘分区 Win11硬盘分区教程及技巧
Win11系统是微软最新推出的操作系统,它带来了许多新的功能和改进,其中一个重要的方面是硬盘分区,它可以帮助我们更好地管理和利用硬盘空间。在Win11系统中,分区硬盘可以让我们将硬盘分割成多个独立的部分,每个部分可以独立管理和使用。这对于我们来说非常有用,因为我们可以将不同类型的文件和数据存储在不同的分区中,从而更好地组织和管理我们的数据。不仅如此硬盘分区还可以提高系统的性能,因为我们可以将操作系统和常用程序存储在不同的分区中,从而减少了对硬盘的访问冲突。掌握Win11系统的硬盘分区技巧和教程是非常重要的,它可以帮助我们更好地管理和利用硬盘空间,提高系统的性能。
win11硬盘分区教程
1. 首先在win11系统桌面找到此电脑图标,鼠标右键点击它。选择管理。
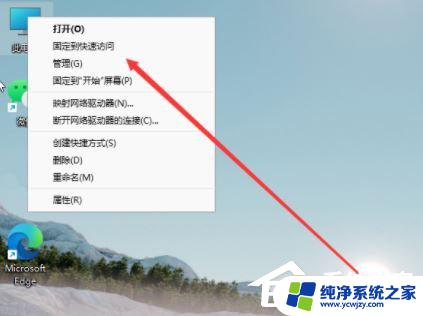
2. 在打开的计算机管理窗口,点击磁盘管理打开。
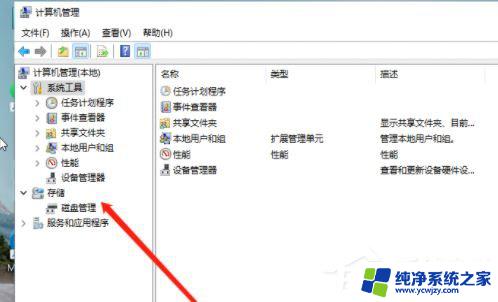
3. 然后用鼠标右键选择要分区的磁盘c盘,选择压缩卷打开。
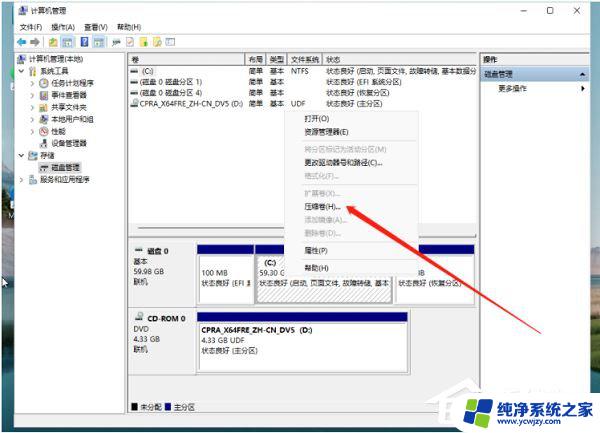
4. 此时能够得出压缩空间的数值,然后输入需要的压缩空间,点击压缩。

5. 提示压缩完成后,系统磁盘会有一个未分配的分区。鼠标选中后右键,打开新建简单卷。
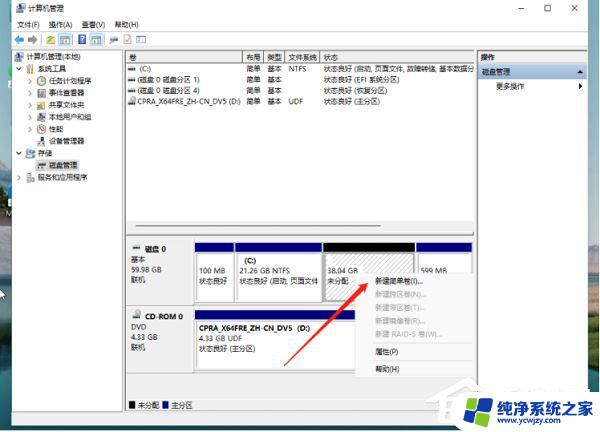
6. 根据新建简单卷向导,点击下一步继续。
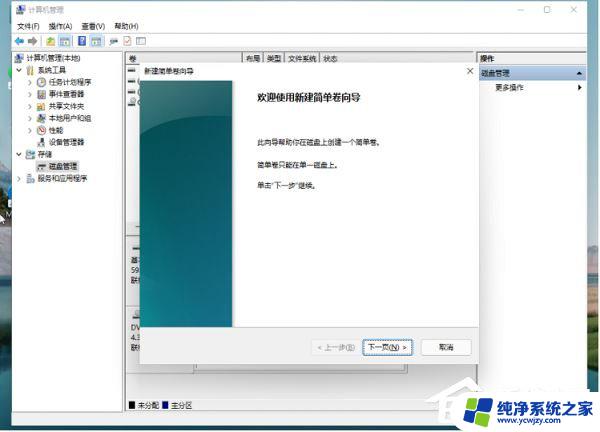
7. 磁盘格式要选择为NTFS。
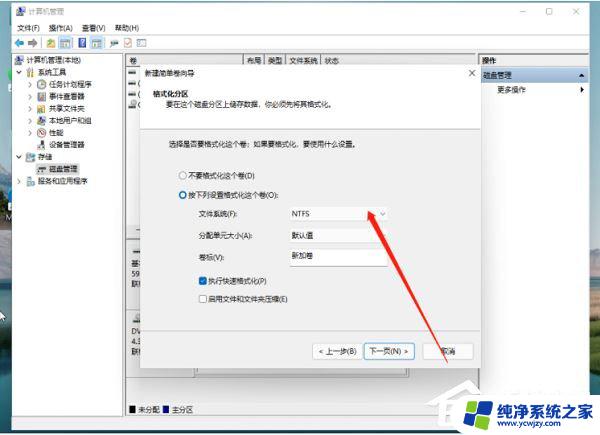
8. 等待分区完成,再进入到此电脑磁盘管理器。就可以看到刚才新建的磁盘分区了。
以上就是Win11系统如何进行硬盘分区的全部内容,如果你遇到这种情况,可以根据小编提供的操作来解决问题,非常简单快速,一步到位。