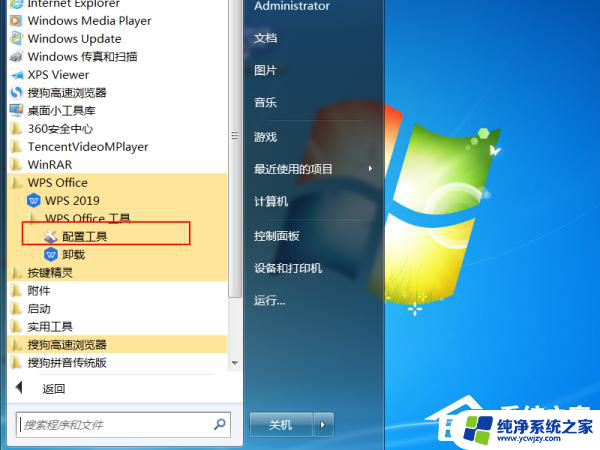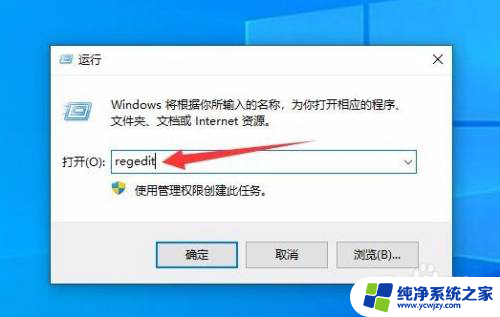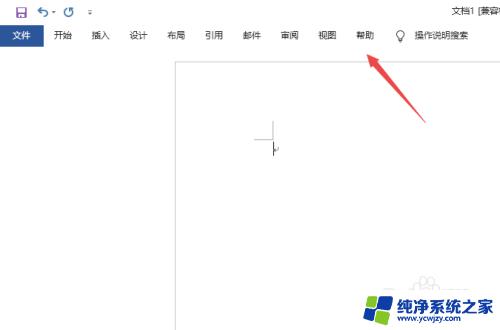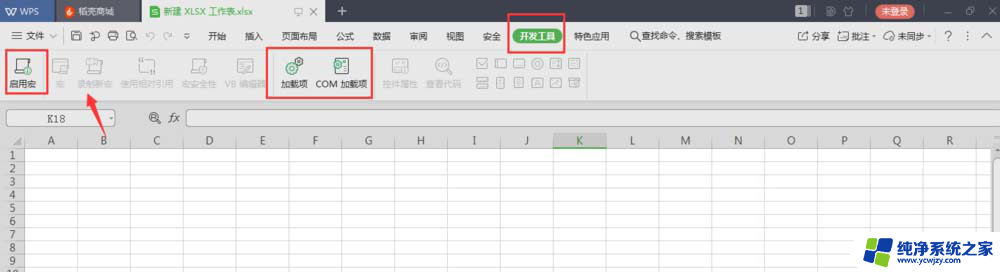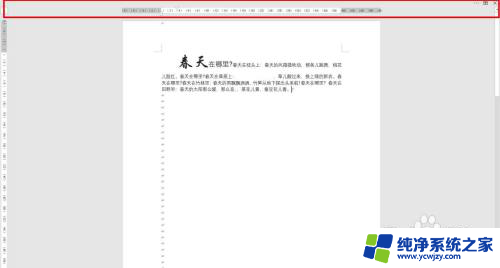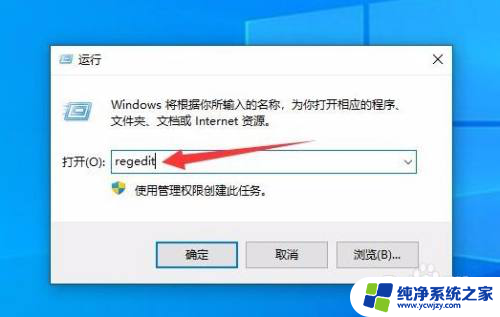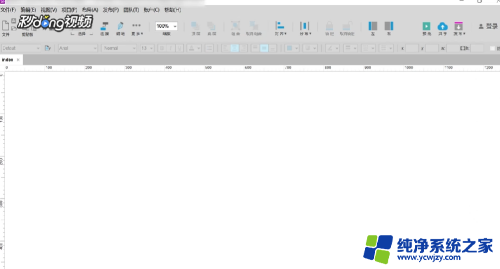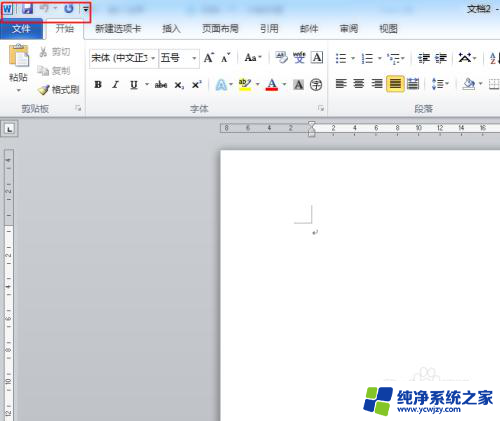word文档打开后工具栏是灰色的 word工具栏变灰无法使用解决方法
当我们打开Word文档时,有时会遇到工具栏变灰、无法使用的情况,这个问题可能会给我们的工作和学习带来困扰。不必担心因为我们可以采取一些简单的解决方法来解决这个问题。在本文中我们将探讨一些常见的解决办法,以帮助您恢复Word工具栏的正常使用。无论是您是初次遇到这个问题,还是已经经历过类似情况,这些解决方法都将为您提供有用的指导。让我们一起来看看如何解决Word工具栏变灰无法使用的问题吧!
具体步骤:
1.word工具栏变成灰色之后显示效果就会如下图所示,可以很明显的看出来。很多功能都是灰色的,无法点击。
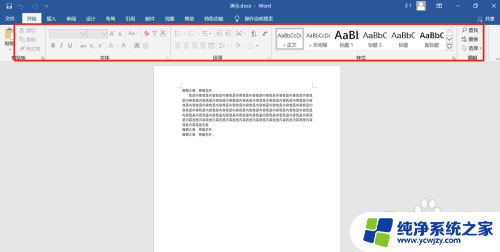
2.切换到另外的选项卡也会发现这一选项卡下面的工具栏也都变成了灰色。工具栏之所以会变成灰色是因为这个文档被设置了限制编辑,而我们需要做的就是将这种限制解除。
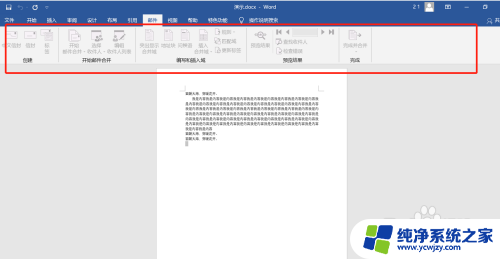
3.解除编辑限制,首先我们需要点击工具栏中的“审阅”选项卡。
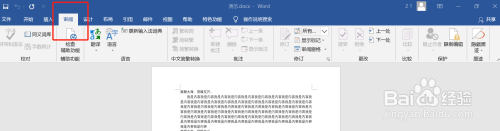
4.然后找到“审阅”选项卡下面的“保护”栏。
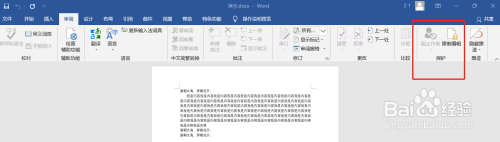
5.之后再点击“保护”栏中的“限制编辑”按钮。
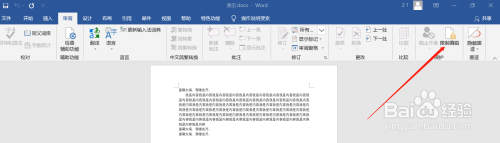
6.然后就会在文档的右侧出现下图所示的设置框,可以看见底部有一个“停止保护”的按钮。
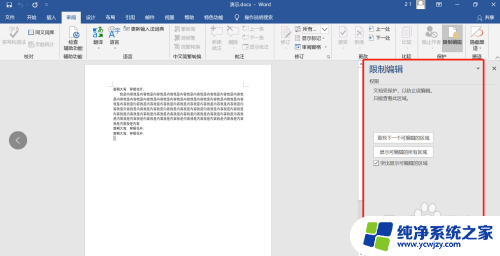
7.点击这个停止保护按钮。然后就会出现弹框,需要我们输入密码。
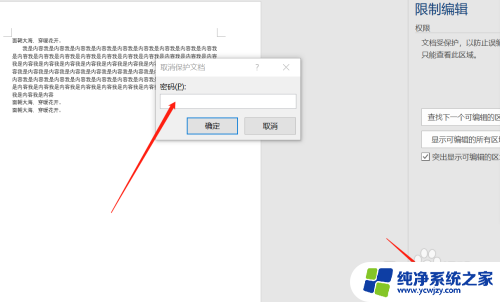
8.文档之所以被设置为限制编辑就是在对文档进行保护,设置了不是任何人都可以修改文档内容、格式。所以,如果要修改的话,就需要从文档来源那里取得密码,将其填在这个输入框内。之后就会发现word的工具栏已经恢复了,可以将右侧的功能框关掉正常编辑文档内容了。
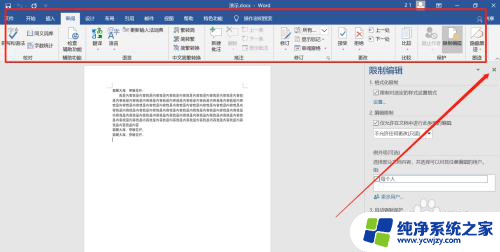
以上就是word文档打开后工具栏是灰色的的全部内容,还有不清楚的用户就可以参考一下小编的步骤进行操作,希望能够对大家有所帮助。