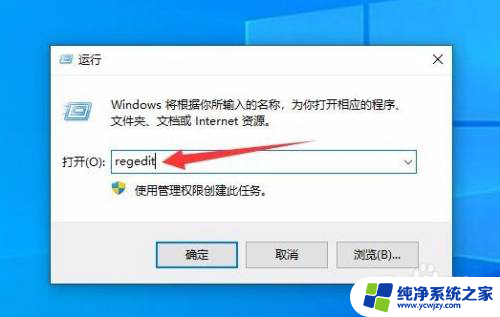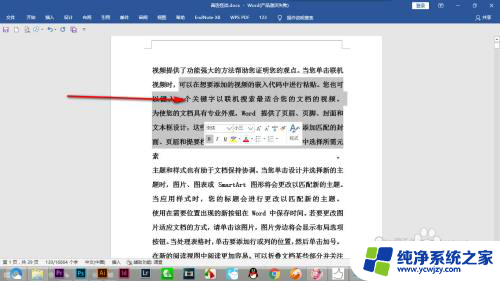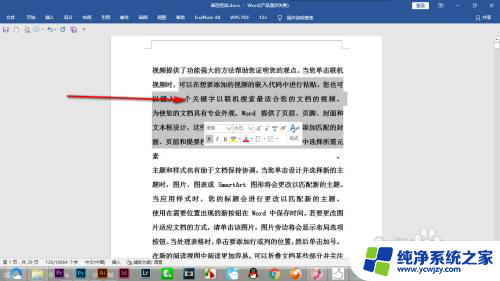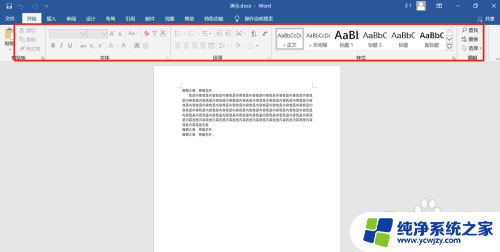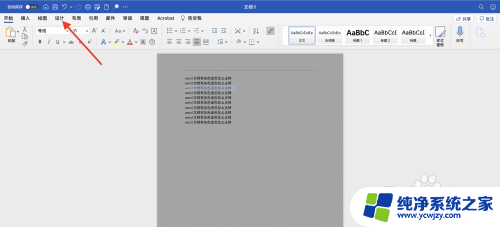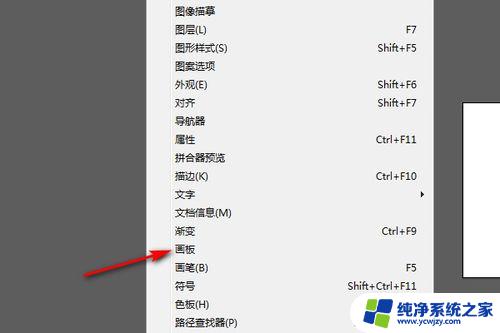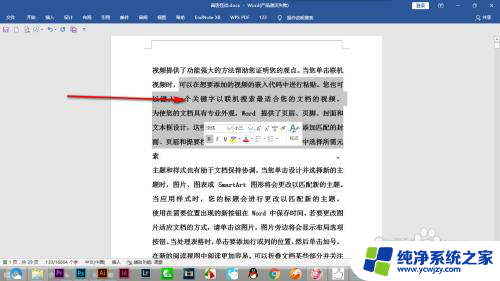word撤销键变成灰色怎么解决 word撤销键灰色无法使用怎么办
随着科技的不断进步,我们在日常工作和学习中越来越依赖于文字处理软件,比如常用的Word,有时我们可能会遇到一些意外情况,比如撤销键变成灰色无法使用的问题。这种情况下,我们可以尝试一些简单的解决方法来解决这个问题。在本文中我们将探讨如何解决Word撤销键变灰色无法使用的困扰,帮助读者更好地应对类似的情况。无论是在个人还是工作场景中,掌握这些解决方法都将对我们的工作和学习带来极大的便利。
操作方法:
1.
用户在Windows10系统桌面,按Win+R打开运行。输入regedit回车。
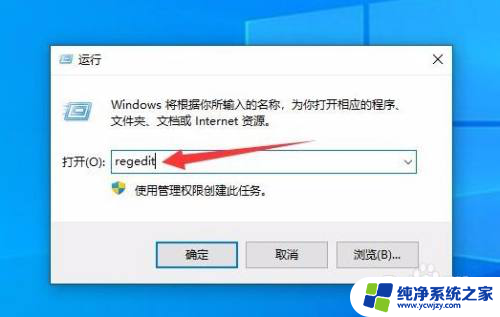
2.打开以下路径:\HKEY_CURRENT_USER\Software\Microsoft\Office\12.0\Word\Options。
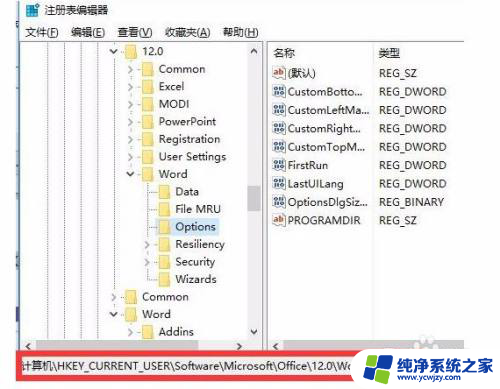
3.选择新建,DWORD(32位)值。
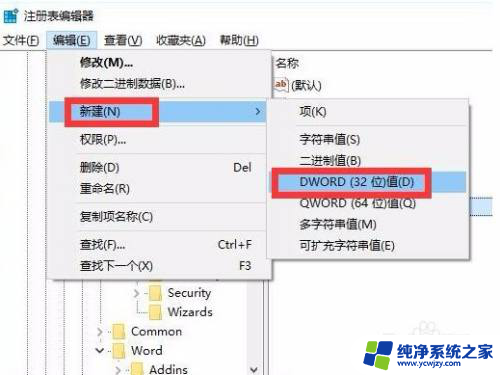
4.编辑内容,将名称修改为UndoHistory回车。
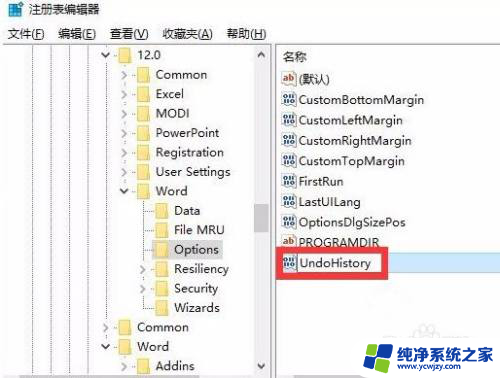
5.双击UndoHistory打开编辑数值数据,输入撤销次数,点击确定。
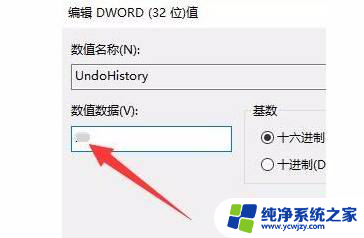
6.编辑完成,在查看选项选择刷新。重启一个WORD程序,就可以正常使用撤销操作了。
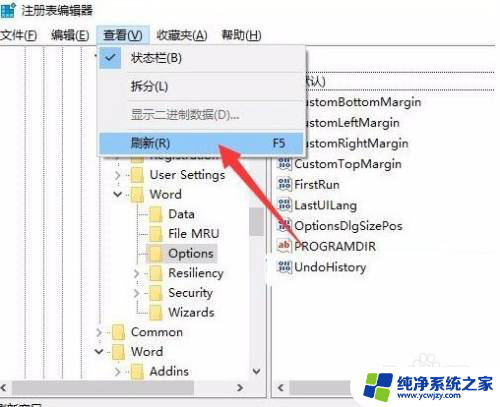
以上就是如何解决word撤销键变成灰色的方法,如果你遇到这种问题,可以根据以上步骤尝试解决,希望对大家有所帮助。