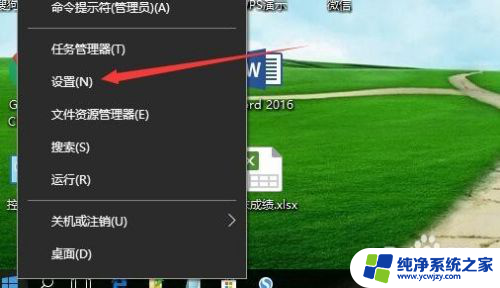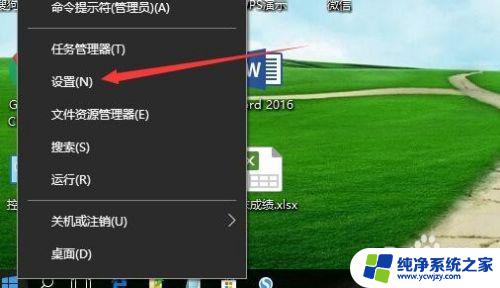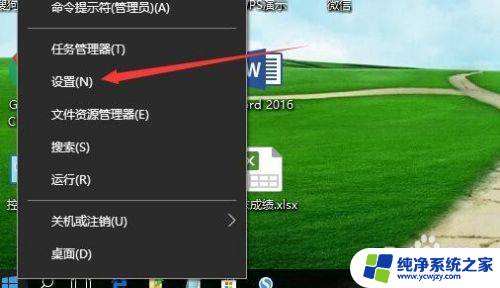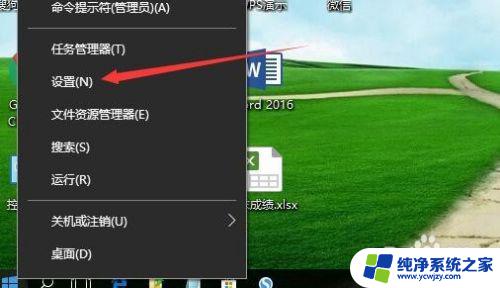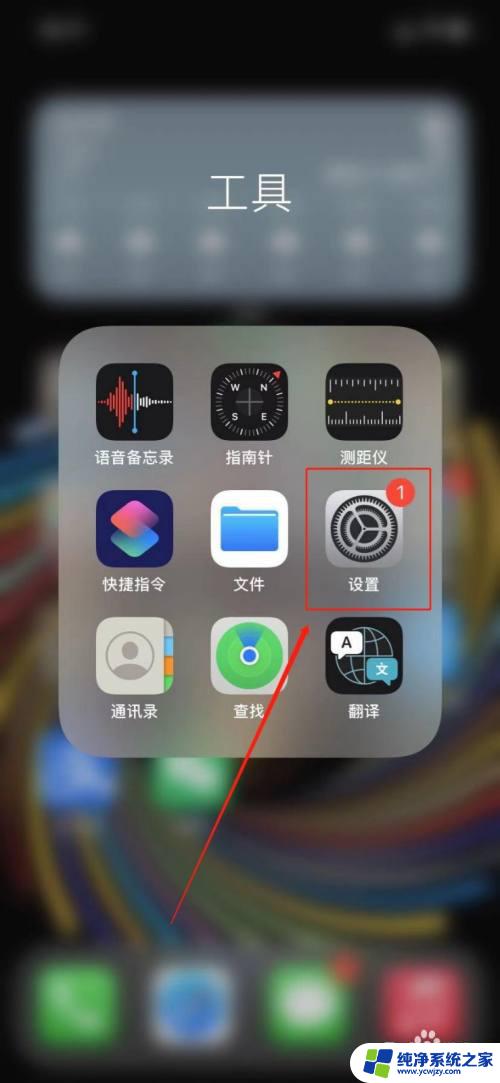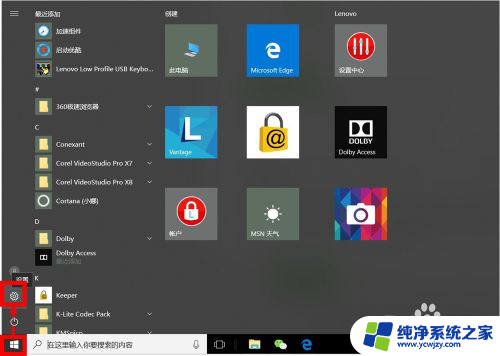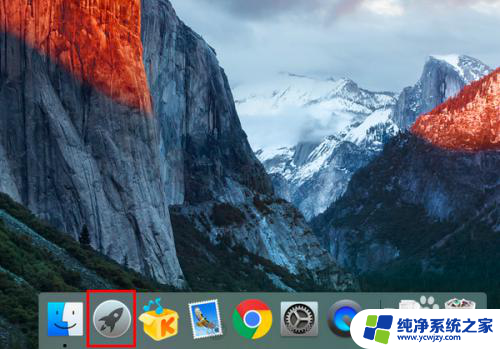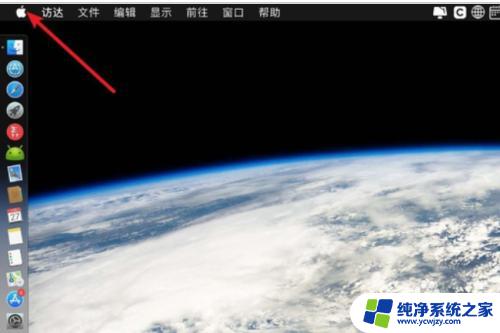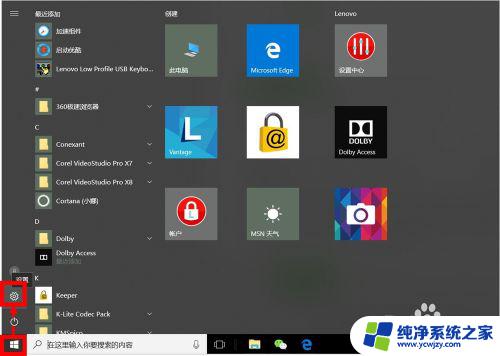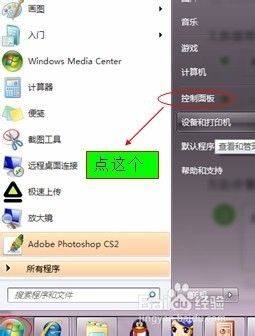电脑系统日期怎么更新 如何手动更新电脑系统时间
电脑系统日期对于我们日常生活和工作来说至关重要,它不仅在各种文件和记录中扮演着重要角色,还在许多应用程序和操作中被广泛应用,由于各种原因,有时候我们的电脑系统日期可能会与实际时间不符合,这时就需要手动更新电脑系统时间了。如何进行手动更新呢?在本文中我们将探讨一些简单的方法来帮助您解决电脑系统日期不准确的问题。
方法如下:
1.首先打开电脑,显示桌面之后。点击桌面下方的“时钟、日期”的显示框!
其它的系统版本步骤差不多!
如图所示:

2.在弹出的时钟框中选择“更改日期和时间设置...”,进入到设置窗口!

3.进入到时间调整设置框之中了,如图示。
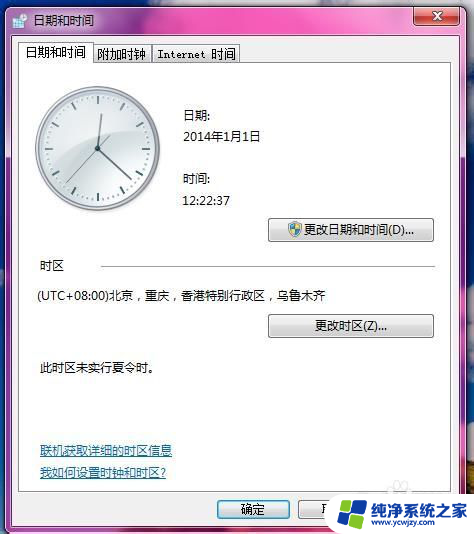
4.点击其中的“更改日期和时间”,便可对日期和时间进行设置了。
如图所示:
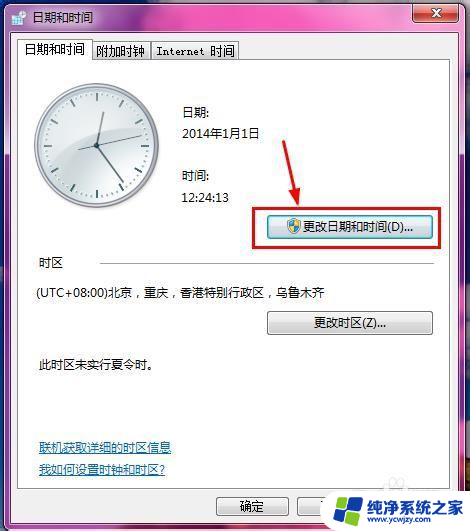
5.进入到设置窗口,其中可以对日期和时间进行设置,手动输入即可!
设置完成之后点击“确定”以保存设置。
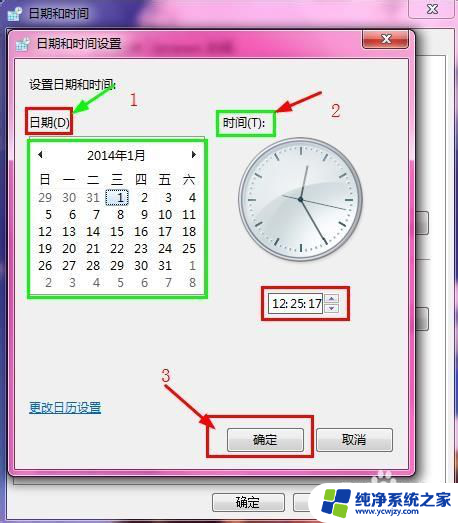
6.当然还可以进行网络的对时更新,这样更准确!
首先选择“时间和日期”框中的“internet时间”,进行调整!
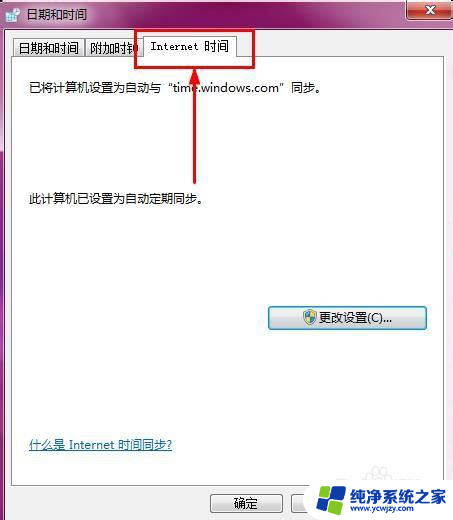
7.点击其中的“更改设置”进行下一步!
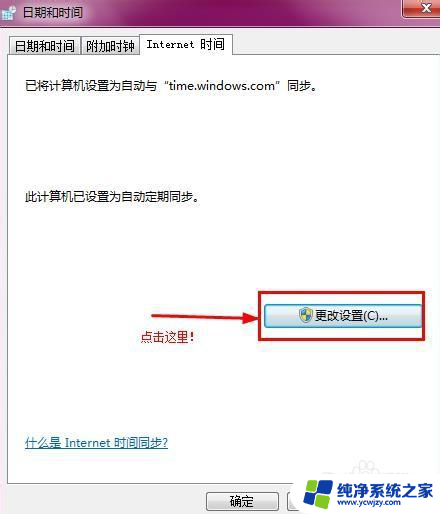
8.进入到设置框!选择自己需要的时间标准网址,点击“立即更新”即可。网址一般默认即可!
更新完后点击下方的“确定”完成更新!
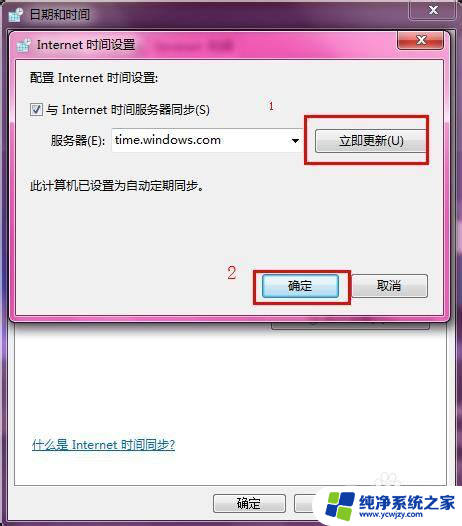
9.自动返回到“时间和日期”界面,点击下方的“确定”完成总的设置更新!
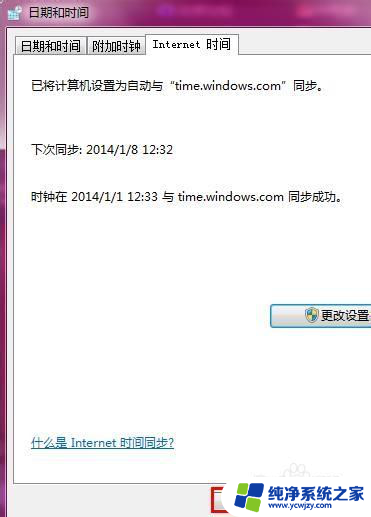
以上是关于如何更新计算机系统日期的全部内容,如果有需要的用户,可以按照小编的步骤进行操作,希望对大家有所帮助。