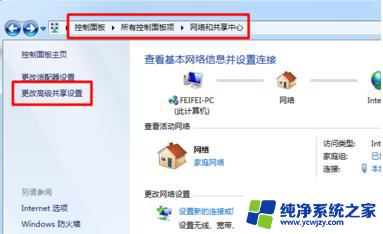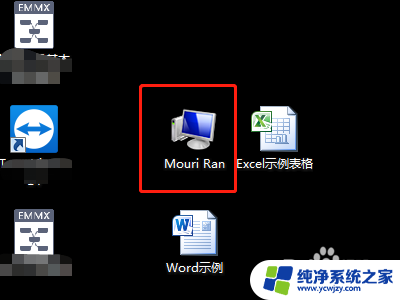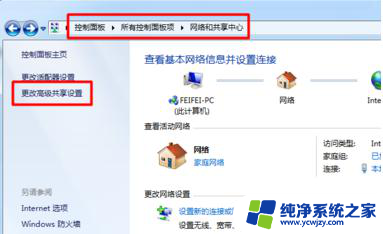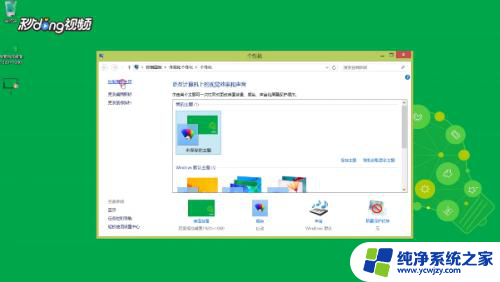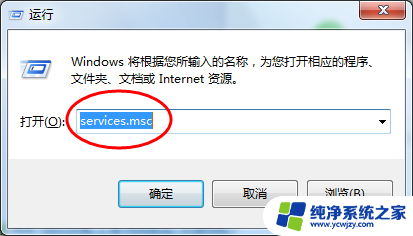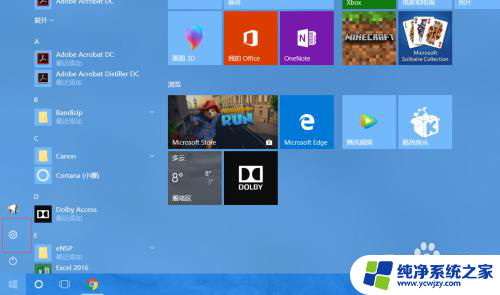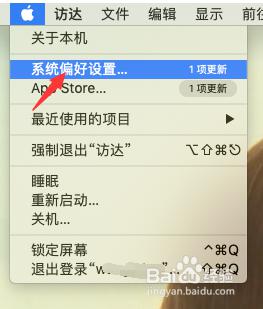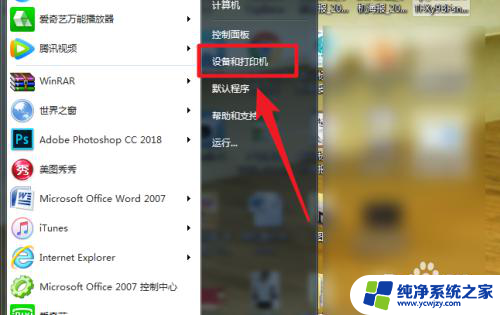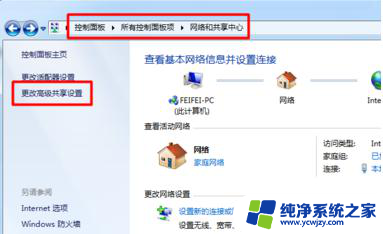控制面板添加打印机 如何在Windows 10系统中添加打印机
在如今的数字化时代,打印机已成为我们日常生活和工作中不可或缺的设备之一,而对于使用Windows 10操作系统的用户来说,添加打印机变得更加简单和便捷。通过控制面板的操作,我们可以轻松地将打印机与电脑连接起来,实现打印文件的功能。本文将介绍如何在Windows 10系统中添加打印机,让我们一起来探索这个过程吧!
具体步骤:
1.在Windows10系统桌面,依次点击“开始/Windows系统/控制面板"菜单。
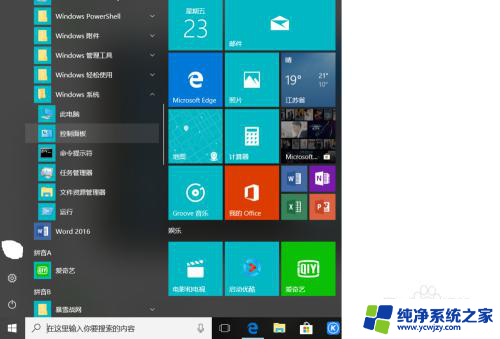
2.
在打开的控制面板窗口中,点击右上角的“查看方式”下拉菜单。在弹出菜单中点击“大图标”菜单。
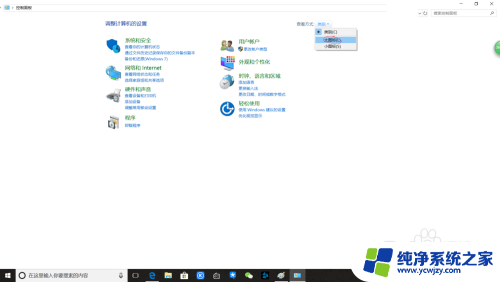
3.这时会打开Windows10的所有控制面板项窗口,点击窗口中的“设备和打印机”图标。
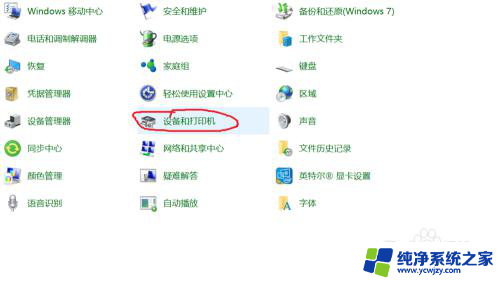
4.
在打开的窗口中点击“添加打印机”快捷链接。
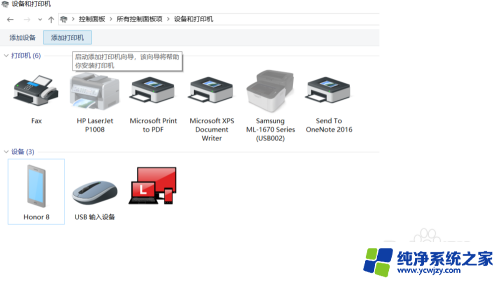
5.这时会自动扫描打印机,直接点击“我所需的打印机未列出”快捷链接就可以了。
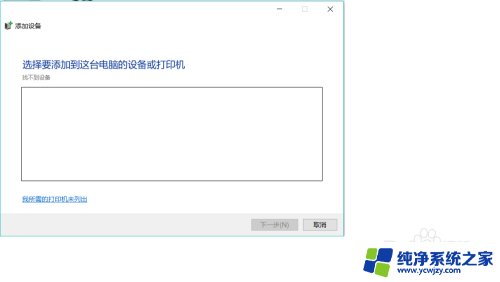
6.接下来在打列的添加打印机窗口中点击“通过手动设置添加本地打印机或网络打印机”一项,然后点击下一步按钮。
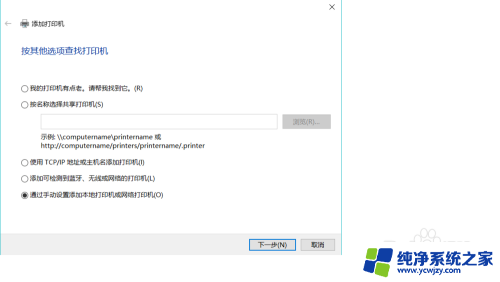
7.接着点击“下一步”会弹出安装打印机驱动程序窗口,在左侧的厂商窗口中选择打印机的厂家。在右侧列表中选择打印机的型号。
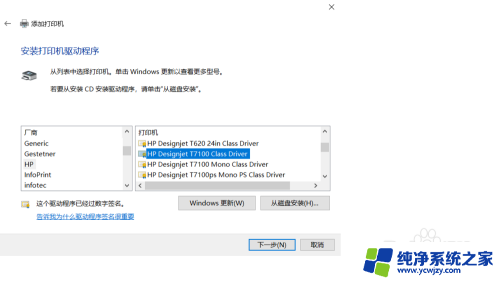
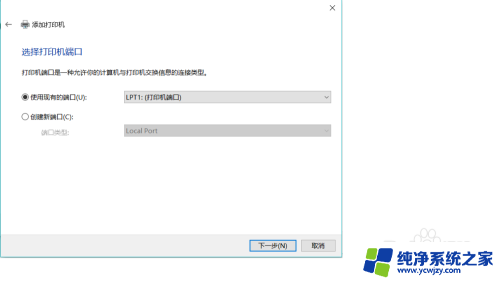
8.点击“下一步”这时就会出现正在安装打印机的窗口了。待安装完成后就可以正常使用打印机了。
以上就是添加打印机的全部内容,如果还有不清楚的用户可以参考以上步骤进行操作,希望能对大家有所帮助。